Tabla de contenidos
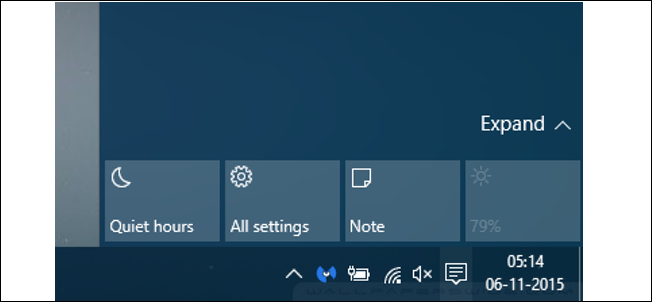
En Windows 10, cuando una aplicación intenta llamar su atención, aparece un mensaje rectangular en la parte inferior derecha de la pantalla. A veces se denominan notificaciones de brindis y, por lo general, desaparecen automáticamente después de unos segundos. Si necesita trabajar en su PC, puede ser una distracción cuando aparece una alerta emergente, informándole de los correos electrónicos recién llegados, mensajes de Facebook, próximas citas y cumpleaños, y más.
Horas silenciosas es una función de Windows 10 que desactiva la visualización de todas las notificaciones de aplicaciones. Las notificaciones que reciba mientras las horas de silencio están activadas seguirán apareciendo en el Centro de actividades para revisarlas más tarde. En este artículo, le mostraremos cómo configurar el modo no molestar en Windows 10.
Nota importante para Windows 10
Cuando la función Quiet Hours debutó por primera vez en Windows 8, podía configurarla para que se encienda y apague automáticamente en momentos específicos. Por ejemplo, puede configurar el horario de silencio entre las 10 p. M. Y las 6 a. M. Para que no le molesten las notificaciones durante el trabajo o el sueño. En el momento de escribir este artículo, las opciones de Horas silenciosas se han reducido a Activado y Desactivado. Esperamos que el aspecto de tiempo de esta función se restaure en versiones posteriores de Windows 10. Mientras tanto, tenemos algunas instrucciones para configurar sus Horas de silencio editando el Registro de Windows o el Editor de políticas de grupo local .
Activar o desactivar las horas de silencio desde el Centro de actividades
Haga clic con el botón derecho o mantenga presionado el «icono del Centro de actividades» en el área de notificación de la barra de tareas. Aparecerá un menú de opciones con un control de encendido / apagado para Horas silenciosas.
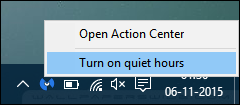

Alternativamente, haga clic en «Centro de actividades» y active / desactive el título «Horas tranquilas». (Si no lo ve, haga clic en «Expandir» en el borde derecho). Cuando esta función está activada, su computadora no muestra burbujas de alerta, despierta su pantalla cuando entra una llamada o hace ruidos que podrían molestarte.

Silenciar las alertas de notificación
En ocasiones, es posible que prefiera no ser interrumpido o distraído por la apariencia (pancartas) y el sonido de las burbujas de notificación que aparecen. Es posible que esté a punto de dar una presentación y no quiera que aparezcan alertas emergentes. Para deshabilitar las burbujas de notificación que aparecen en la pantalla de bloqueo:
Abra «Configuración> Sistema> Notificaciones y acciones» y desactive «Mostrar notificaciones en la pantalla de bloqueo». También considere desactivar «Mostrar alarmas, recordatorios y llamadas VOIP entrantes en la pantalla de bloqueo». Cuando desactivas estos ajustes, esos mensajes ya no aparecerán cuando la pantalla de bloqueo esté activa.

Windows 10 incluye una opción para desactivar las notificaciones durante las presentaciones. Si detecta que está utilizando Microsoft PowerPoint o conectado a un proyector, silenciará todas las burbujas y sonidos de alerta. Abra «Configuración> Sistema> Notificaciones y acciones», desplácese hacia abajo y active «Ocultar notificaciones durante la presentación».
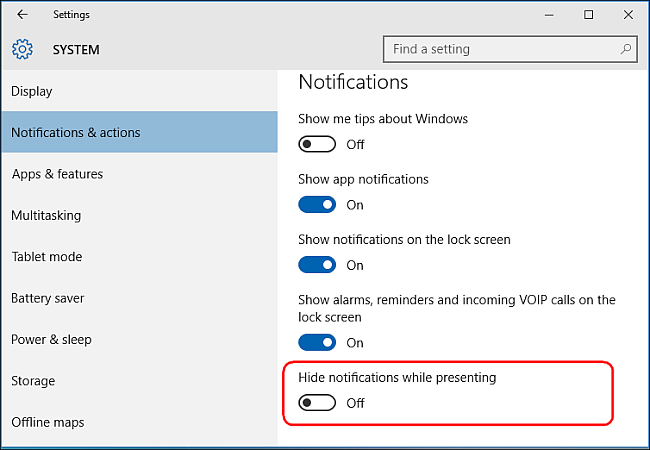
Silenciar las alertas de notificación por aplicación
También puede desactivar sus notificaciones, aplicación por aplicación. Abra «Configuración> Sistema> Notificaciones y acciones» y en «Mostrar notificaciones de estas aplicaciones» desactive las aplicaciones individualmente para evitar notificaciones de aplicaciones seleccionadas. Esta es una buena manera de controlar las aplicaciones que muestran notificaciones excesivas. Aquí encontrará una lista de desplazamiento de cada aplicación que posee que es capaz de mostrarle una notificación y cada una de ellas tiene un interruptor de «Encendido / Apagado».

Haga clic en el nombre de una aplicación para revelar tipos específicos de notificaciones que se pueden activar o desactivar según sus preferencias. Estas aplicaciones pueden mostrarle una burbuja de alerta en tiempo real como se discutió anteriormente o reproducir un sonido para llamar su atención cuando aparezcan las notificaciones. Modifíquelos libremente según sus necesidades.

Concluyendo este artículo, Windows 10 ahora le permite configurar horas silenciosas a nivel mundial o por aplicación. Aunque es bastante fácil establecer horas de silencio, no son automáticas, debe encenderlas / apagarlas manualmente.


