Tabla de contenidos

Cuando piensas en filtros de cámara divertidos, Snapchat es probablemente la primera aplicación que te viene a la mente. ¿Pero sabías que puedes crear tus propios avatares interactivos usando tu iPhone o iPad?
Puedes usar Memoji y Animoji para enviar divertidas pegatinas a tus amigos o disfrazarse durante una llamada FaceTime. Gracias a iOS 13 , Memoji ahora está disponible en todos los iPhones y iPads que ejecutan el software más reciente, incluso si no tienen una cámara Face ID. Así es como funciona.
¿Qué son Memoji y Animoji?
El término Memoji es un acrónimo de las palabras «yo» y «emoji» que toma la forma de un avatar que puede usar para personalizar mensajes en el hardware móvil de Apple. Cualquier dispositivo con iOS 13 o iPadOS puede crear y usar un Memoji. Si tienes un iPhone X o más reciente, puedes animar tu Memoji usando los sensores Face ID en la parte frontal de tu dispositivo. Esto también funciona con iPads, suponiendo que tenga un iPad Pro de 11 pulgadas o un iPad Pro de 12,9 pulgadas (modelo de tercera generación o más reciente).
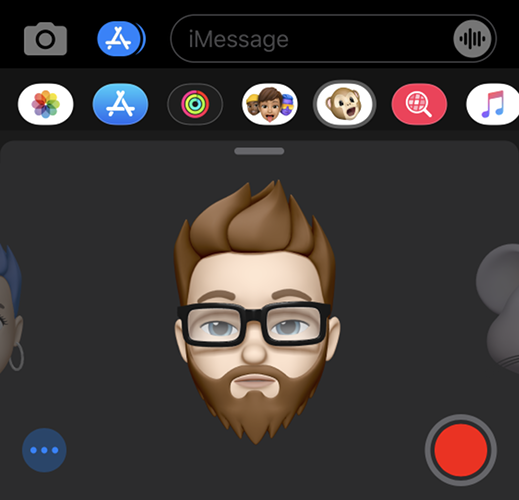
Del mismo modo, Animoji es una fusión de las palabras «animado» y «emoji» que funciona en dispositivos con iOS 11 o posterior con un sensor Face ID. Hay una pequeña selección de Animoji para elegir según el emoji estático incluido con iOS. Gracias a los sensores en la parte frontal de su dispositivo, puede manipular Animoji cambiando su expresión, guiñando un ojo, sacando la lengua o girando la cabeza.
Animoji y Memoji se pueden usar en iOS en Mensajes como pegatinas o videos, durante las llamadas FaceTime para animar una conversación aburrida, e incluso en aplicaciones y servicios de mensajería de terceros.
Cómo crear un Memoji personalizado
Los avatares personalizados de Memoji deben crearse a través de la aplicación Mensajes, que es donde es probable que los aproveches al máximo:
- Abra Mensajes y seleccione una conversación, o toque el botón Mensaje nuevo en la parte superior de la pantalla.
- Toque el botón «Pegatinas» en la fila de símbolos sobre el teclado (si no puede ver una fila de símbolos, toque el botón «A» App Store junto al icono de la cámara).
- Toque el icono de puntos suspensivos «…» en el lado izquierdo, luego elija «Nuevo Memoji» de la lista de opciones.
En dispositivos con Face ID (incluido iPhone X o posterior), su Memoji se animará y responderá a sus movimientos de cabeza y faciales. En dispositivos con Touch ID, su Memoji será estático por ahora, pero podrá usar calcomanías expresivas más adelante.
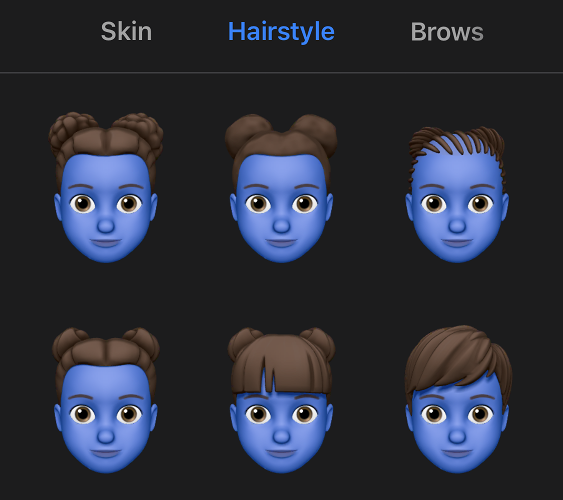
Ahora, crea tu Memoji desde cero usando los controles incluidos. Primero, personalice el tono de piel y los rasgos faciales, luego deslice el dedo hacia la izquierda para ajustar el peinado, las cejas, los ojos, la cabeza, la nariz, la boca, las orejas, el vello facial, las gafas y los sombreros. Ninguno de los estilos o características es específico de género; ni siquiera se le pedirá que seleccione un género.
Cuando hayas terminado, toca Listo en la esquina superior derecha de la pantalla y tu avatar se agregará a la lista de Memoji disponibles (y, en dispositivos compatibles, Animoji).
Cómo editar un Memoji existente
Para editar un avatar que ya ha creado:
- Abra Mensajes y seleccione una conversación, o toque el botón Mensaje nuevo en la parte superior de la pantalla.
- Toque el botón «Pegatinas» en la fila de símbolos sobre el teclado (si no puede ver una fila de símbolos, toque el botón «A» App Store junto al icono de la cámara).
- Busque el Memoji que le gustaría editar desplazándose por la lista horizontalmente, luego tóquelo para seleccionarlo.
- Toque el ícono de puntos suspensivos “…” para revelar una lista de opciones, luego elija Editar.
- Realice los cambios que desee recorriendo las distintas categorías y luego toque Listo para guardar los cambios.
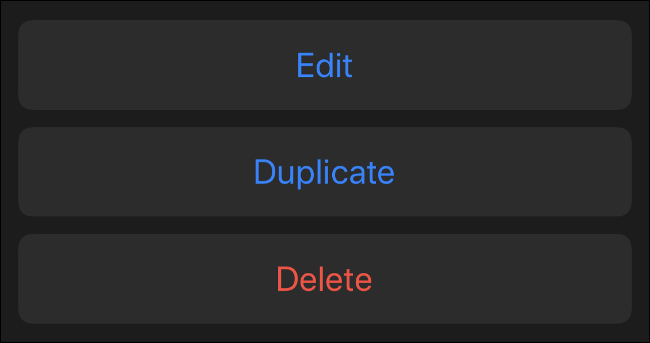
También puede utilizar este menú para eliminar o duplicar un Memoji existente. Es posible que desee duplicar un emoji si desea realizar algunos cambios serios en su apariencia, sin comenzar de cero o destruir su creación anterior.
Usando Memoji (o Animoji) en iMessage
Si tiene un dispositivo moderno con Face ID, puede usar Memoji para crear calcomanías expresivas que reflejen su propia expresión. En su iPhone X o posterior, o modelo de iPad Pro con Face ID:
- Abra Mensajes y seleccione una conversación, o toque el botón Mensaje nuevo en la parte superior de la pantalla.
- Toque el botón «Animoji» en la fila de símbolos sobre el teclado (si no puede ver una fila de símbolos, toque el botón «A» App Store junto al icono de la cámara).
- Desliza el dedo hacia la izquierda y hacia la derecha hasta que veas el Memoji o Animoji que te gustaría usar.
- ¡Ahora diviértete! Cambia tu expresión, muévete y haz una mueca para tener una idea de tu nuevo avatar.
En esta etapa, tiene tres opciones disponibles:
- Toque el botón «Grabar» en la esquina inferior derecha para grabar un mensaje corto de 30 segundos o menos. Cuando sueltes, tu animación y mensaje se repetirán. Luego, puede tocar la flecha hacia arriba en la esquina inferior derecha para enviar su video.
- Haz una expresión facial y luego toca tu Memoji para tomar una imagen fija. Esta imagen se agregará al campo del mensaje y puede escribir un mensaje o presionar la flecha hacia arriba para enviarlo.
- Haz una expresión facial y luego toca y mantén presionado tu Memoji para agarrar una pegatina. Arrastra la pegatina sobre la imagen o el mensaje que te gustaría cubrir. También puedes pellizcar para hacer zoom o rotar tu pegatina.
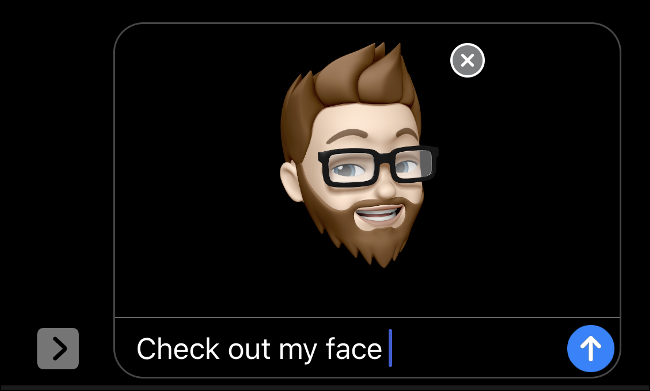
Si no tienes un iPhone o iPad con Face ID, puedes usar Memoji como pegatinas. En su iPhone 8 o anterior, o iPad Pro sin Face ID:
- Abra Mensajes y seleccione una conversación, o toque el botón Mensaje nuevo en la parte superior de la pantalla.
- Toque el botón «Pegatinas» en la fila de símbolos sobre el teclado (si no puede ver una fila de símbolos, toque el botón «A» App Store junto al icono de la cámara).
- Seleccione el Memoji que desea usar de la lista.
Ahora tiene dos opciones disponibles:
- Busque la expresión que desea usar, luego tóquela para enviarla como una imagen. Puede escribir un mensaje antes de enviarlo y luego presionar la flecha hacia arriba para enviar el mensaje.
- Mantenga presionada la pegatina y luego arrástrela a la conversación. Suelta el dedo sobre lo que quieras colocar con la pegatina: un mensaje, un video, una imagen, etc. También puedes pellizcar para hacer zoom o girar tu pegatina con un segundo dedo.
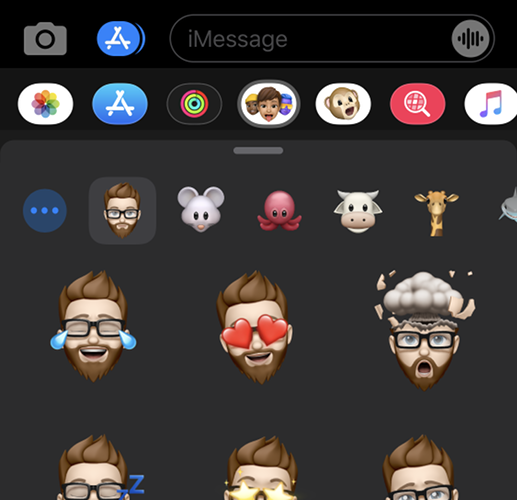
Usando Memoji (y Animoji) en FaceTime
Una vez que haya creado un Memoji, puede usarlo durante las llamadas FaceTime como un filtro de Snapchat siempre que tenga un iPhone X o posterior, iPad Pro de 11 pulgadas o iPad Pro de 12,9 pulgadas (tercera generación). En otras palabras, si su dispositivo es compatible con Face ID, puede utilizar esta función.
Para usar Memoji o Animoji durante una llamada FaceTime:
- Realice una videollamada con FaceTime, ya sea con la aplicación FaceTime o mediante Contactos.
- Una vez que la llamada ha comenzado, toque el ícono de Estrella etiquetado como «Efectos» en la esquina inferior izquierda.
- Seleccione el Memoji o Animoji que le gustaría usar.
- Toque el botón «X» para desactivar los efectos.
Usar Memoji en otras aplicaciones
También puede usar pegatinas Memoji en otras aplicaciones, gracias al teclado Emoji. Esto incluye aplicaciones como WhatsApp, Facebook Messenger y Slack. Así es cómo:
- Inicie la aplicación que desea usar e inicie un mensaje o conversación para que el teclado de iOS aparezca en la pantalla.
- Toque el botón Emoji en la esquina inferior izquierda (si tiene varios teclados instalados, deberá recorrerlos hasta que encuentre el teclado Emoji).
- Desliza el dedo hacia la derecha para revelar las pegatinas Memoji que usas con frecuencia.
- Elija una calcomanía de esta lista o toque el icono de puntos suspensivos («…») para revelar el conjunto completo de calcomanías. Toque una pegatina para agregarla a su mensaje, donde se enviará como un archivo adjunto de imagen.
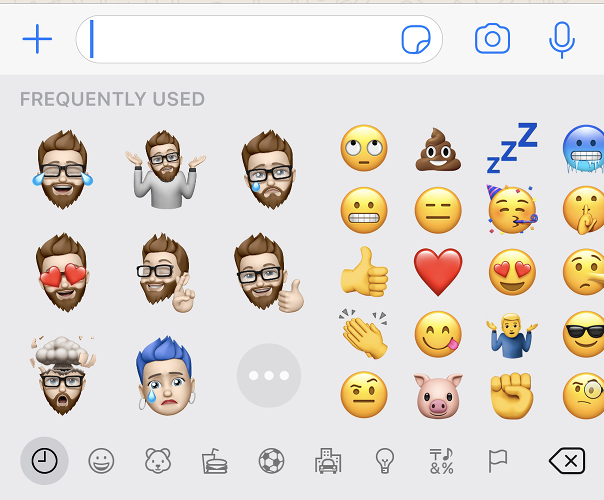
¿Funciona Memoji con Android?
Si está enviando una calcomanía de Memoji o Animoji a un amigo a través de un mensajero como WhatsApp, verá su calcomanía como un archivo adjunto de imagen, independientemente del dispositivo en el que lo estén viendo. Eso significa que aún puede usar calcomanías de Memoji con usuarios de Android si lo desea, pero se perderá las funciones de Face ID o la capacidad de colocar su calcomanía en cualquier lugar del chat como lo hace con iMessage.


