Tabla de contenidos
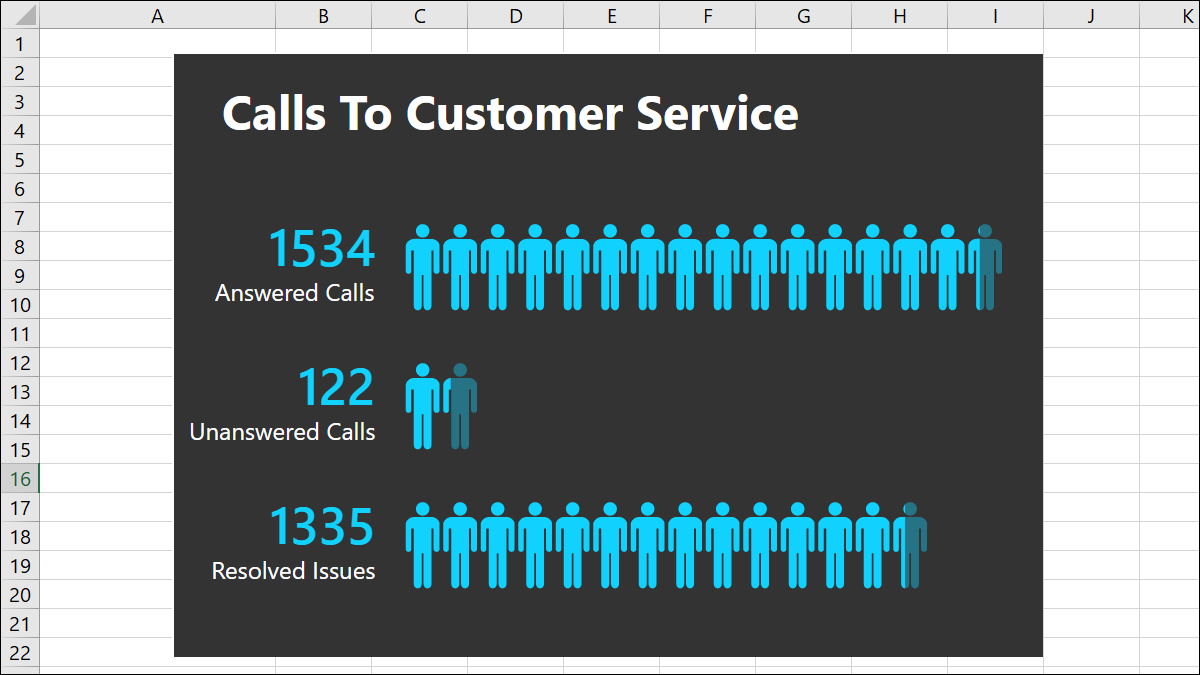
Si aprovecha los gráficos de Microsoft Excel para obtener útiles visualizaciones de sus datos, consulte la opción Gráfico de personas para crear una descripción simple de la cantidad de personas o elementos que ha registrado en su hoja de cálculo.
Puede mostrar cosas como la cantidad de visitantes a su sitio web, descargas de su aplicación, registros para su evento, llamadas a su centro de soporte y mucho más.
Agregar el complemento People Graph a Excel
People Graph es un complemento desarrollado por Microsoft y ya hay un botón para él en la cinta de Excel. Pero antes de poder usarlo, tendrá que confiar en el complemento para instalarlo.
Abra la pestaña Insertar en Excel y busque el grupo Complementos. Haga clic en el botón de Gráfico de personas.

Verá una ventana emergente con un enlace a «Ver detalles». Esto lo lleva al complemento en el sitio web de Office Store, donde puede leer una descripción general, reseñas y otros detalles. Haga clic en «Confiar en este complemento» para comenzar.
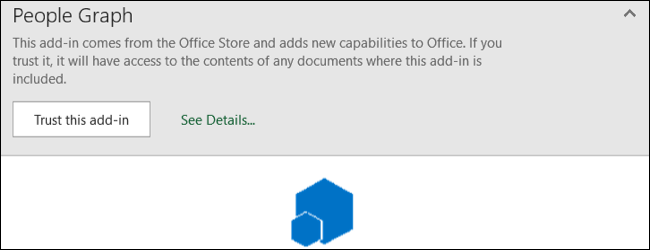
Una vez que el complemento está instalado en Excel, puede hacer clic en el botón en la pestaña Insertar para usar la función cuando la necesite.
Insertar un gráfico de personas
Siempre que presione el botón Gráfico de personas en la cinta, verá un gráfico de muestra. Haga clic en el icono de datos que parece una pequeña cuadrícula.
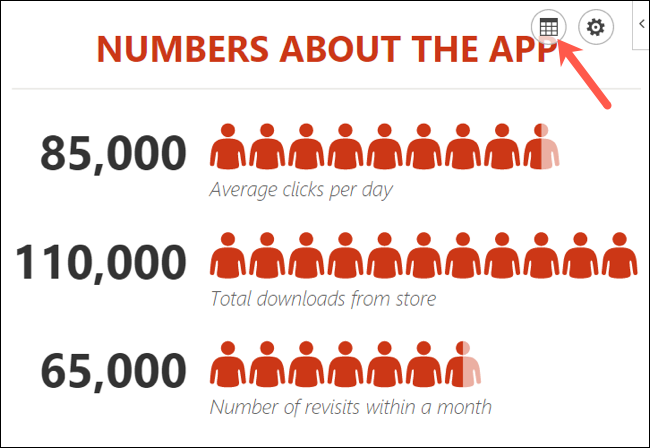
Opcionalmente, puede ingresar el título de su gráfico antes de seleccionar sus datos, o puede regresar a este lugar para agregar el título más tarde.
Haga clic en «Seleccionar sus datos» y luego arrastre a través de las celdas que desea utilizar. Actualmente, debe utilizar dos columnas de datos, pero puede tener varias filas.
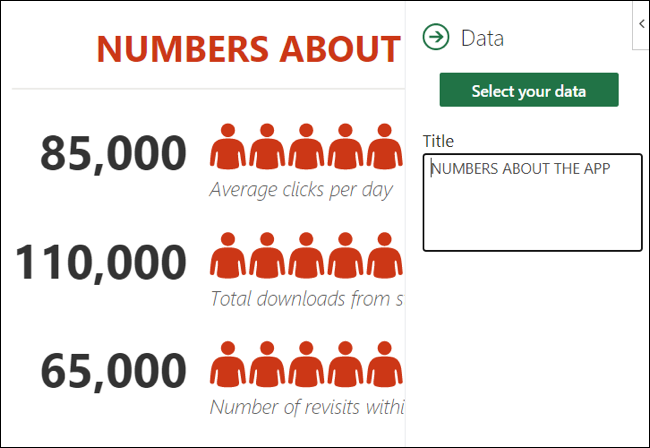
Luego, haga clic en «Crear» en la pantalla Gráfico de personas.
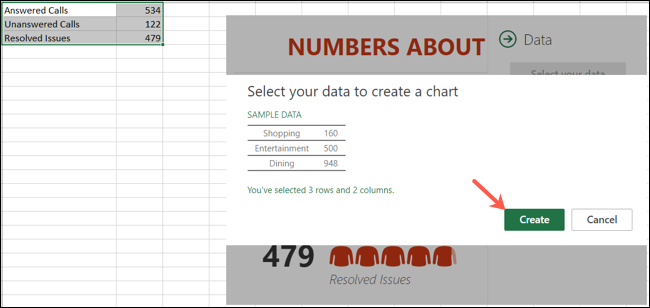
Personaliza tu gráfico de personas
Después de insertar su gráfico de personas en Microsoft Excel, puede personalizarlo. Haga clic en el icono de engranaje para abrir la configuración. A continuación, puede desplazarse por las tres configuraciones de tipo, tema y forma.
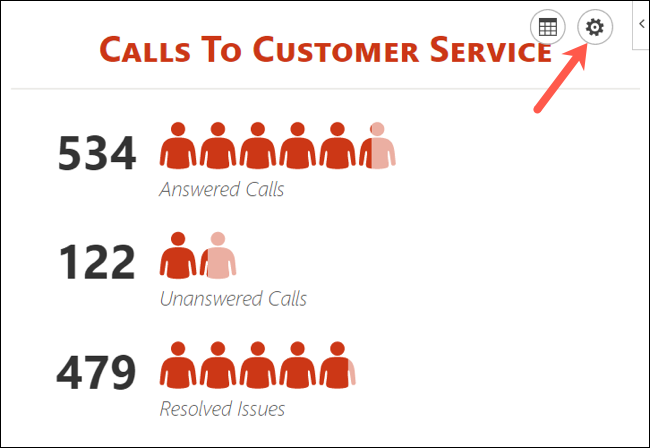
Actualmente puede elegir entre tres tipos de gráficos. Cada uno tiene un diseño y una apariencia ligeramente diferentes. Haga clic en «Tipo» y luego elija uno en el lado derecho.
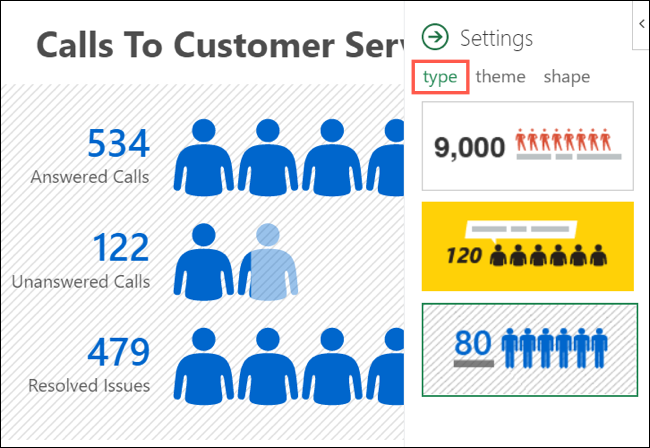
A continuación, puede seleccionar un tema que cambie el fondo y los colores del gráfico. Haga clic en «Tema» y elija una de las siete opciones.
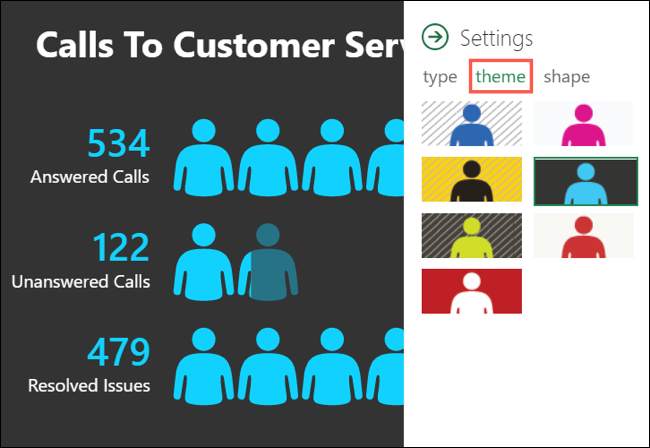
Finalmente, puedes usar una forma diferente. Entonces, si sus datos están mejor representados por una forma que no sea personas, puede elegir la que mejor se ajuste. Haga clic en «Forma» y elija entre las 16 opciones.
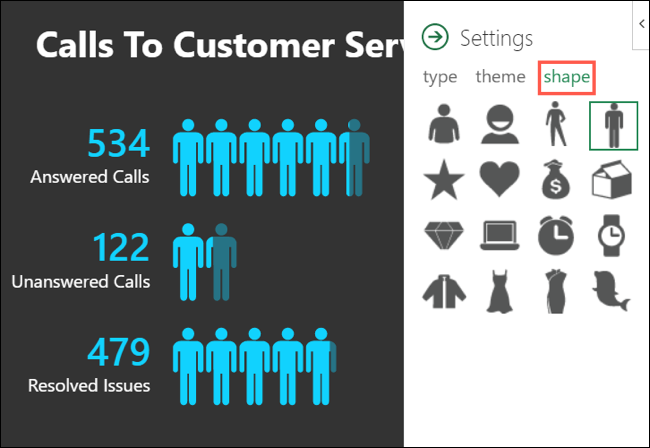
Puede seleccionar y arrastrar su Gráfico de personas donde lo desee en su hoja de cálculo. Y si edita los datos en los que se basa el gráfico, Excel actualizará el gráfico automáticamente.
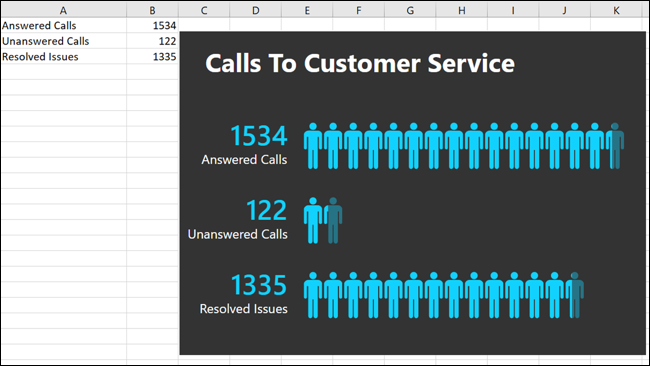
Actualizar, eliminar o seleccionar el gráfico de personas
En la parte superior derecha de su gráfico de personas, verá una flecha (Windows) o un icono de información (Mac). Al hacer clic, verá varias acciones.
Elija «Recargar» para actualizar el gráfico, «Eliminar» para eliminarlo y «Seleccionar» para seleccionar el gráfico si desea moverlo. También tiene opciones para obtener soporte, adjuntar un depurador y ver la información de seguridad.
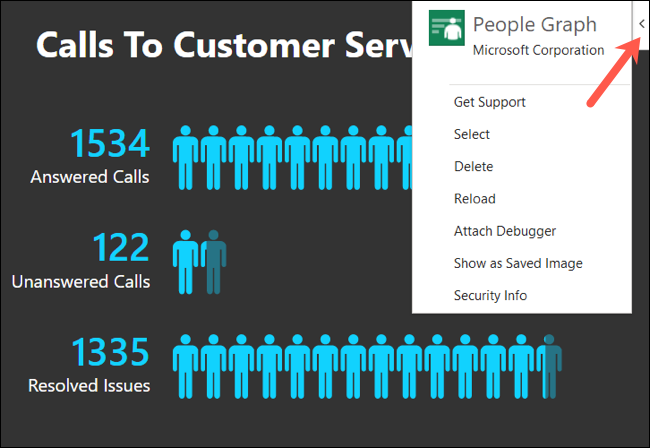
Si está buscando una forma sencilla de mostrar datos visualmente, especialmente si incluye a varias personas como clientes, clientes o contactos, pruebe el gráfico de personas en Microsoft Excel. Y para otro tipo de gráfico útil, eche un vistazo a cómo crear un gráfico de conteo en Excel .


