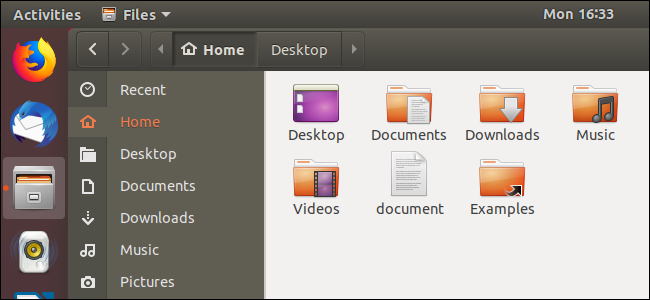
Una unidad USB en vivo de Linux suele ser una pizarra en blanco cada vez que la inicia. Puede iniciarlo, instalar programas, guardar archivos y cambiar la configuración. Pero, tan pronto como reinicie, todos sus cambios se eliminarán y volverá a tener un sistema nuevo. Esto puede ser útil, pero si desea un sistema que continúe donde lo dejó, puede crear un USB en vivo con almacenamiento persistente.
Cómo funciona el almacenamiento persistente
Cuando crea una unidad USB con persistencia, asignará hasta 4 GB de la unidad USB para un archivo de superposición persistente. Cualquier cambio que realice en el sistema, por ejemplo, guardar un archivo en su escritorio, cambiar la configuración en una aplicación o instalar un programa, se almacenará en el archivo de superposición. Siempre que inicie la unidad USB en cualquier computadora, sus archivos, configuraciones y programas instalados estarán allí.
Esta es una característica ideal si desea mantener un sistema Linux en vivo en una unidad USB y usarlo en diferentes PC. No tendrá que configurar su sistema desde cero cada vez que inicie. Usted no necesita persistencia si sólo está utilizando una unidad USB para instalar Ubuntu y luego ejecutarlo desde el disco duro después.
Existen algunas limitaciones. No puede modificar los archivos del sistema, como el kernel. No puede realizar actualizaciones importantes del sistema. Tampoco puede instalar controladores de hardware. Sin embargo, puede instalar la mayoría de las aplicaciones. Incluso puede actualizar la mayoría de las aplicaciones instaladas, por lo que puede estar seguro de que su unidad USB persistente tiene la última versión del navegador web que prefiera.
La persistencia no funciona con todas las distribuciones de Linux. Lo hemos probado con las últimas versiones de Ubuntu, Ubuntu 18.04 LTS y Ubuntu 19.04, y funciona. También debería funcionar con distribuciones de Linux basadas en Ubuntu. En el pasado, también tuvimos suerte con Fedora. Simplemente descargue el archivo ISO apropiado y siga las instrucciones a continuación.
Actualización : Rufus, que recomendamos para crear fácilmente unidades USB en vivo en Windows, ahora admite almacenamiento persistente en sus últimas versiones. Las versiones anteriores no lo hicieron, lo que requiere el proceso siguiente. Prueba Rufus si estás usando Windows y quieres evitar el proceso de línea de comandos de Linux a continuación.
Cómo hacer una unidad USB persistente de Ubuntu en Ubuntu
Necesitará una computadora que ya ejecute Ubuntu para realizar este proceso. También necesitará una unidad USB con suficiente capacidad de almacenamiento para configurar la persistencia. Usamos una unidad de 16 GB, pero una unidad de 8 GB también habría funcionado. Cuanto más grande sea la unidad, más almacenamiento persistente podrá tener.
Las particiones grub, boot y Ubuntu ocupan menos de 2 GB. El resto del espacio de la unidad USB se utilizará para casper-rwlas usbdataparticiones y.
La casper-rwpartición se utiliza para almacenamiento persistente. Por ejemplo, el software que instale y los archivos de configuración se almacenarán aquí.
La usbdatapartición se formateará con el sistema de archivos NTFS. Será accesible para Linux, Windows y macOS. Esta partición también está disponible desde Ubuntu en vivo en la unidad USB. Esto significa que cualquier archivo copiado a la usbdatapartición desde otra computadora será accesible a su Ubuntu en vivo.
En otras palabras, la usbdatapartición actúa como una «carpeta compartida» entre su Ubuntu en vivo y cualquier otra computadora en la que conecte su unidad USB. Eso es muy bonito.
La siguiente captura de pantalla muestra cómo se veían las particiones resultantes en nuestra unidad de 16 GB.
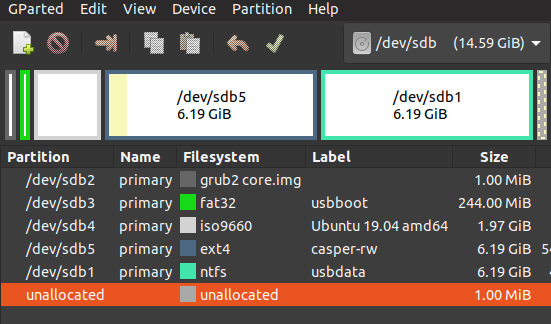
Aunque se utilizó una unidad USB de 16 GB para investigar este artículo, una unidad de 8 GB funcionaría igual de bien. Simplemente tendría menos almacenamiento.
Primero, deberá descargar el archivo ISO de Ubuntu que desea colocar en la unidad USB.
Nota : Si está creando una unidad USB en vivo desde un disco en vivo, asegúrese de que el repositorio Universe de Ubuntu esté habilitado antes de continuar. Puede hacerlo ejecutando el siguiente comando:
sudo add-apt-repository universe
En segundo lugar, la herramienta que vas a utilizar se llama mkusb. No forma parte de la instalación estándar de Ubuntu. Necesitarás instalarlo. Para hacerlo, ingrese los siguientes tres comandos. El primer comando agrega el mkusbrepositorio para que Ubuntu sepa desde dónde instalar mkusb.
sudo add-apt-repository ppa: mkusb / ppa

El siguiente comando obliga a Ubuntu a actualizar sus listas de paquetes para los repositorios registrados.
sudo apt-get update

Ahora podemos proceder a instalar el mkusbpaquete, con este comando:
sudo apt install --install-recomienda mkusb mkusb-nox usb-pack-efi

El mkusbprograma hace un excelente trabajo identificando unidades USB. Eso es genial, pero no hay nada como saberlo por ti mismo. Cuando mkusble dice que va a borrar por completo una unidad en particular, puede estar seguro de que es la unidad USB que planea usar y no otro dispositivo en su sistema.
En una ventana de terminal, escriba el siguiente comando. El lsblkcomando enumera los dispositivos de bloque en su computadora. Cada unidad tiene un dispositivo de bloque asociado.
lsblk

La salida de lsblkmostrará las unidades actualmente conectadas a su computadora. Hay un disco duro interno en esta máquina llamado sday hay una partición en él llamada sda1.

Conecte su unidad USB y use el lsblkcomando una vez más. La salida de lsblkhabrá cambiado. La unidad USB ahora aparecerá en la lista de resultados.
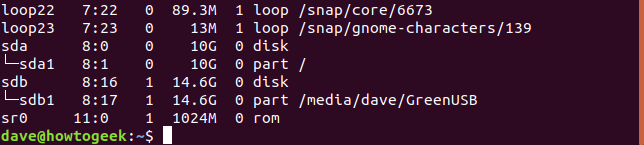
Hay una nueva entrada llamada sdb en la lista. Tiene una partición llamada sdb1. Esa es la unidad USB.
Si ya tiene más de una unidad en su computadora, el nombre de su unidad USB será diferente. Independientemente del nombre, el dispositivo que no estaba en la lsblklista anterior debe ser la unidad USB.
Una vez que sepa qué dispositivo es su unidad USB, puede iniciar mkusb. Presione la tecla Super (Windows) y escriba “mkusb”. El mkusbaparecerá el icono. Haga clic en el icono o presione Entrar.
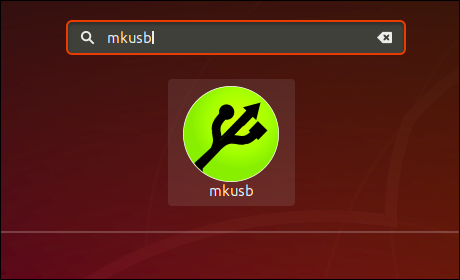
Un cuadro de diálogo le preguntará si desea ejecutar la versión dus (Do USB Stuff) de mkusb. Haga clic en el botón «Sí».
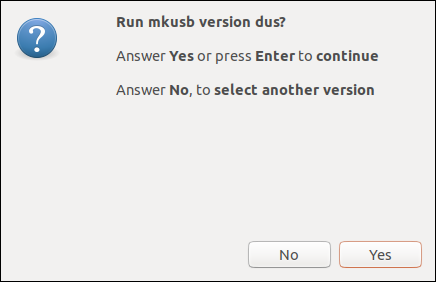
Aparecerá una ventana de terminal con un fondo negro y un cuadro de diálogo le pedirá su contraseña. Ingrese su contraseña y haga clic en el botón «Aceptar».
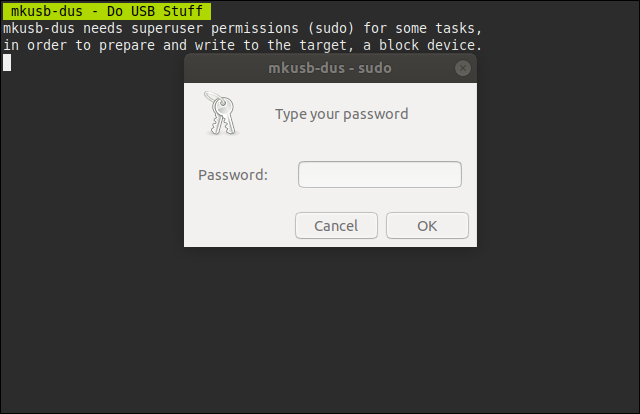
Advertencia : ¡Este proceso borrará el contenido de la unidad USB!
Haga clic en «Aceptar» en el cuadro de diálogo de advertencia para reconocer que comprende esto.
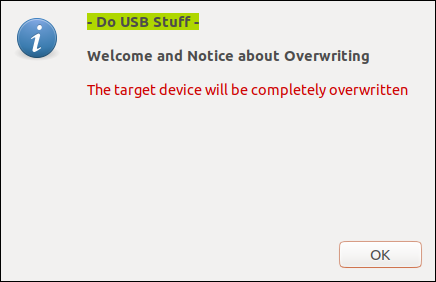
Haga clic en la entrada «Instalar (crear un dispositivo de arranque)» en la lista y haga clic en el botón «Aceptar».
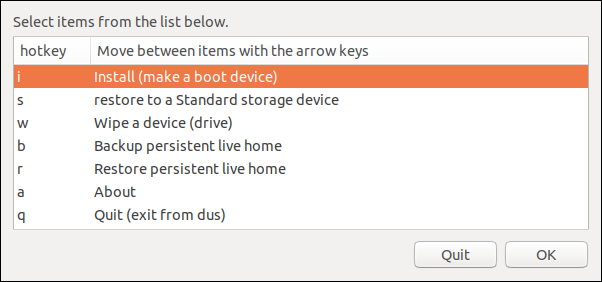
Seleccione la entrada «‘Persistent live’ – solo Debian y Ubuntu» en la lista y haga clic en el botón «Aceptar».
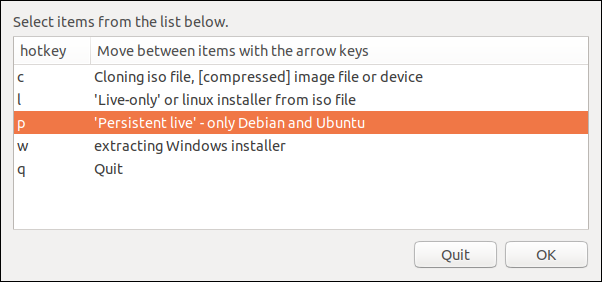
Aparecerá un cuadro de diálogo del navegador de archivos. Busque el archivo ISO de Ubuntu que descargó, selecciónelo y haga clic en el botón verde «Aceptar».
En la captura de pantalla a continuación, seleccionamos la imagen ISO de Ubuntu 19.04 de la carpeta Descargas.
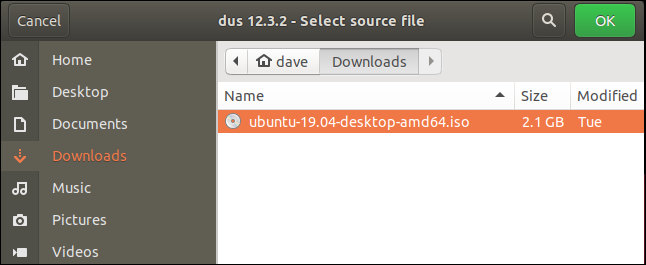
Verá una lista de las unidades USB conectadas a su computadora. Esto le permite seleccionar la unidad USB adecuada.
Solo había una unidad USB conectada a la máquina de prueba utilizada para este artículo. Como confirmamos anteriormente, se llama sdb. Hemos confirmado que esa es la unidad USB que queremos usar para poder proceder con confianza. Haga clic en el botón «Aceptar».
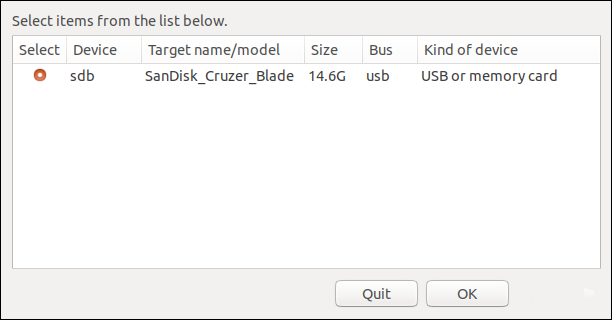
Cuando aparezca el cuadro de diálogo que se muestra a continuación, seleccione la entrada «usb-pack-efi (grub predeterminado del archivo ISO)» en la lista y haga clic en el botón «Aceptar».
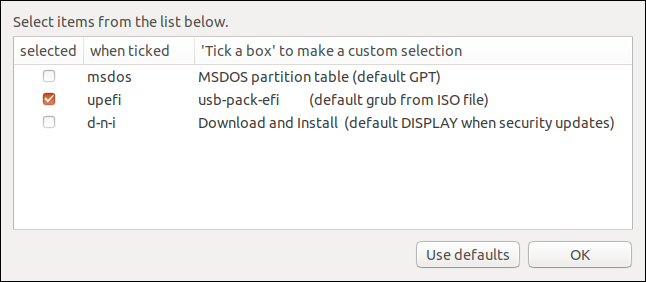
Tienes una opción más para elegir. Puede seleccionar qué porcentaje del espacio de almacenamiento es para almacenamiento persistente en la casper-rwpartición. El resto se utilizará para la usbdatapartición, que tiene el sistema de archivos NTFS y también se puede acceder desde Windows PC y Mac.
Si está contento de que el espacio disponible en la unidad USB se comparta equitativamente entre estas dos particiones, deje el control deslizante en su valor predeterminado y haga clic en el botón «Aceptar».
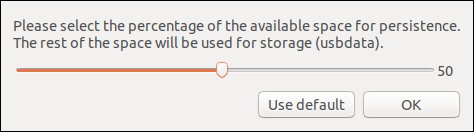
Ahora, solo tenemos que decir mkusbque estamos contentos con todas nuestras opciones y que debería continuar.
Para ser claros, este es el último punto en el que puede retroceder. Si está seguro de que desea continuar, seleccione el botón de opción «Ir» y haga clic en el botón «Ir».
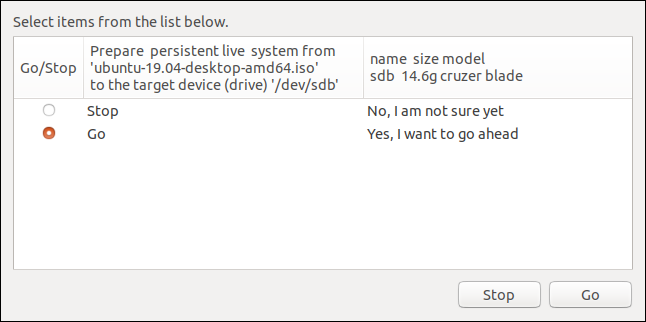
Una barra de progreso le muestra qué tan cerca está de completarse el proceso de creación.
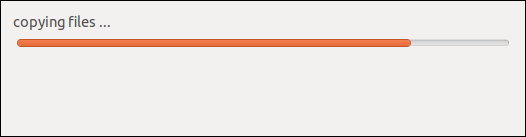
La etapa final de la creación es vaciar los búferes del sistema de archivos en la unidad USB. También se le aconseja que espere hasta que vea la frase «Trabajo realizado». Eso indicará que el proceso se ha completado.
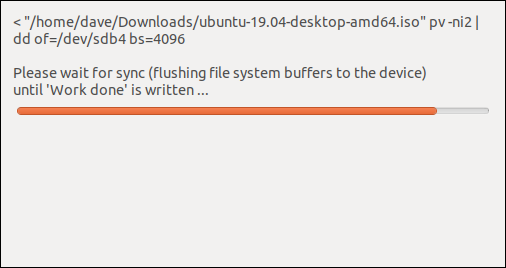
Cuando el proceso se haya completado, verá un cuadro de diálogo con la frase «Trabajo realizado» resaltada en verde. Haga clic en el botón «Aceptar». Si aparecen otros cuadros de diálogo, ciérrelos haciendo clic en el botón «Salir».
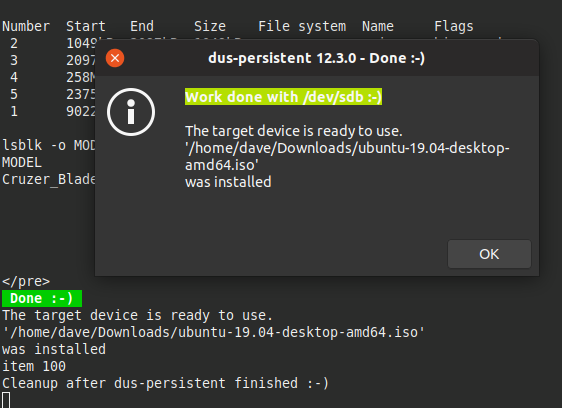
Algunas líneas más de salida se desplazarán por la ventana del terminal. Se le pedirá que presione «Enter» cuando esté listo.
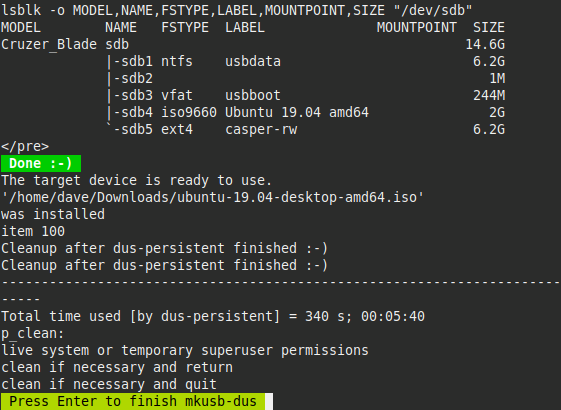
Cuando presione «Enter», la ventana de la terminal se cerrará. Ahora puede reiniciar su computadora y arrancar desde la unidad USB o desenchufar la unidad USB, llevarla a otra computadora e iniciarla allí.
Cómo hacer una unidad USB persistente de Ubuntu en Windows
Actualización : nos han dicho que el método siguiente (usando Linux Live USB Creator) ya no funciona con las últimas versiones de Ubuntu. En su lugar, deberá utilizar el método anterior.
Necesitará una unidad USB lo suficientemente grande para configurar la persistencia. El propio Ubuntu afirma que necesita 2 GB de almacenamiento en la unidad USB, y también necesitará espacio adicional para el almacenamiento persistente. Entonces, si tiene una unidad USB de 4 GB, solo puede tener 2 GB de almacenamiento persistente. Para tener la cantidad máxima de almacenamiento persistente, necesitará una unidad USB de al menos 6 GB de tamaño.
Desafortunadamente, la herramienta Rufus que Ubuntu recomienda oficialmente para crear unidades USB Ubuntu en vivo en Windows no ofrece soporte para crear sistemas con almacenamiento persistente. Si bien recomendamos usar Rufus para crear la mayoría de las unidades USB en vivo de Ubuntu, tendremos que usar una herramienta diferente para este trabajo en particular. ( Actualización : ¡las últimas versiones de Rufus ahora son compatibles con el almacenamiento persistente!)
Descargue el archivo ISO de Ubuntu que desea colocar en la unidad USB y la aplicación Linux Live USB Creator .
Inserte la unidad USB que desea usar en el puerto USB de su computadora e inicie la aplicación “LiLi USB Creator” que acaba de instalar.
Seleccione la unidad USB que desea utilizar en el cuadro «Paso 1: Elija su clave».
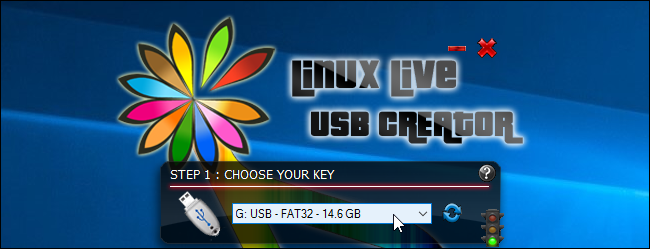
Proporcione su archivo ISO de Ubuntu descargado. Haga clic en el botón «ISO / IMG / ZIP» en «Paso 2: Elija una fuente», busque el archivo .ISO en su computadora y haga doble clic en él.
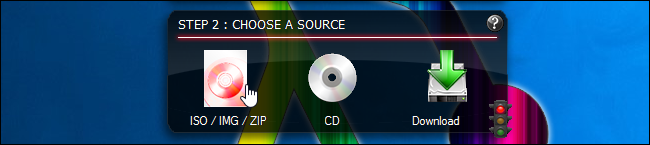
Utilice las opciones de la sección «Paso 3: Persistencia» para seleccionar cuánto espacio desea utilizar para el almacenamiento persistente en la unidad USB. Arrastre el control deslizante completamente hacia la derecha para seleccionar la cantidad máxima de almacenamiento.

Ahora ha configurado todos los ajustes que necesita configurar. Para crear su unidad USB en vivo con almacenamiento persistente, haga clic en el icono de un rayo en «Paso 5: Crear».
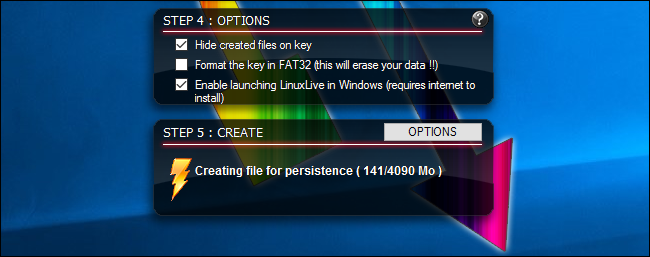
Dale a la herramienta algo de tiempo para crear la unidad. Cuando finalice el proceso, verá el mensaje «¡Su clave LinuxLive ya está lista y lista!» mensaje. Ahora puede reiniciar su computadora y arrancar desde la unidad USB o desenchufar la unidad USB, llevarla a otra computadora e iniciarla allí.
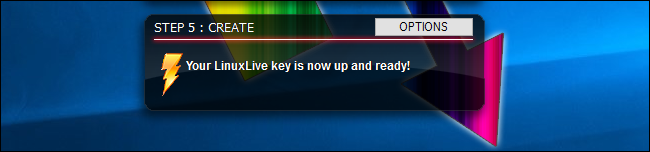
Para confirmar que el almacenamiento persistente funciona correctamente, inicie la unidad USB y cree una carpeta en el escritorio o guarde un archivo en el escritorio. Luego, apague el sistema y vuelva a iniciar la unidad USB en vivo. Debería ver la carpeta o el archivo que colocó en el escritorio.


