Tabla de contenidos
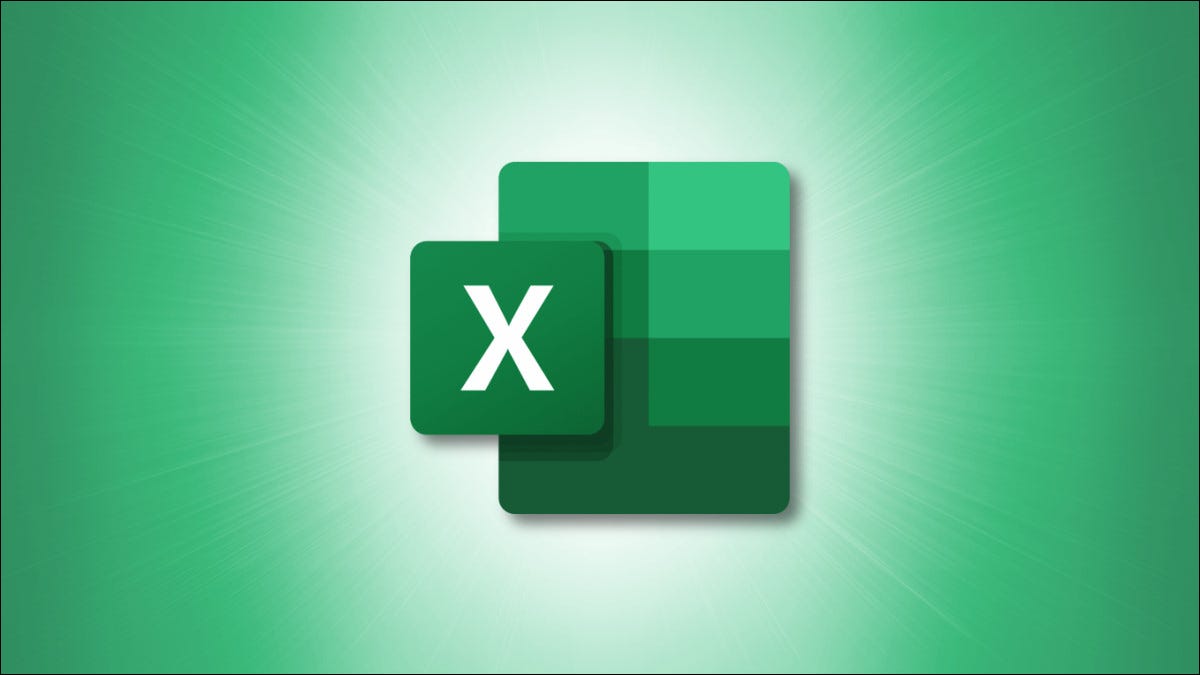
Si es como muchos usuarios de aplicaciones de hojas de cálculo, es posible que se sienta intimidado por las tablas dinámicas. Pero si comienza con lo básico y aprende a crear una tabla dinámica en Microsoft Excel, puede convertirse en su función favorita.
¿Qué son las tablas dinámicas en Excel?
Una tabla dinámica proporciona una forma interactiva de organizar, agrupar, calcular y analizar datos. Puede manipular los mismos datos de varias maneras diferentes para ver exactamente lo que necesita. Las tablas dinámicas le brindan una forma sólida de trabajar con un conjunto de datos para detectar patrones, revisar resúmenes y calcular recuentos, promedios o totales.
Normalmente crearía una tabla dinámica si tiene una gran cantidad de datos. Esto es lo que hace que la tabla dinámica sea una herramienta valiosa; su capacidad para hacer que grandes cantidades de datos sean más manejables para el análisis .
Microsoft usa «Tablas dinámicas» como una sola palabra en su documentación e interfaces que rodean las «tablas dinámicas». Por lo tanto, es posible que vea ambos términos a medida que usa la aplicación, y los incluiremos en este tutorial según corresponda.
Hacer una tabla dinámica básica en Excel
Para comenzar, seleccione sus datos . Puede crear una tabla dinámica a partir de un rango de celdas o una estructura de tabla existente. Solo asegúrese de tener una fila de encabezados en la parte superior y no haya columnas o filas vacías.
Entonces tienes dos formas de hacer la tabla dinámica. Puede usar una de las tablas dinámicas recomendadas de Excel o crear la tabla usted mismo.
Usar una tabla dinámica recomendada
Al igual que insertar un gráfico en Excel con las opciones de gráfico recomendadas, puede hacer lo mismo con una tabla dinámica. Luego, Excel revisa sus datos en busca de tablas que se ajusten.
Vaya a la pestaña Insertar y haga clic en «Tablas dinámicas recomendadas» en el lado izquierdo de la cinta.
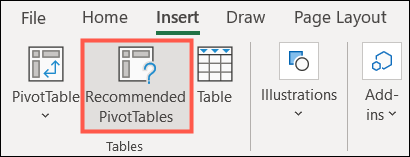
Cuando se abra la ventana, verá varias tablas dinámicas a la izquierda. Seleccione uno para ver una vista previa a la derecha. Si ve uno que desea usar, selecciónelo y haga clic en «Aceptar».
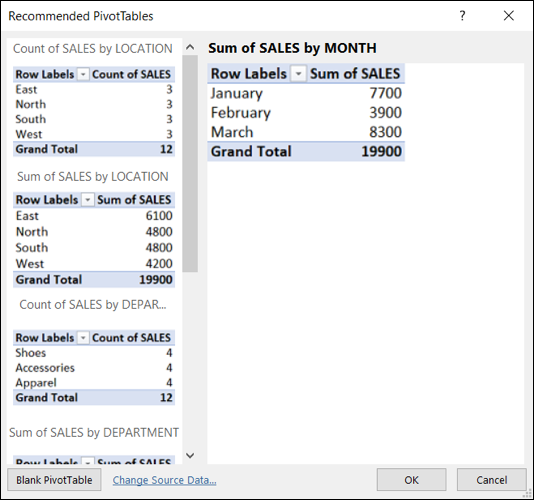
Se abrirá una nueva hoja con la tabla dinámica que eligió. También verá la barra lateral Campos de tabla dinámica a la derecha que le permite editar la tabla, que explicamos a continuación.
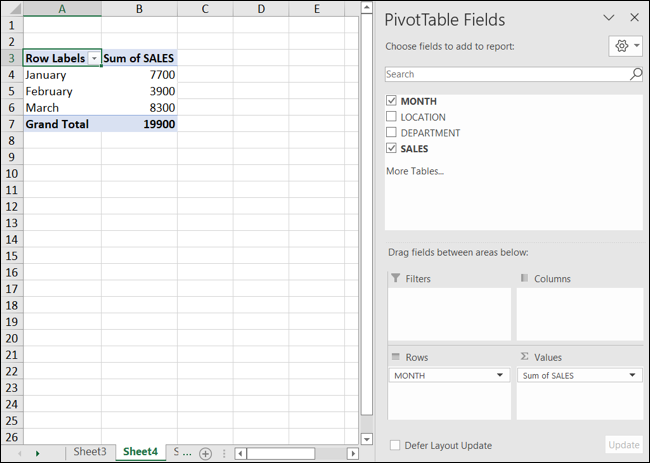
Haga su propia tabla dinámica
Si desea sumergirse directamente y crear su propia tabla dinámica, vaya a la pestaña Insertar y elija «Tabla dinámica» en la cinta.
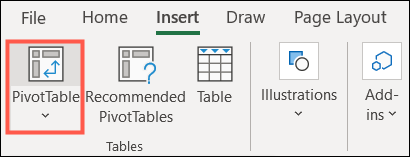
Verá que aparece una ventana para PivotTable From Table o Range. En la parte superior, confirme el conjunto de datos en el cuadro Tabla/Rango. Luego, decida si quiere la tabla en una nueva hoja de trabajo o en la existente. Para analizar varias tablas, puede marcar la casilla para agregarla al modelo de datos. Haga clic en Aceptar.»
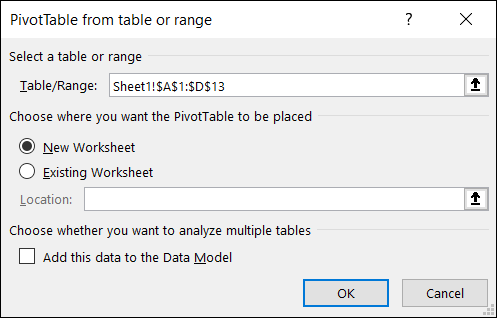
Luego verá la tabla dinámica y la barra lateral Campos de tabla dinámica, listos para que cree su tabla o edite la tabla recomendada que insertó.
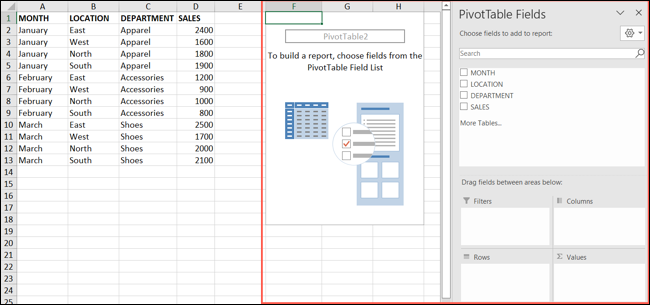
Cree o edite la tabla dinámica
Utilizando la barra lateral Campos de tabla dinámica, comience eligiendo los campos en la parte superior que desea incluir marcando las casillas.
Nota: Puede marcar y desmarcar las casillas de los campos que desee utilizar en cualquier momento.
Luego, Excel coloca esos campos en los cuadros en la parte inferior de la barra lateral donde cree que pertenecen. Aquí es donde decidirás cómo quieres colocarlos en tu mesa.
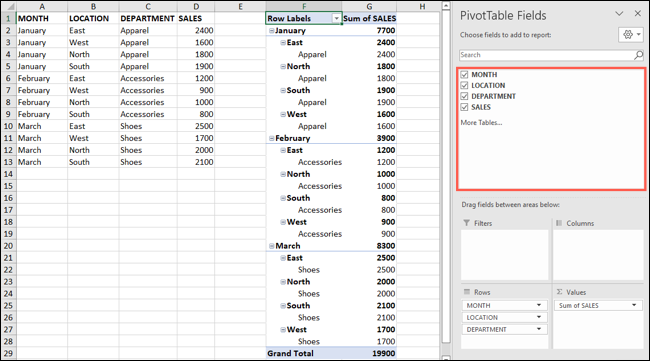
Según el tipo de datos en su hoja, verá cosas como números en el cuadro Valores, fechas y horas en el cuadro Columnas y datos textuales en el cuadro Filas. Estos son los valores predeterminados para esos tipos de datos, pero puede moverlos donde desee.
Como ejemplo, queremos ver nuestros Meses como columnas en lugar de filas. Simplemente arrastre ese campo desde el cuadro Filas al cuadro Columnas y su tabla se actualizará en consecuencia. Alternativamente, puede usar las flechas desplegables junto a los campos para moverlos.
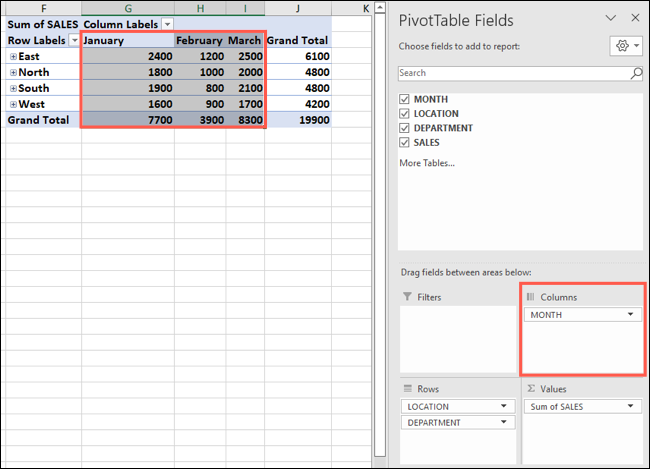
Si tiene más de un campo en un cuadro, el orden también determina la ubicación en la tabla dinámica. En este ejemplo, tenemos Departamento primero y Ubicación segundo en el cuadro Filas, que es como están agrupados en la tabla.
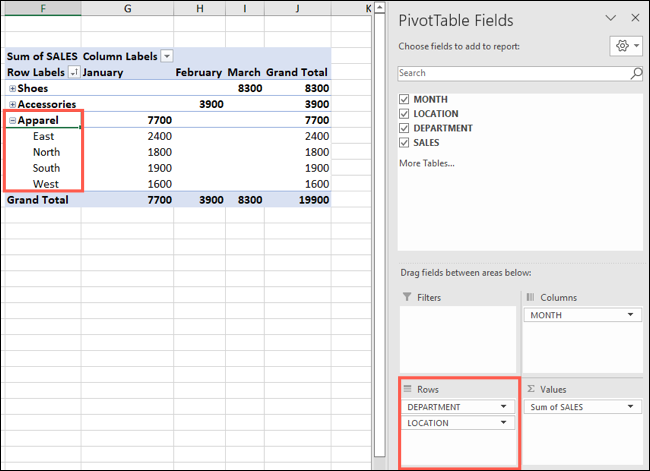
Pero al mover Ubicación sobre Departamento, vemos cada una de nuestras ubicaciones como los campos principales, que es lo que queremos. Luego, simplemente usamos los botones menos y más junto a cada ubicación para expandir el grupo y ver los departamentos.
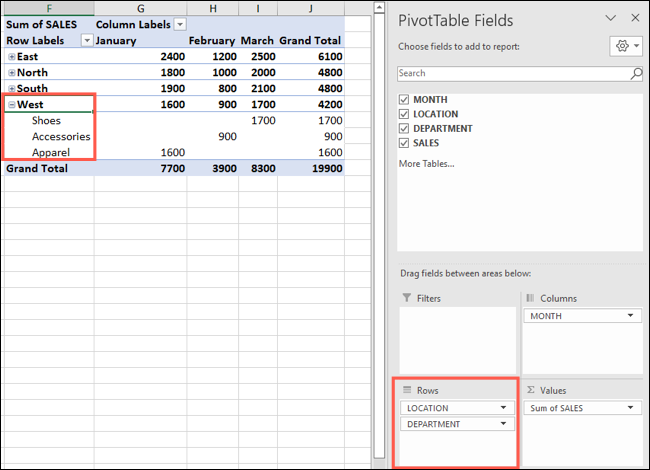
Debido a que puede mover los campos entre los cuadros con simples acciones de arrastrar y soltar, esto le permite encontrar fácilmente la mejor opción para su análisis de datos .
Filtrar u ordenar la tabla dinámica
Las ventajas de usar una tabla en Excel incluyen la capacidad de filtrar y ordenar sus datos según sea necesario. Las tablas dinámicas ofrecen estas mismas funciones.
Verá filtros incorporados para su primera columna y, según la disposición de sus datos, tal vez más de una columna. Para aplicar un filtro a la columna, haga clic en el botón de filtro junto al encabezado y elija cómo filtrar los datos como lo haría normalmente en una tabla de Excel.
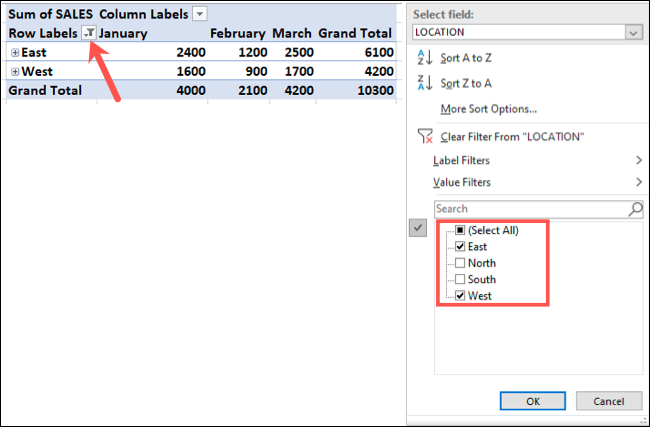
Para ordenar, haga clic en el botón y seleccione una opción de ordenación.
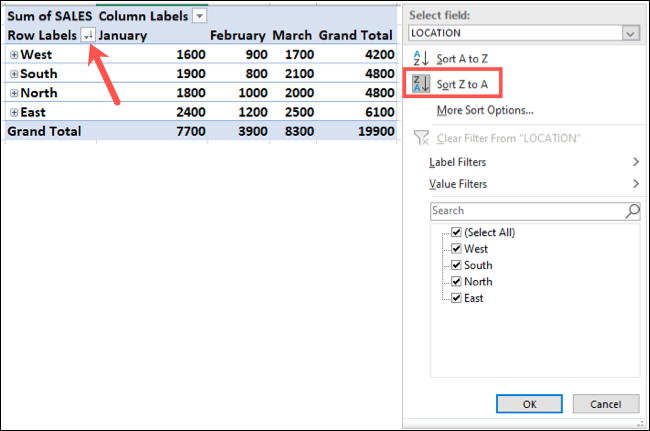
Agregar un filtro de tabla
También puede aplicar un filtro al nivel superior de la tabla. Usando nuestro ejemplo, queremos filtrar toda la tabla para ver cada Departamento, uno a la vez. Arrastre el campo que desea usar como filtro al cuadro Filtros en la barra lateral Campos de tabla dinámica.
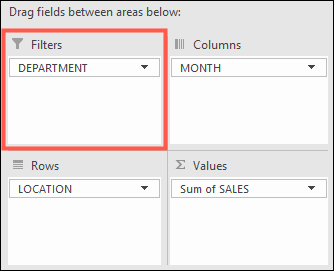
Verá que su tabla se actualiza para colocar este filtro en la parte superior. Luego, haga clic en el botón de filtro para aplicar el que desee en ese momento.
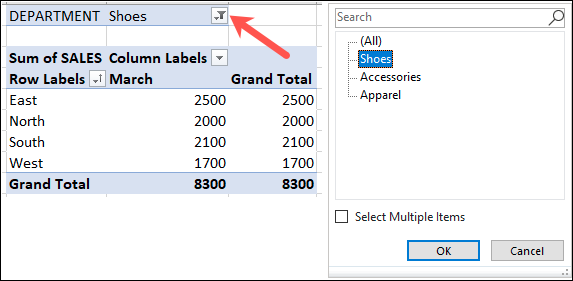
Para eliminar este filtro de tabla de nivel superior, simplemente arrastre el campo fuera del cuadro Filtro en la barra lateral.
¡Bueno, ahí lo tienes! Los conceptos básicos básicos que necesita para crear una tabla dinámica en Excel. ¡Esperemos que este instructivo lo ayude a tener un gran comienzo con su propia tabla dinámica!


