Tabla de contenidos
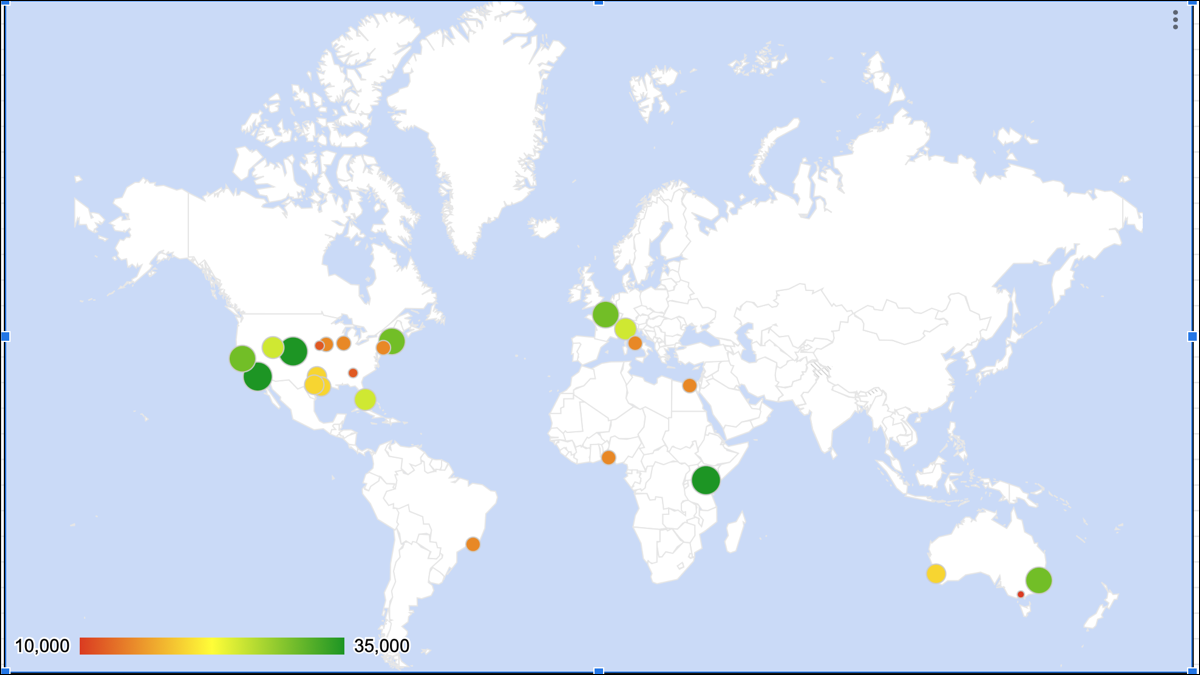
¿Tiene muchos datos geográficos en Google Sheets? ¿Por qué no utilizar un gráfico de mapa para crear una maravillosa presentación visual de sus datos? Puede insertar, personalizar y editar un gráfico de mapa fácilmente en Hojas de cálculo de Google.
Insertar un gráfico de mapa en Google Sheets
Dirígete a Hojas de cálculo de Google , inicia sesión y abre tu hoja de cálculo. Seleccione los datos que desea utilizar en el gráfico de mapa. Puede hacer esto fácilmente haciendo clic y arrastrando el cursor a través del rango de celdas.
Luego, haga clic en Insertar> Gráfico en el menú superior.
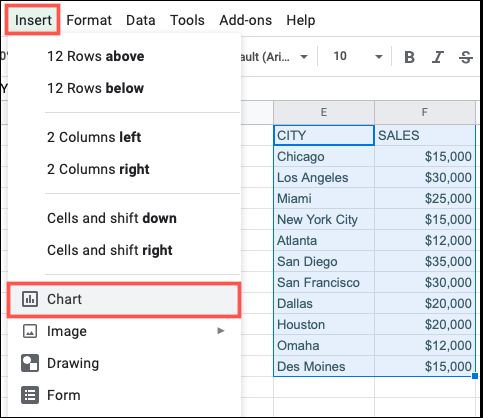
Google Sheets mostrará un tipo de gráfico predeterminado en su hoja. Entonces, lo primero que debe hacer es cambiar el tipo de gráfico en la barra lateral del Editor de gráficos que se muestra.
En la pestaña Configuración, haga clic en el cuadro desplegable «Tipo de gráfico» y desplácese hacia abajo hasta la sección Mapa. Puede elegir entre un gráfico geográfico o un gráfico geográfico con marcadores. Usaremos este último para este tutorial. Esto es algo que puede cambiar más tarde si lo desea.
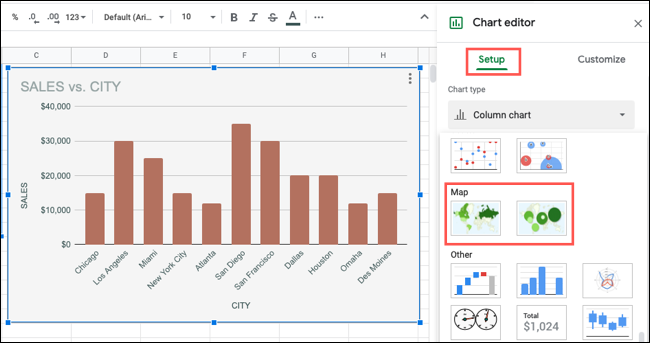
Verá la actualización de la carta al tipo de carta de mapa que seleccione. A continuación, puede personalizar el gráfico.
Personalizar un gráfico de mapa en Google Sheets
Si ya ha cerrado la barra lateral, puede volver a abrirla fácilmente. Seleccione su gráfico, haga clic en los tres puntos en la parte superior derecha y seleccione «Editar gráfico».
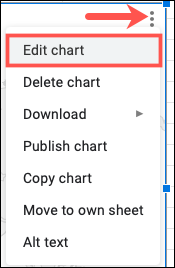
Con la barra lateral del Editor de gráficos abierta, haga clic en la pestaña «Personalizar» en la parte superior.
Para cambiar los colores y la fuente del gráfico, expanda la sección «Estilo del gráfico». Utilice los cuadros desplegables para seleccionar un color de fondo, un color de borde de gráfico y una fuente según sus preferencias.
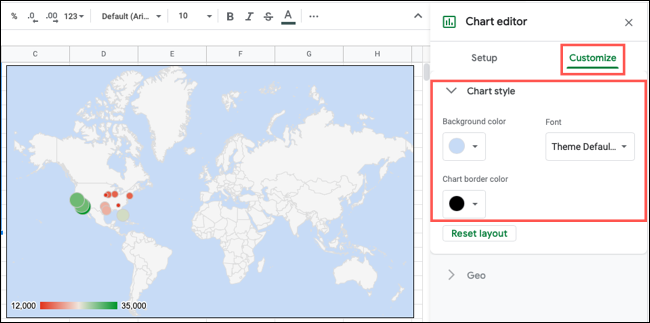
Para cambiar la región y los colores de la región, expanda la sección Geo. Utilice la lista desplegable Región para enfocar su mapa. Puede elegir entre ocho regiones, incluidas África, Asia, Europa y Estados Unidos.
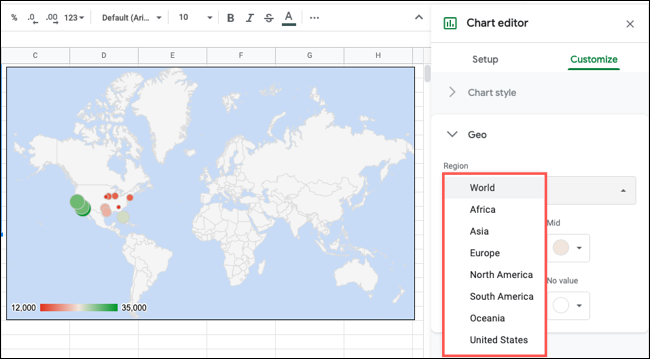
La región que seleccione depende obviamente de los datos de ubicación en su hoja. Para nuestro ejemplo, seleccionaremos los Estados Unidos ya que aquí es donde se encuentran nuestros datos.
A continuación, puede ajustar los colores de los elementos Min, Mid, Max y Sin valor en el mapa. Solo asegúrese de usar colores que sean fáciles de ver para su audiencia.
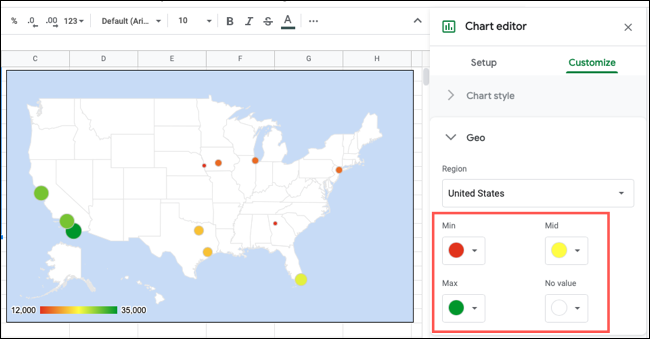
Editar un gráfico de mapa en Hojas de cálculo de Google
Puede editar cualquiera de las personalizaciones que realice anteriormente en cualquier momento. Pero si desea cambiar el tipo de gráfico o el rango de datos, o trabajar con longitud y latitud, utilice la pestaña Configuración en la barra lateral del Editor de gráficos.
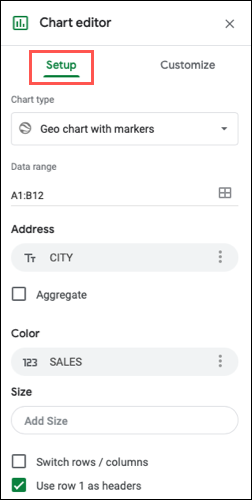
Para mover el gráfico, selecciónelo y arrástrelo a donde desee en su hoja. O para cambiar el tamaño del gráfico, selecciónelo y arrástrelo desde una de las esquinas o bordes.
Agregar o quitar datos para el gráfico de mapa
Lo bueno del gráfico de mapa en Google Sheets es que puede agregar o eliminar datos de su hoja y el gráfico se actualiza automáticamente.
A continuación, agregamos un par de ciudades más que aparecieron directamente en el mapa. Cuando agregamos el último, Salt Lake City, el gráfico se actualiza para mostrar la ubicación.
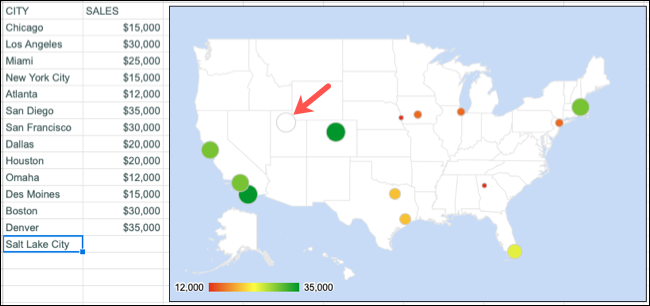
Luego, cuando agregamos los datos correspondientes, el marcador se llena con el color correcto según el valor.
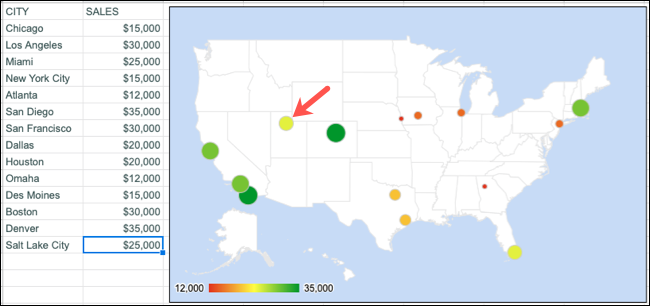
Opciones adicionales de gráficos de mapa
Tiene algunas opciones adicionales para el gráfico de mapa que crea en Google Sheets. Haga clic en los tres puntos en la parte superior derecha del gráfico y verá estas acciones.
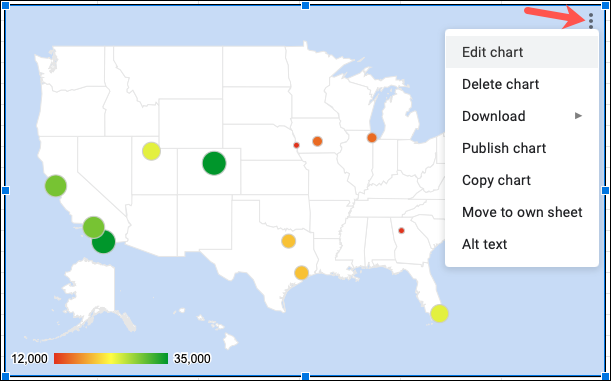
- Editar gráfico : abre la barra lateral del Editor de gráficos.
- Eliminar gráfico : elimina el gráfico de la hoja.
- Descargar : le permite descargar el gráfico como imagen o PDF.
- Publicar gráfico : le ayuda a publicar el gráfico en línea.
- Copiar gráfico : coloca el gráfico en el portapapeles para pegarlo en otro lugar.
- Mover a hoja propia : elimina el gráfico de la hoja actual y lo coloca en una nueva.
- Texto alternativo: le permite agregar texto alternativo al gráfico.
La próxima vez que trabaje con datos de ubicación en Google Sheets, considere mostrarlos en un gráfico de mapa geográfico ordenado y limpio .


