
Si tiene copias de seguridad de CD o DVD en el formato de archivo ISO que necesita grabar en un disco, es fácil hacerlo en Windows 10. Le mostraremos cómo hacerlo.
¿Qué es un archivo ISO?
En términos simples, una ISO es un archivo que contiene una copia exacta de todo el contenido de un disco óptico. Cuando graba un archivo ISO en un disco en blanco, el nuevo disco tendrá todas las propiedades del original. Esto incluye archivos, carpetas y programas contenidos en el disco original.
También puede montar un archivo ISO en su sistema operativo actual si desea usarlo como un CD o DVD virtual en algún momento, y puede crear copias de seguridad de sus propios discos creando un archivo ISO a partir de ellos .
Cómo grabar una imagen ISO en un disco en blanco
Para grabar su archivo ISO en un CD-R o DVD-R en blanco, primero, inserte el disco en su unidad grabadora de CD-R o DVD-R. Luego, abra la carpeta que contiene su archivo ISO en el Explorador de archivos de Windows. Nuestro archivo ISO de ejemplo se llama «Windows», pero es probable que el suyo sea diferente.
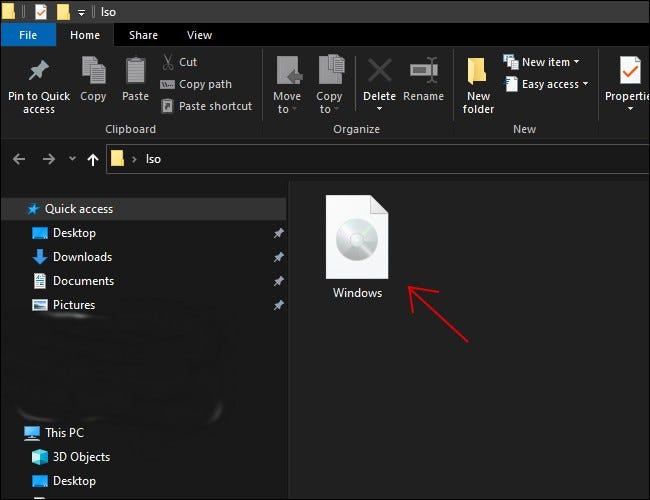
Haz clic derecho en el archivo y selecciona «Grabar imagen de disco» en el menú que aparece.
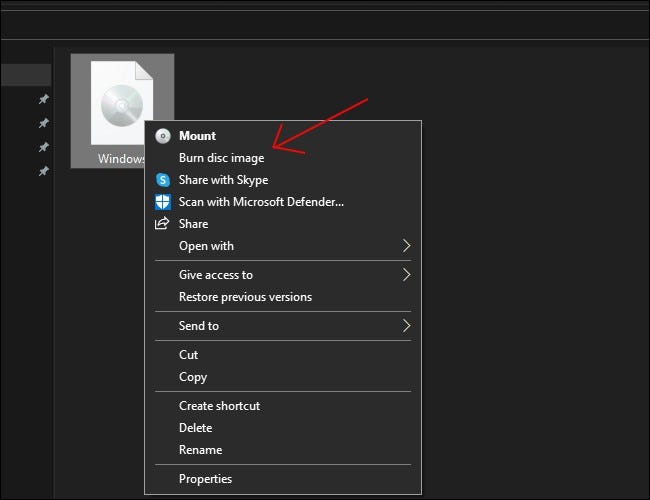
En la ventana Grabadora de imágenes de disco de Windows, seleccione la unidad de grabación de su disco.
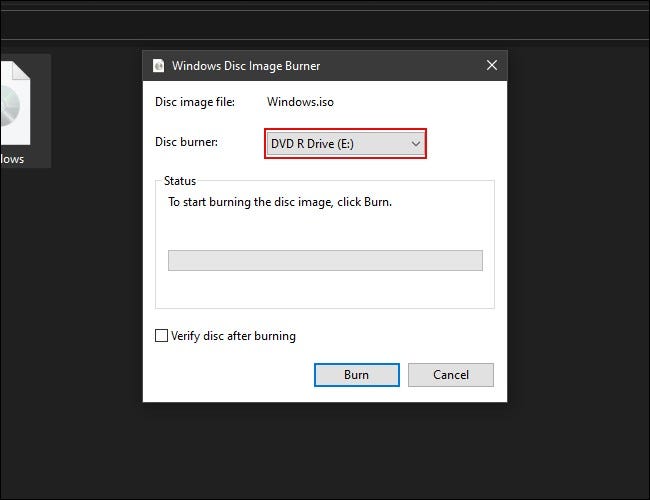
Si desea estar más seguro de que el disco se grabará correctamente, marque «Verificar el disco después de grabar». Esto realizará una verificación para verificar que el contenido de su disco coincida exactamente con la ISO una vez que se haya grabado.
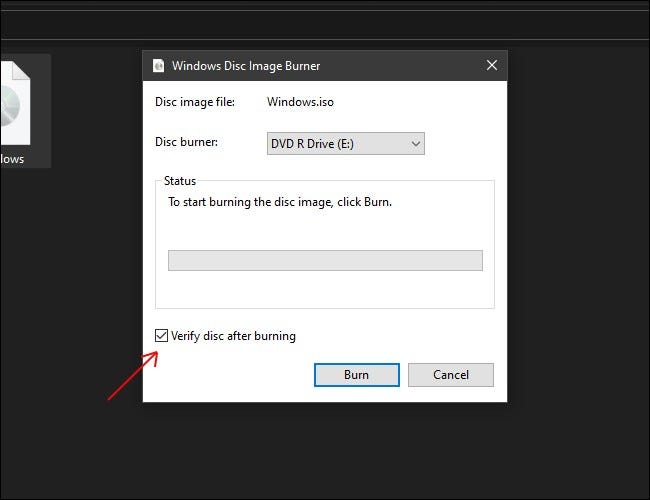
A continuación, seleccione «Grabar». Esto comenzará a grabar el archivo ISO en el disco que desee.
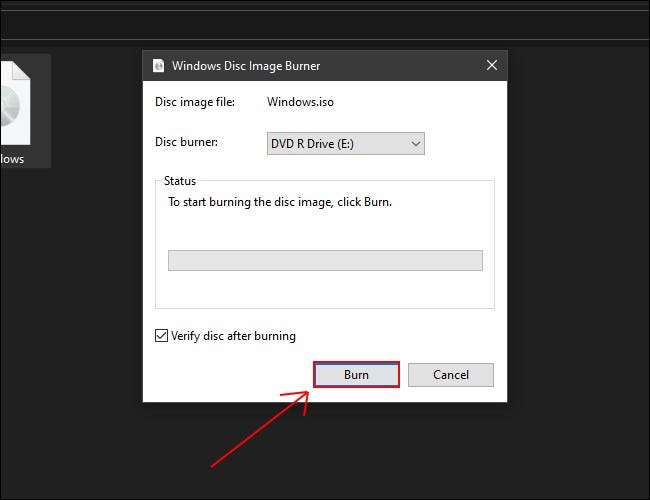
Los tiempos de combustión pueden variar, por lo que es posible que desee tomar una bebida y regresar más tarde. Siempre puede trabajar en otra cosa mientras se graba el disco. A medida que el disco se quema, verá una barra de progreso que muestra su progreso general.
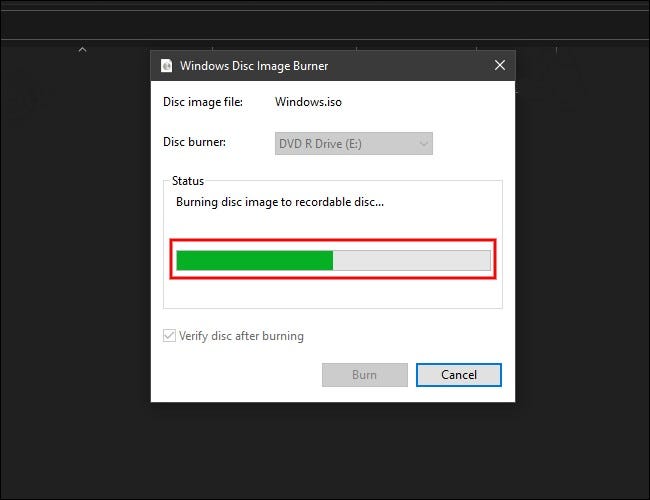
Cuando el disco termine de grabarse, la barra estará llena, y si marcó «Verificar» anteriormente, el sistema verificará el disco.
Cuando todo esté hecho, la barra de estado se volverá completamente verde y el estado mostrará «La imagen del disco se ha grabado correctamente en el disco». Haga clic en «Cerrar».
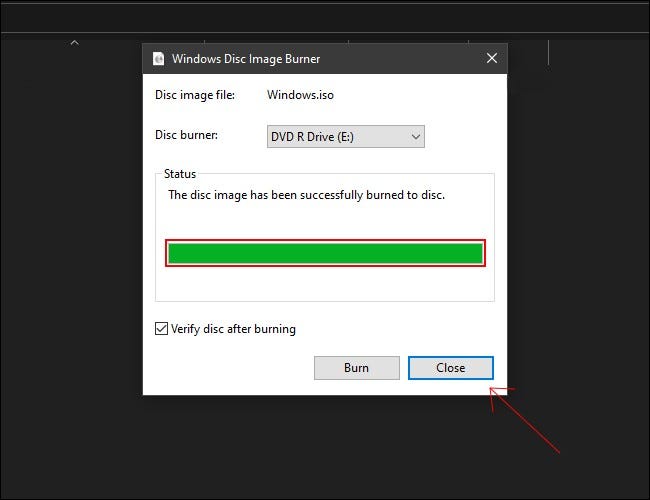
Si desea verificar el disco usted mismo, abra el Explorador de archivos y abra su unidad de disco óptico. Si el disco está escrito en un sistema de archivos que Windows puede leer (y no en un formato de Linux, por ejemplo), los archivos individuales que componían la imagen ISO inicial estarán presentes aquí y listos para usar.
Si el ISO proviene de un CD o DVD de su colección, los archivos lo reflejarán y se comportará como el original. Si es de un sistema operativo ISO, puede usarlo como un disco de instalación o rescate.
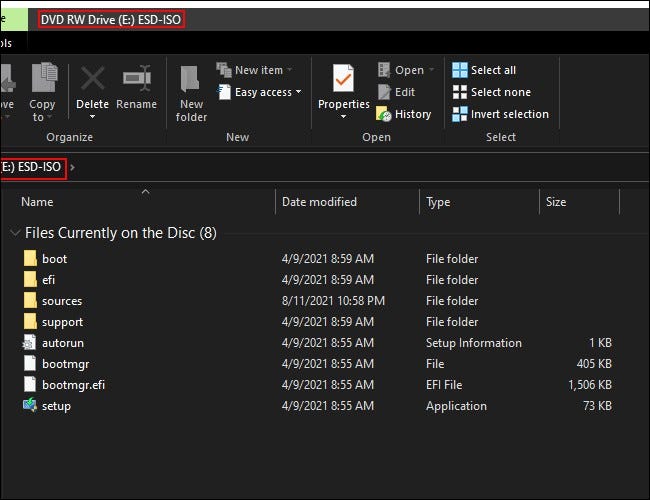
¡Y eso es! Expulsa tu disco recién grabado y disfruta. Si necesita grabar otros archivos en un CD-R o DVD-R en Windows 10, también hay formas de hacerlo . ¡Buena suerte!


