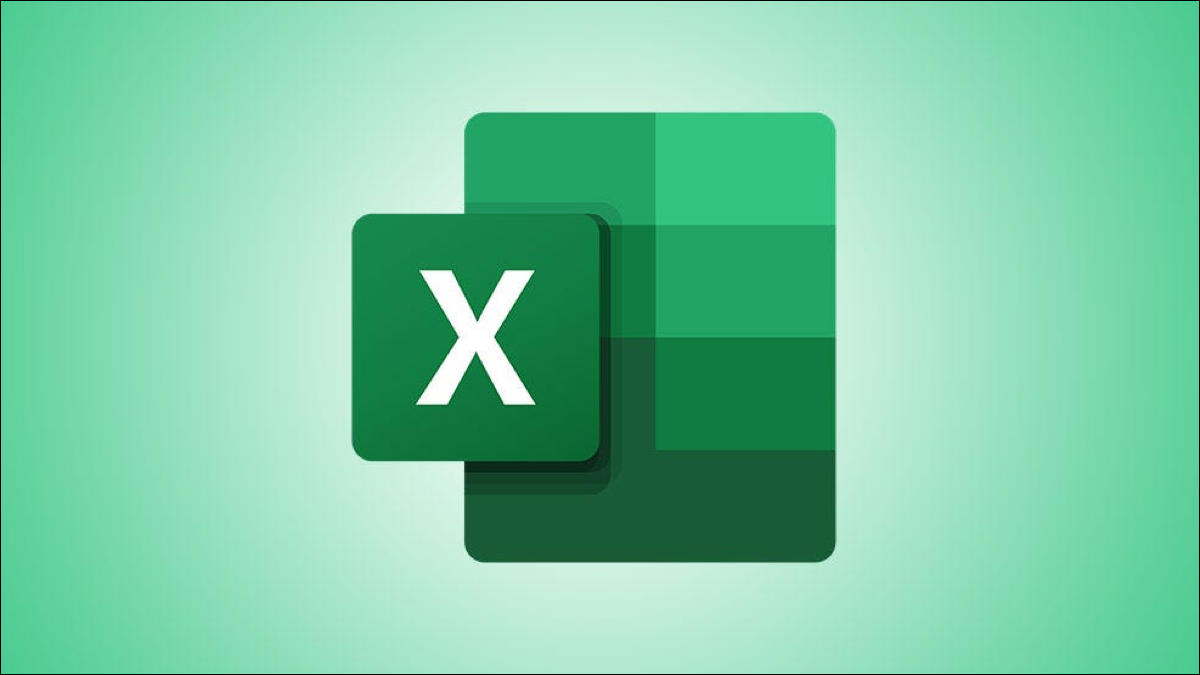
Ha utilizado herramientas como Microsoft Forms, Google Forms o incluso Microsoft Word para crear formularios. Pero si se siente más cómodo usando Excel, ¿por qué no usarlo para crear el formulario que necesita? Así es cómo.
Habilite la pestaña Desarrollador en Excel
Para utilizar las herramientas que necesita para crear un formulario en Excel, debe habilitar la pestaña Desarrollador . Si ya ve esta pestaña, está un paso adelante y puede pasar a la siguiente sección. Pero si no es así, aquí se explica cómo mostrar la pestaña Desarrollador.
Abra Excel y vaya a Archivo> Opciones. Haga clic en «Personalizar cinta» en el lado izquierdo de la ventana Opciones de Excel.
A la derecha, use la sección Personalizar la cinta y seleccione «Pestañas principales» en el cuadro desplegable. Luego, a continuación, marque la casilla para Desarrollador y haga clic en «Aceptar».
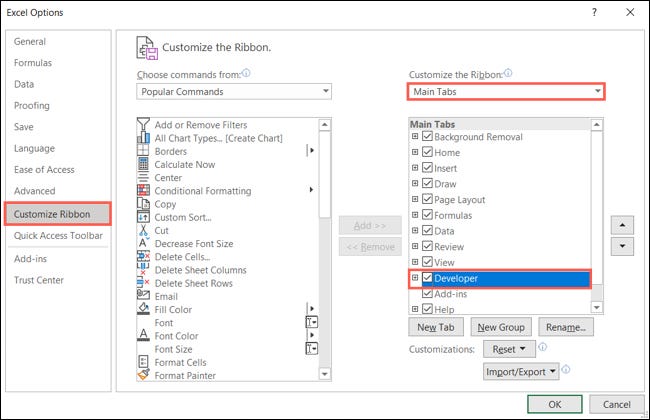
Cuando se cierren las Opciones de Excel, debería ver la pestaña Desarrollador.
Crear un formulario en Excel
Para agregar controles a su formulario, como listas desplegables, botones o cuadros de lista, diríjase a la sección Controles en la pestaña Desarrollador.
Vaya a un lugar de su hoja donde desee agregar un control y haga clic en la flecha desplegable Insertar. Seleccione el control que desea agregar y luego use el signo más que aparece para dibujar su tamaño.
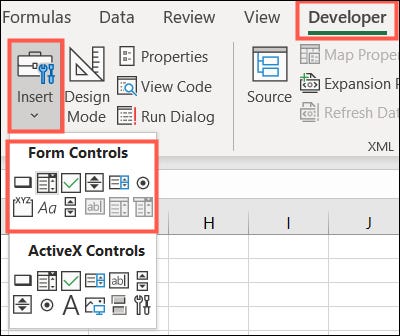
Como ejemplo, insertaremos una lista desplegable usando un control de formulario.
Nota: También puede agregar una lista desplegable en Excel usando la función de Validación de datos, así como una lista desplegable dependiente .
Haga clic en el icono Cuadro combinado de los controles de formulario y dibuje el cuadro.
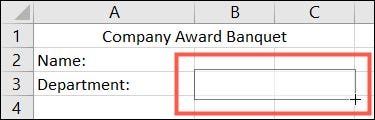
Seleccione el cuadro combinado y haga clic en «Propiedades» en la sección Controles de la cinta.
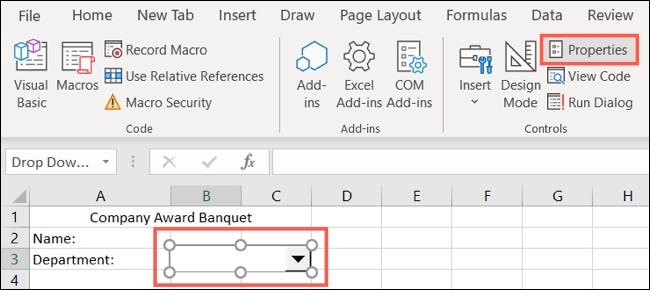
En la pestaña Control, ingrese el Rango de entrada, que son las celdas que contienen los elementos de la lista. También puede arrastrar las celdas para completar ese campo. Haga clic en Aceptar.»
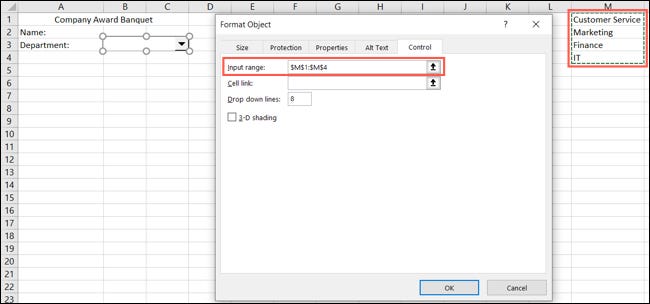
A continuación, tiene una lista seleccionable agradable y ordenada.
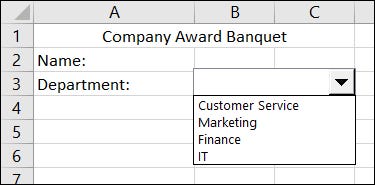
Como otro ejemplo, insertaremos un par de casillas de verificación para Sí y No. Haga clic en el icono Casilla de verificación de los controles del formulario y dibuje la primera casilla de verificación. Asegúrese de hacer que el tamaño sea lo suficientemente ancho para acomodar el texto que desea junto a la casilla de verificación.
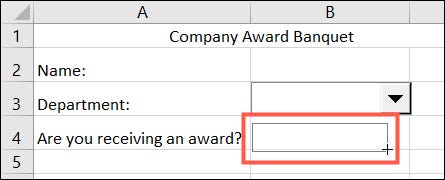
Haga clic con el botón derecho en el control Casilla de verificación, seleccione «Editar texto» e ingrese el texto que desea mostrar.
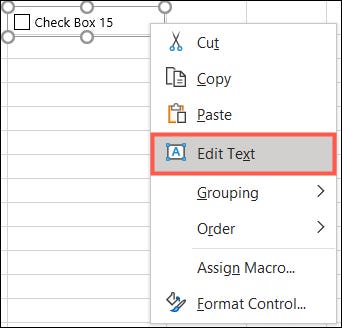
Para ajustar opciones adicionales para el control de formulario, como mostrar el cuadro sin marcar, seleccione el control y haga clic en «Propiedades» en la cinta. Realice sus ajustes y haga clic en «Aceptar».
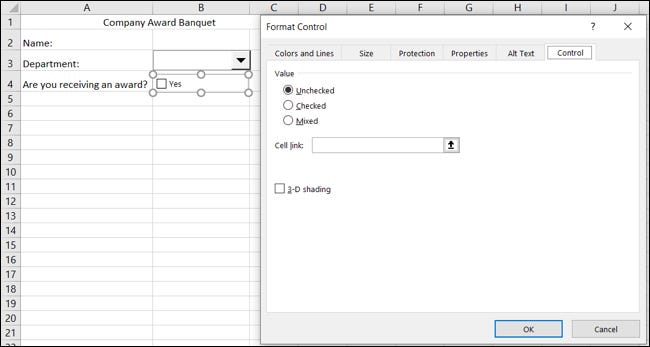
Luego seguimos el mismo proceso para crear nuestra próxima casilla de verificación. ¡Ahora nuestra forma realmente está tomando forma!
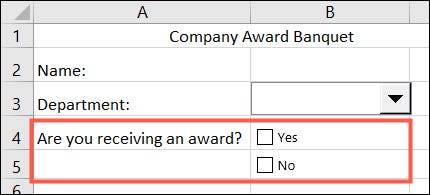
Puede utilizar estos tipos de controles para su formulario o elegir otros como los botones, las barras de desplazamiento y los botones de opción.
Proteja su forma
Si planea compartir el formulario digitalmente, es posible que desee protegerlo de cambios no deseados en el texto y los controles.
Vaya a la pestaña Revisar y seleccione «Proteger hoja» en la sección Proteger de la cinta.
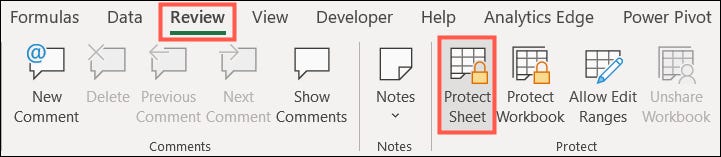
Seleccione todas las opciones que desee y, opcionalmente, incluya una contraseña. Tenga en cuenta que si no necesita una contraseña, otro usuario puede desproteger la hoja. Haga clic en Aceptar.»
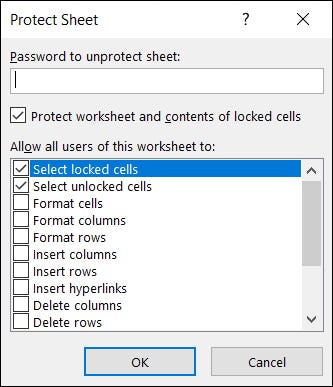
Cuando comparta la hoja de cálculo, otras personas podrán usar los controles del formulario, pero no podrán editarlos ni otros elementos de la hoja que protege. Si lo intentan, recibirán un mensaje de error informándoles que la hoja está protegida.

Si desea realizar cambios adicionales en su formulario, haga clic en «Desproteger hoja» en la pestaña Revisar.
Para obtener más ayuda con el bloqueo de celdas específicas para protegerlas de la edición, consulte nuestro procedimiento para bloquear celdas en Excel .


