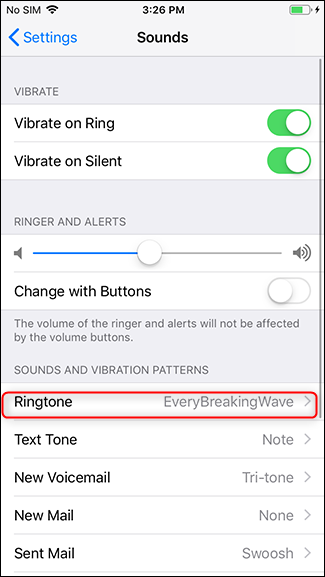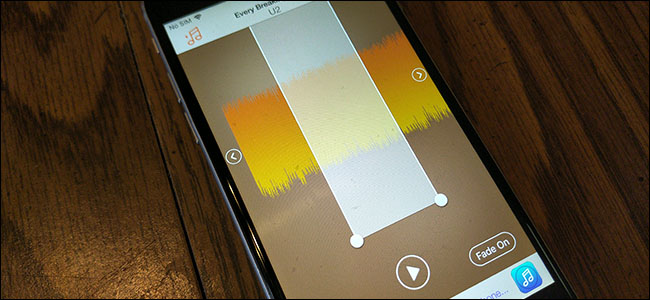
Crear un tono de llamada para tu iPhone a partir de tu canción favorita puede ser un desafío, pero no tiene por qué serlo. A continuación, le indicamos cómo crear rápidamente un tono nuevo y espectacular directamente en su teléfono.
Existen numerosas aplicaciones de tonos de llamada en la tienda de aplicaciones de iOS. Revisamos alrededor de una docena de ellos y todos tienen una funcionalidad similar. Todas las aplicaciones que probamos requerían que cargaras música en el iPhone usando iTunes en lugar de descargarla desde una nube o servicio de transmisión de música. Queda por ver cómo afectará la retirada de iTunes a estas aplicaciones en el futuro. Un número sorprendente de estas aplicaciones también busca una actualización de suscripción semanal para desbloquear todas las funciones, lo que se siente un poco sucio.
Al final, optamos por Ringtone Designer 2.0 . Ringtone Designer 2.0 tiene todos los elementos básicos que necesita: la capacidad de importar una pista y determinar la posición y la duración del clip (30 segundos como máximo). También agrega la capacidad de desvanecer el clip hacia adentro y hacia afuera.
Hay una opción de actualización profesional disponible, pero es una compra única por $ 0,99, no una suscripción. La opción profesional le permite crear tonos más largos, hasta 40 segundos. También le permite usar el micrófono de su dispositivo para grabar cualquier sonido y usarlo como tono de llamada.
Con o sin la actualización profesional, esta es una aplicación sencilla de usar.
Cómo crear un tono de llamada con Ringtone Designer 2.0
‘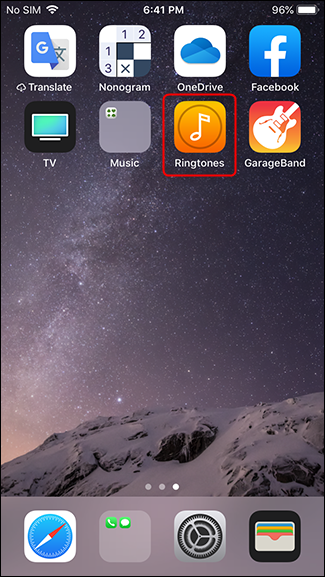
Cuando inicia la aplicación por primera vez, aparece una pantalla de presentación con un botón «Comenzar». Toca eso.
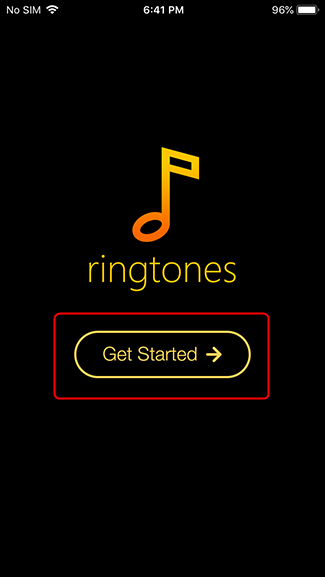
Serás llevado a tu biblioteca de iTunes. Para este tutorial, usaremos una pista del curiosamente popular álbum de U2 de hace unos años. Navega hasta la canción que deseas convertir.
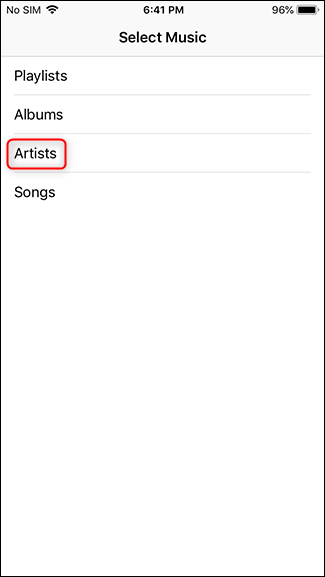
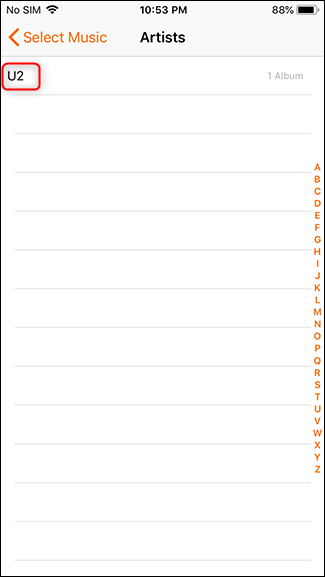
Cuando encuentre su canción, tóquela para abrirla en el editor.
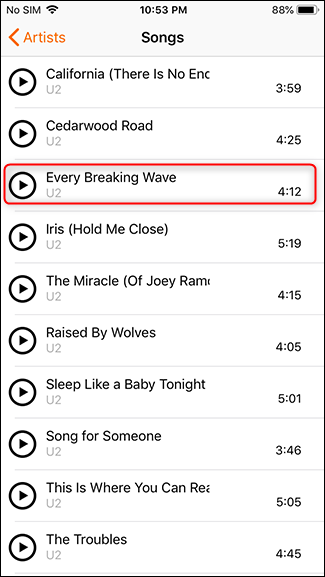
Una vez que seleccione la canción, puede cortar la sección que desee. La interfaz es bastante sencilla: deslice el dedo hacia la izquierda o hacia la derecha para mover la posición de la canción, use los botones de flecha a cada lado para ajustar la posición de la canción y luego use los botones de agarre para cambiar la duración del clip.
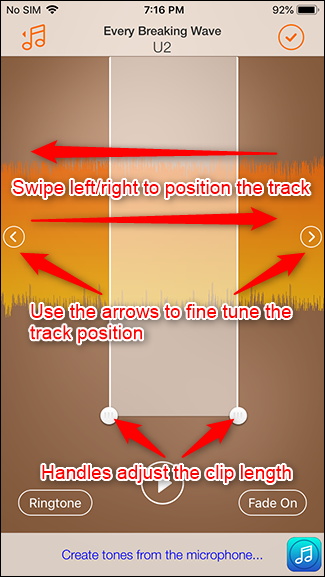
Los botones en la parte inferior de la interfaz controlan todo el clip. Toque el botón en la esquina inferior izquierda para cambiar de un tono de texto a un tono de llamada de teléfono: siete segundos en lugar de treinta segundos. Toque el botón en la esquina inferior derecha para que el clip aparezca y desaparezca, lo que hace que la experiencia sea menos discordante cuando su teléfono de repente comienza a sonar a todo volumen. Una vez que haya determinado cuál cree que es el tono perfecto, toque el botón Reproducir para escucharlo.
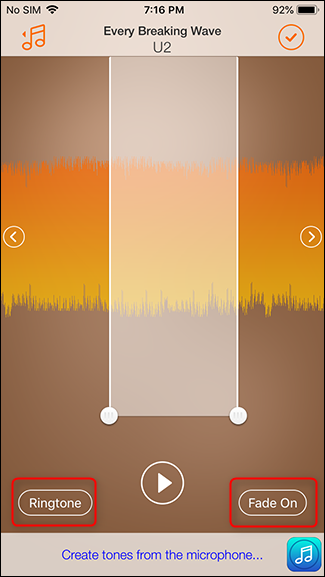
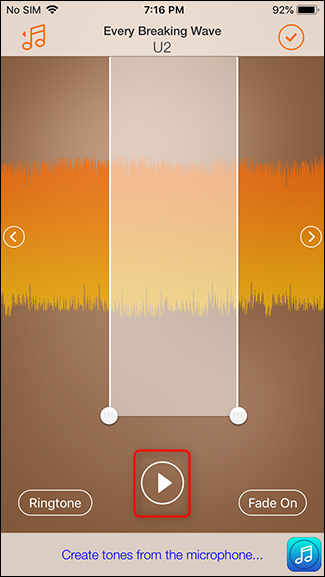
Una vez que esté configurado, toque la marca de verificación en la esquina superior derecha para guardar su clip.
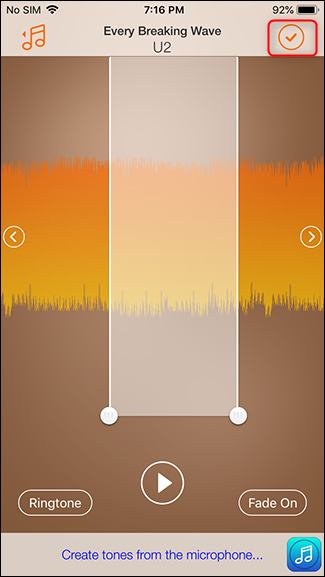
Cómo obtener su nuevo tono en su iPhone
En este punto, debe cargar el tono de llamada en la sección de tonos de llamada de su iPhone.
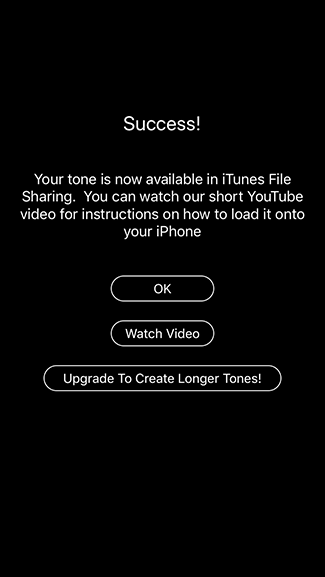
Para hacer eso, necesita conectar su teléfono a una computadora con iTunes. Ringtone Designer 2.0 incluye un enlace a un video tutorial que cubre cómo importar ese tono de llamada. Ese video está bastante desactualizado, por lo que aquí hay algunas instrucciones actualizadas usando la última y mejor versión de iTunes, que está a punto de retirarse. Actualizaremos este artículo con nuevas instrucciones cuando eso suceda. Por ahora, conecta tu teléfono a tu computadora e inicia iTunes. Una vez que iTunes esté abierto, haga clic en el icono del dispositivo en la esquina superior izquierda.
![]()
En la columna de la izquierda, haga clic en «Compartir archivos» y luego haga clic en la aplicación Ringtones. Haga clic en el tono de llamada que creó, seguido del botón Guardar.
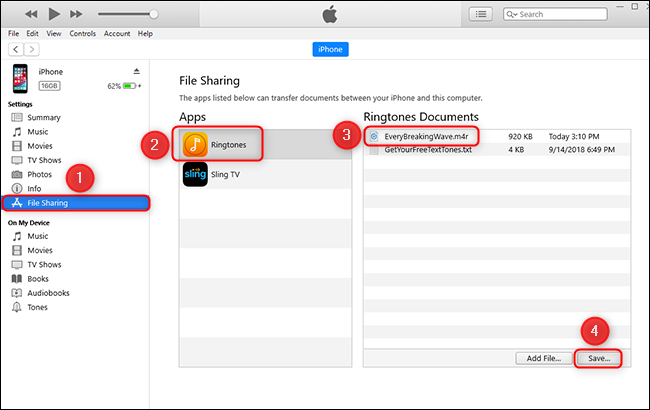
Elija una ubicación para guardar el tono de llamada. Recomendamos su escritorio.
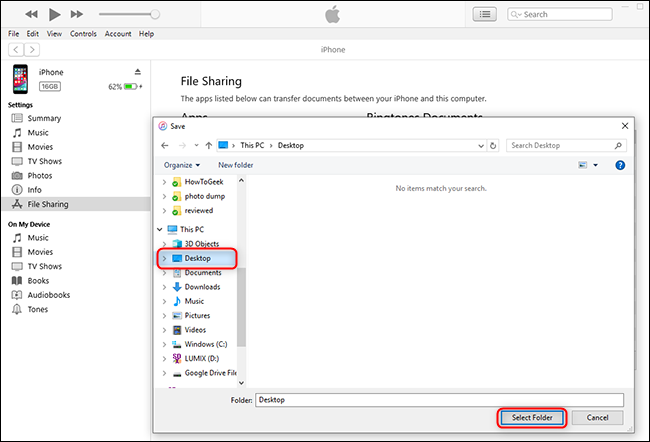
Una vez guardado, haga clic en «Tonos» en el lado izquierdo de iTunes. Arrastre su tono de llamada desde el escritorio al área de Tonos en el lado derecho de iTunes.
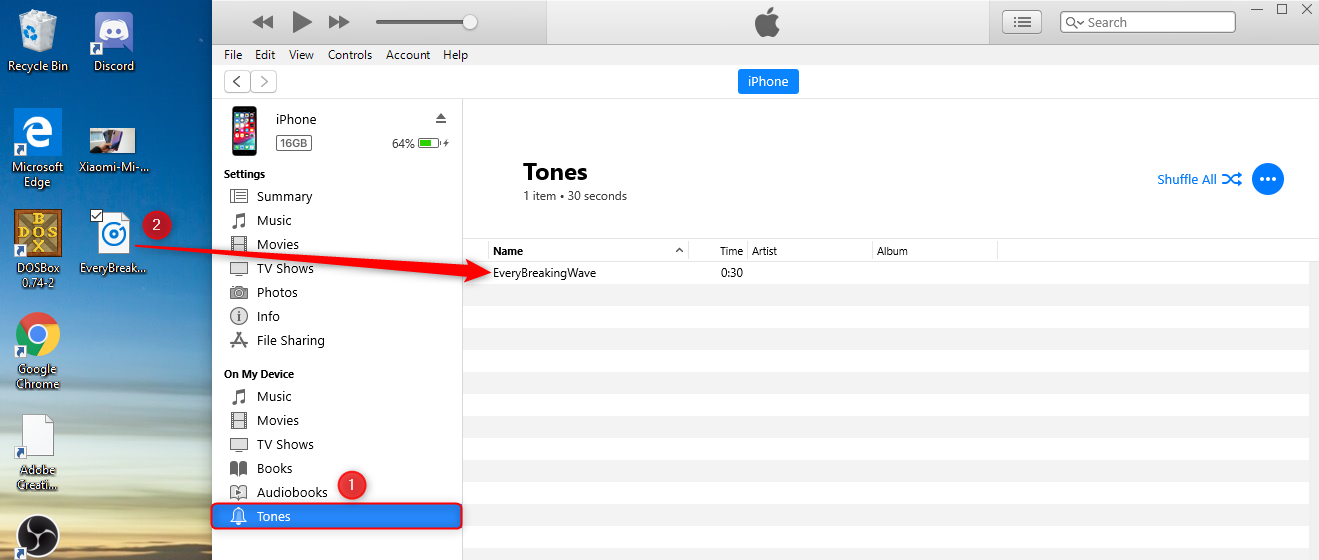
Después de eso, simplemente sincroniza tu iPhone. El tono de llamada ahora está en tu iPhone.
Cómo configurar su nuevo tono de llamada
Para configurar el tono de llamada, vaya a Configuración> Sonidos.
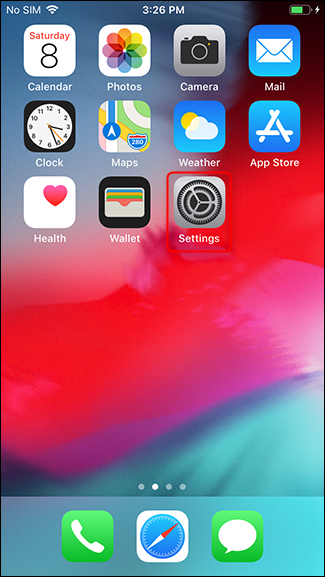
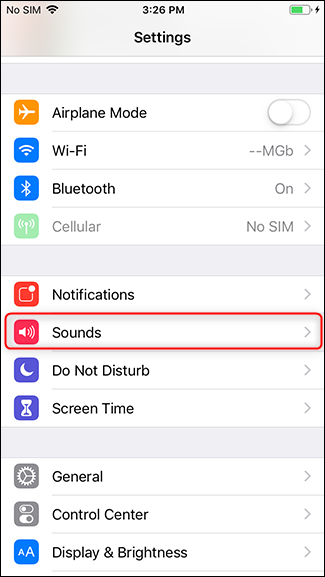
Toca «Tono de llamada». Seleccione su tono de llamada de la lista y estará listo.