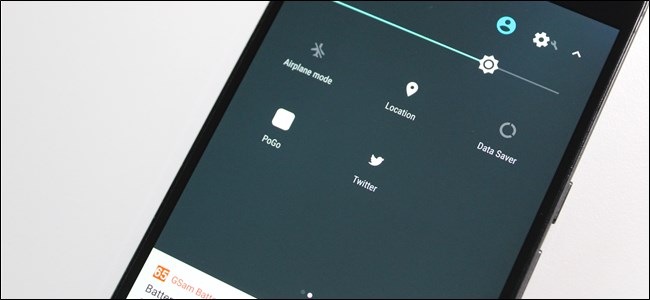
Android 7.0 Nougat trae muchas características nuevas y mejoras a la mesa, como la capacidad de personalizar el panel de Configuración rápida de Android con mosaicos personalizados que contienen conmutadores únicos e incluso aplicaciones o accesos directos web.
La introducción de la nueva API de mosaico de configuración rápida no solo hace posible que el panel se personalice, sino que también permite a los desarrolladores crear herramientas personalizadas diseñadas específicamente para el área de configuración rápida. Una de esas herramientas se llama » Configuración rápida personalizada » y permite a los usuarios crear precisamente eso: mosaicos personalizados para el área de configuración rápida, incluidos accesos directos a aplicaciones, enlaces de navegador y más. Es una herramienta increíblemente poderosa y fácil de usar.
Esta guía fue escrita para Android 7.0 Nougat, pero la aplicación que estamos usando también funciona con Android 6.0 Marshmallow, justo debajo de un conjunto ligeramente diferente de reglas detrás de escena. Usted tiene que permitir que la interfaz de usuario del sintonizador Sistema antes de usar la configuración personalizada rápida, pero por lo demás debe funcionar de la misma como lo hace en Android 7.0. Además, si su dispositivo está rooteado, puede agregar y eliminar nuevos mosaicos automáticamente. Sin embargo, para los dispositivos sin root, debe hacerlo manualmente (que es lo que haremos en esta guía).
Antes de comenzar con la configuración rápida personalizada, deberá instalarla y configurarla. Cuando lo inicie por primera vez, la aplicación lo guiará para que le dé permiso para modificar la configuración del sistema para que pueda crear los mosaicos.
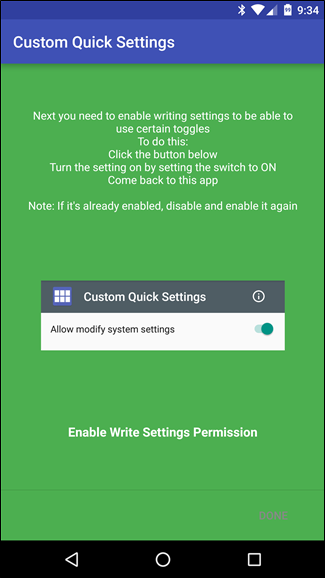
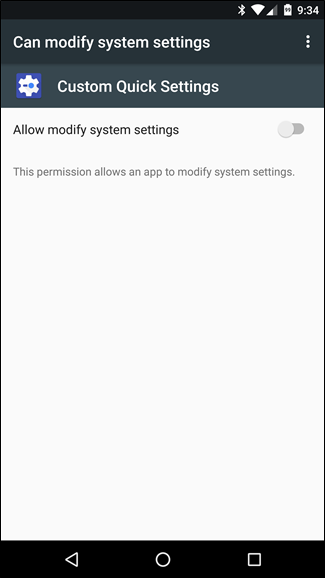
Vale la pena señalar que hay dos versiones de Configuración rápida personalizada: gratuita y profesional. Si bien la versión gratuita es excelente para comenzar, la versión pro ($ 1.50) realmente desbloquea todo el potencial de la aplicación con más íconos personalizados y acciones personalizadas más detalladas. Estoy usando la versión pro en esta guía, pero debería poder seguir fácilmente la versión gratuita.
Si hay algo que debe saber sobre la configuración rápida personalizada antes de saltar, es que puede ser un poco delicado. Con eso, quiero decir que si no haces las cosas en un orden determinado, puede tener un poco de errores y bloquearse. Sin embargo, si lo sigue en orden, funciona perfectamente.
También vale la pena mencionar que en un momento, de alguna manera duplicó mi icono de Bluetooth, y no estoy seguro de por qué. Un reinicio solucionó el problema y no pude replicarlo, por lo que no estoy seguro de qué lo causó. De cualquier manera, un reinicio rápido lo solucionará una vez que haya terminado de crear su mosaico personalizado.
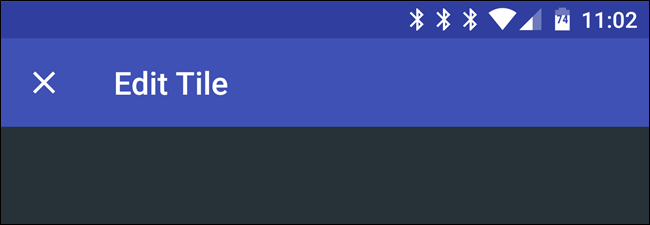
¡Bueno! Entonces, con eso, comencemos. Con la aplicación en primer plano, toque el pequeño signo más en la esquina inferior derecha.
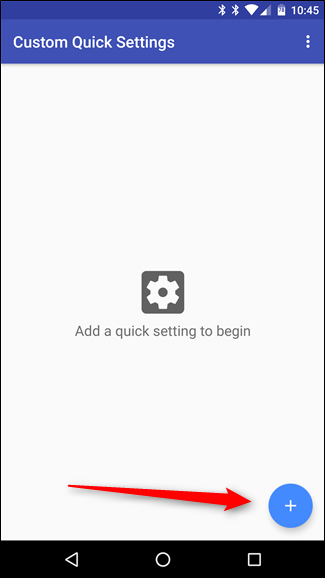
Aparecerá el cuadro de diálogo «Agregar mosaico» indicándole exactamente qué hacer: baje el tono de notificación dos veces para mostrar el menú de configuración rápida, luego toque «Editar».
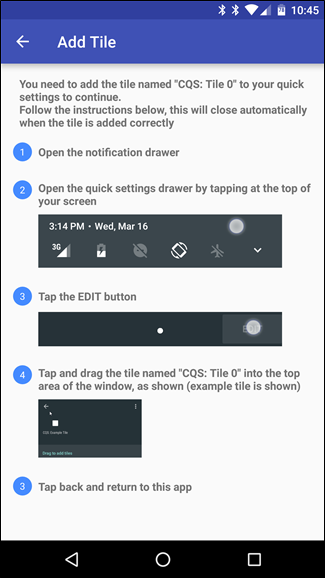
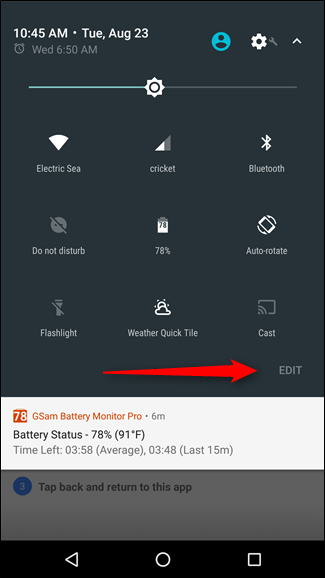
En el menú Editar, desplácese hacia abajo y busque el mosaico titulado «CQS: Tile 0» y arrástrelo a la sección superior. Una vez que esté en su lugar, toque el botón Atrás.
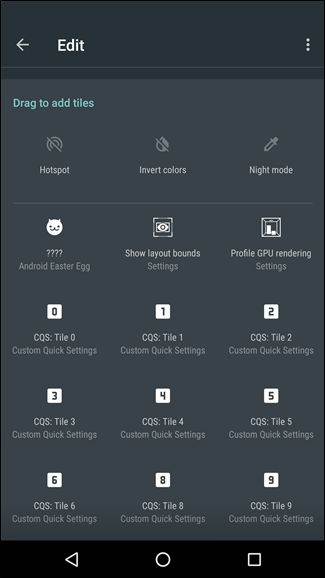
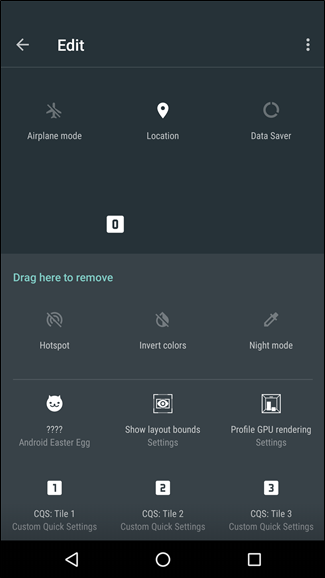
La aplicación debería detectar el nuevo mosaico y cambiar automáticamente al menú de edición «Nuevo mosaico» en la aplicación Configuración rápida personalizada, que es donde comenzará a personalizar su nuevo botón.
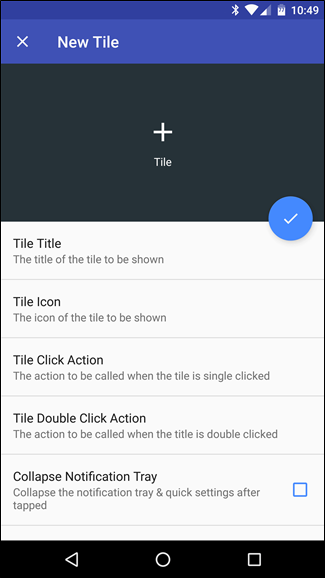
Lo primero es lo primero: agreguemos un título. Voy a crear una configuración rápida para Pokémon GO , porque nunca se sabe cuándo aparecerá un Pokémon raro y salvaje y debes acceder a la aplicación en ese momento. Para que sea breve y conciso, lo llamaré simplemente «PoGo»; recuerde, esto va en un área pequeña, por lo que la brevedad es clave con los nombres de los mosaicos. Toca la sección «Título del mosaico» para darle un nombre.
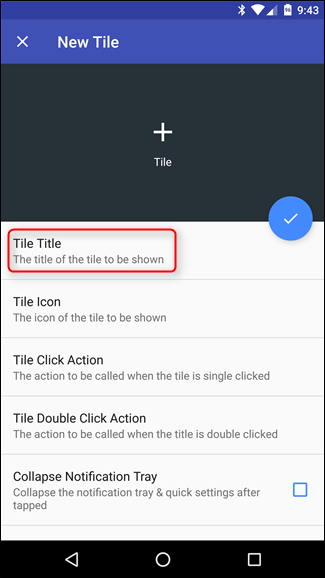
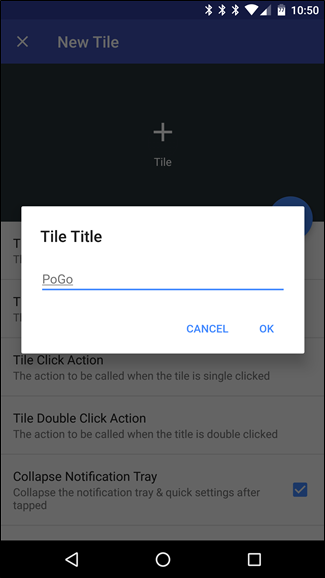
A continuación, agregue un icono. Simplemente toque el botón «Icono de mosaico», que mostrará una lista de opciones: iconos integrados, icono personalizado, icono de aplicación o paquete de iconos. Vale la pena señalar que algunos de estos solo están disponibles en la versión pro de la aplicación (como los íconos personalizados). Solo voy a usar el ícono de acciones de la aplicación, así que adelante y elija «Ícono de la aplicación» aquí.
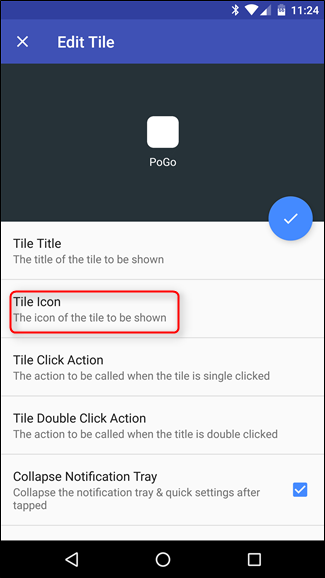
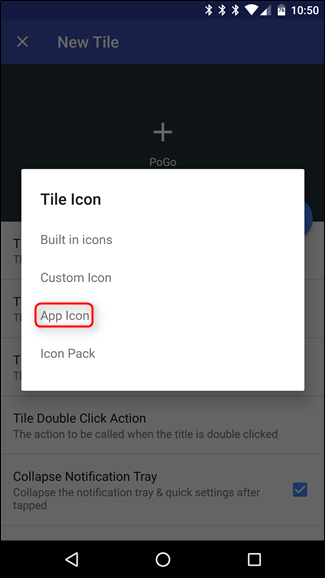
Se generará una lista, así que desplácese hasta la aplicación que desea usar y tóquela. Tenga en cuenta que el área QS solo admite íconos blancos, por lo que la Configuración rápida personalizada básicamente eliminará el ícono de stock. Funciona bien con algunas aplicaciones, en su mayoría con fondos transparentes y un ícono simple, como Chrome, pero para Pokémon Go me quedaré atascado con un cuadrado. Estoy bien con eso.
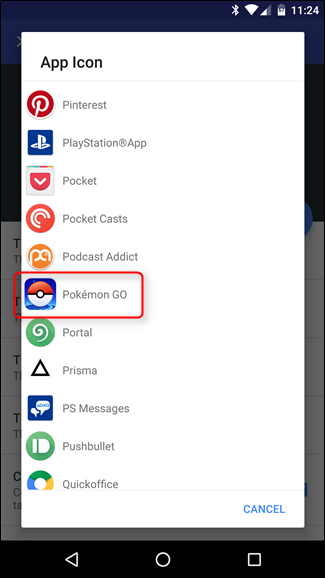
Ahora, lo importante: acción. Toque el botón «Acción de clic en mosaico» para definir lo que desea que haga este acceso directo. Una vez más, hay un puñado de opciones aquí: Ninguna, Iniciar aplicación, Iniciar otra, Iniciar URL y Alternar. mientras que «ninguno», «aplicación» y «alternar» se explican por sí mismos, «otro» es un poco vago. Esta es básicamente una configuración más avanzada que puede ejecutar cosas como Acciones Nova u otras actividades.
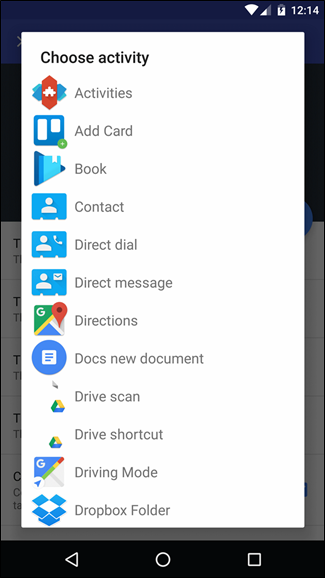
Sin embargo, en aras de la simplicidad, solo estamos agregando una aplicación. Continúe y toque «Iniciar aplicación».
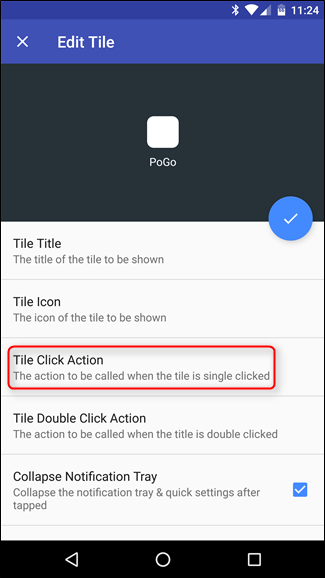
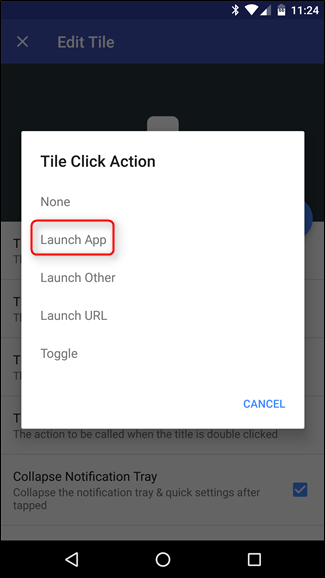
Se generará otra lista, así que desplácese hacia abajo hasta la aplicación que desea agregar al menú.
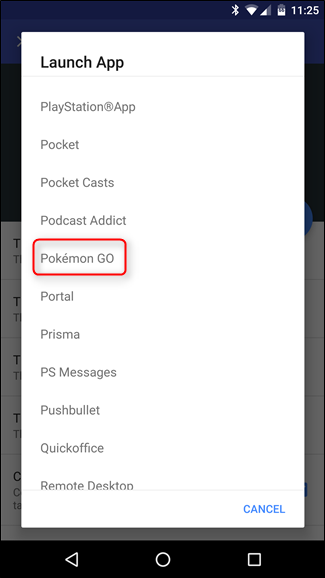
Desde aquí, también puede establecer una acción de doble clic. Básicamente, esto significa que tocar el mosaico dos veces puede hacer una acción secundaria, lo que hace que este atajo sea muy útil. De hecho, voy a usar esta opción para iniciar una URL personalizada. Continúe y toque «Acción de doble clic en mosaico», luego «Iniciar URL» (asumiendo que desea agregar una URL a su mosaico, si no, omita este paso) .
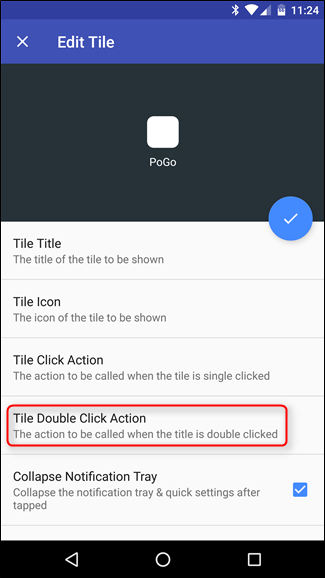
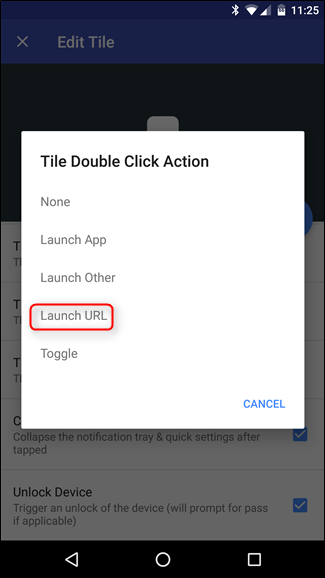
Estoy agregando PoGoToolkit como mi acción secundaria, porque la calculadora de evolución es muy útil cuando se trata de decidir cuál de tus 74 Eevees evolucionará. Una vez que haya agregado la URL, simplemente toque «Aceptar».
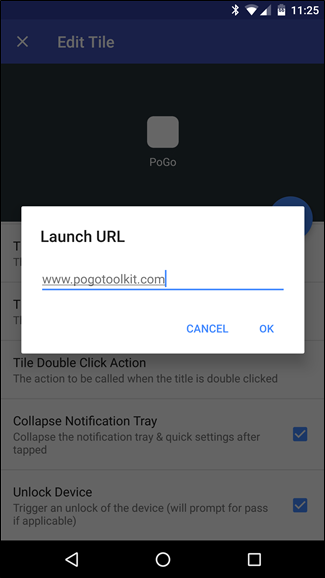
Finally, there are a few extra options you can choose: Collapse Notification Tray and Unlock Device. Those are pretty self-explanatory: if you’d like to close the tray after executing the intended command, check the first box; if you’d also like for it to to unlock the phone, check the second. Easy-peasy.

With that, your custom tile is finished. Just tap the circular check mark icon at the top. Done.

The new tile will now be in place in the Quick Settings menu. Exit the Custom Quick Settings app, pull down the shade, and give it a go.

This is just the tip of the iceberg for what’s really possible with the Quick Settings API. As Android 7.0 gains adoption, we’re likely going to see more and more developers release unique and interesting apps that utilize this new API. Unfortunately, it’s still unclear how this will work with manufacturer skins (Samsung and LG have both disabled the System UI tuner on Marshmallow, so apps like Custom Quick Settings won’t work), so that’s something we’ll just have to wait to find out.


