Tabla de contenidos
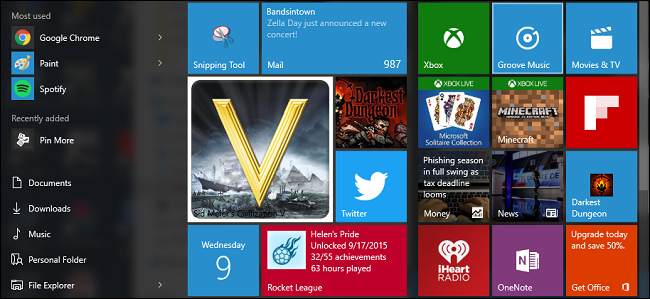
Desde su lanzamiento, el menú Inicio actualizado ha sido una parte divisoria de Windows 10. Pero para aquellos que todavía ven la utilidad en la función de mosaicos en vivo, pueden crear mosaicos en vivo de algunos de sus juegos favoritos que muestran información sobre sus logros y la cantidad de tiempo que has jugado.
Instalar Pin More desde la Tienda Windows
Para comenzar, deberá instalar la aplicación Pin More de la Tienda Windows. Comience abriendo su menú Inicio y seleccionando la Tienda en el mosaico resaltado (esto puede verse diferente en su configuración personal).
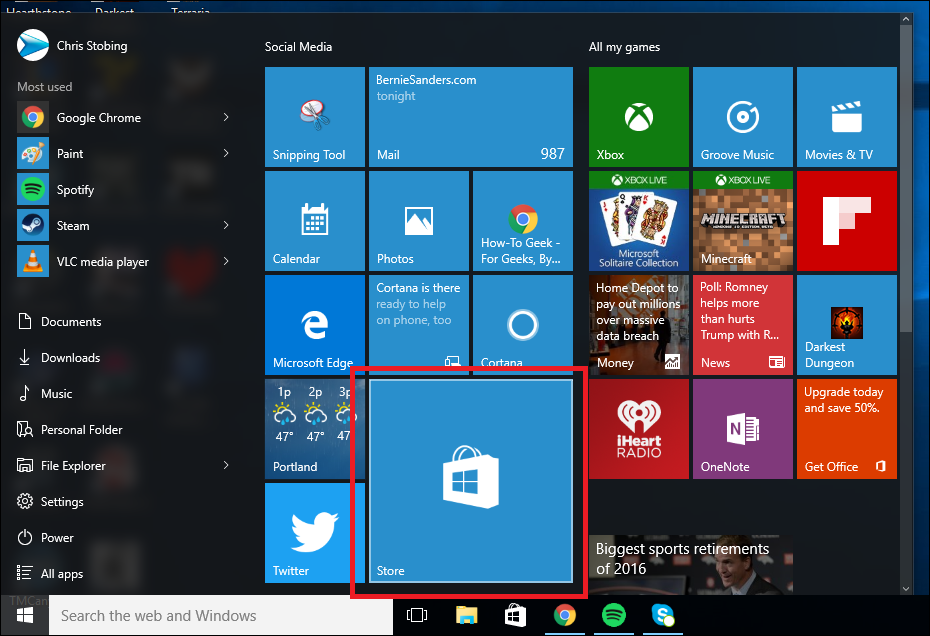
A continuación, escriba «Anclar más» en la barra de búsqueda y se le dirigirá a la página principal de la aplicación.
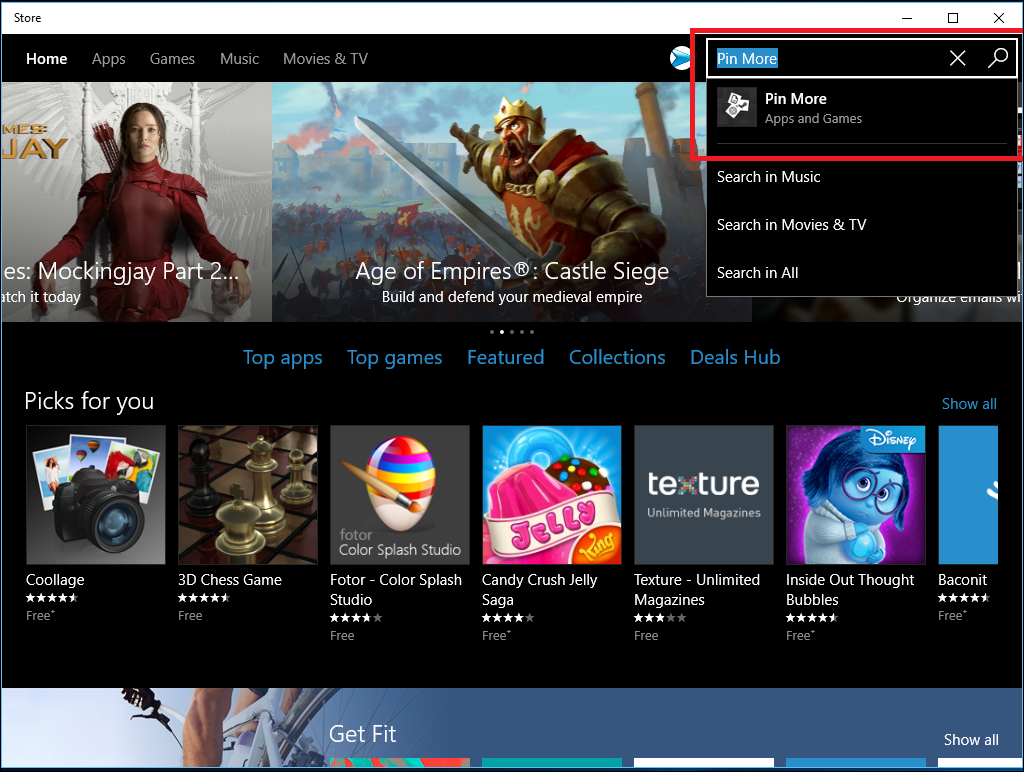
Pin More viene en dos versiones: la versión de prueba gratuita y la versión de pago que cuesta $ 2.99. La versión de prueba gratuita tiene todas las características de la versión completa y funcionará durante el tiempo que lo necesite; sin embargo, solo podrá fijar un máximo de cuatro mosaicos a la vez a menos que actualice.
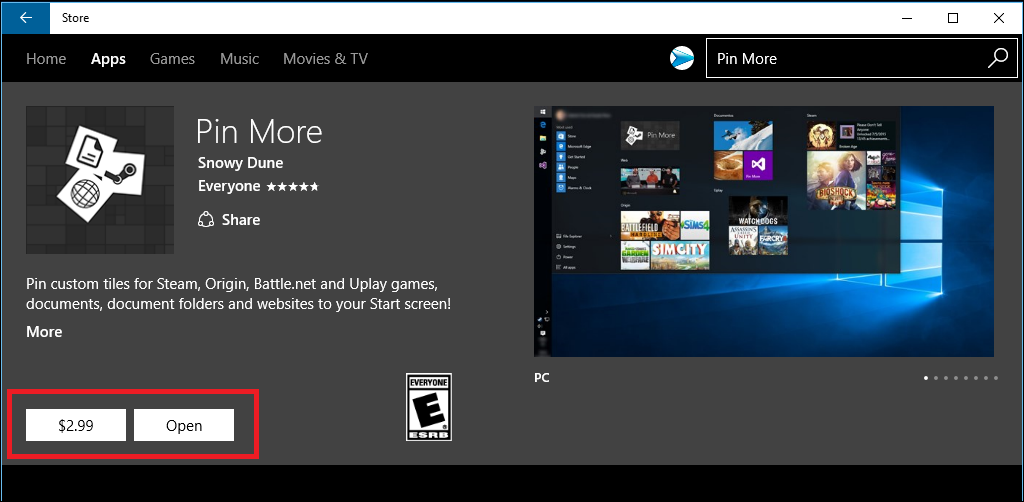
Instale la aplicación y haga clic en el botón «Abrir» para comenzar.
Vincula tu cuenta de Steam, Origin, UPlay o Battle.net
A continuación, deberá vincular la cuenta que contiene los juegos que desea anclar a su menú Inicio.
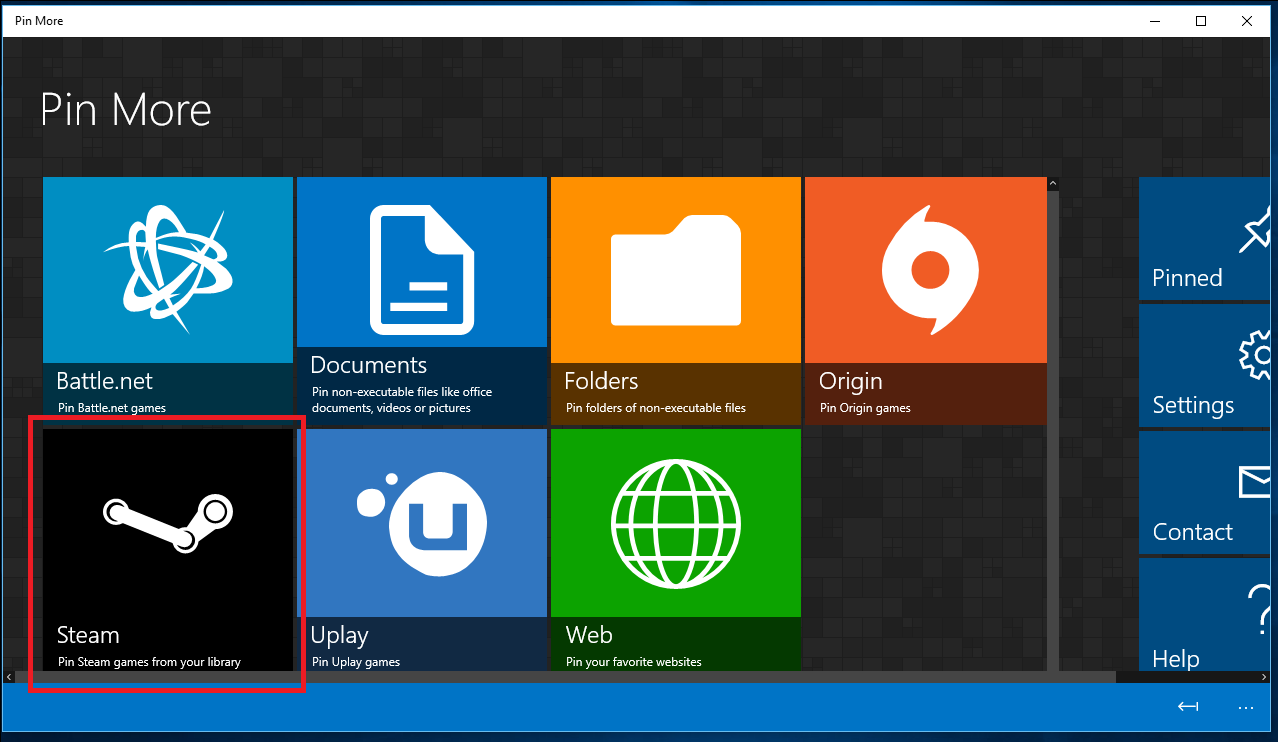
Actualmente, Pin More tiene compatibilidad directa con Steam, Origin, UPlay y Battle.net. Esto significa que cuando vincula un servicio, este detectará automáticamente los juegos instalados en su sistema o le permitirá iniciar sesión con los detalles de su cuenta para completar la lista de títulos disponibles.
En este ejemplo, usaré mi cuenta de Steam para mostrar lo que puede hacer Pin More.
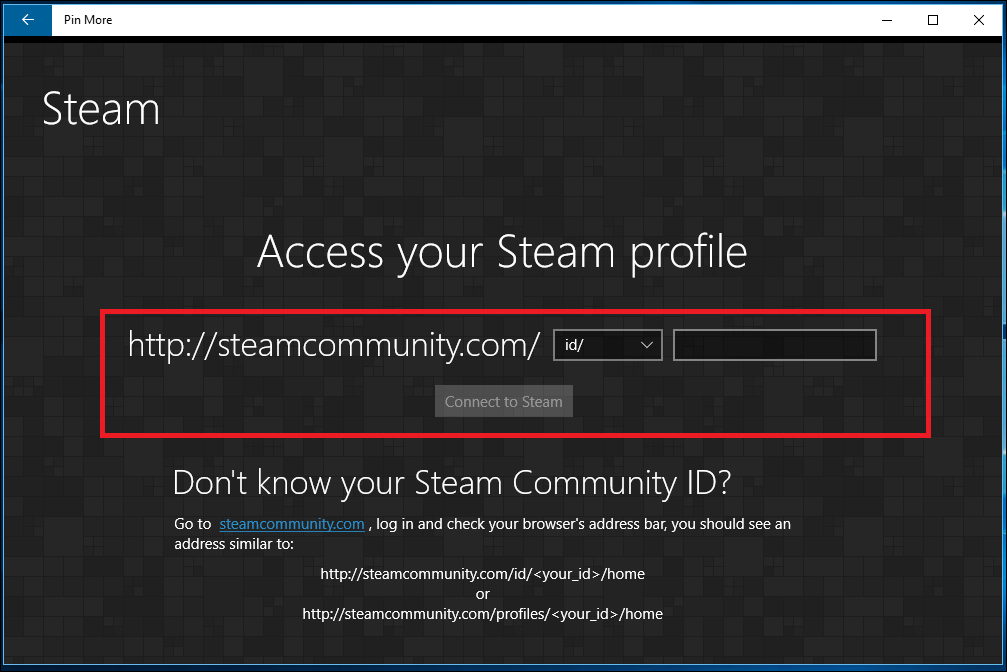
Para vincular su cuenta de Steam, ingrese su ID de Steam en el cuadro resaltado arriba y haga clic en «Conectar a Steam». Pin More lanzará una lista visual de todos los juegos que ha asociado con esa cuenta específica en el menú a continuación:
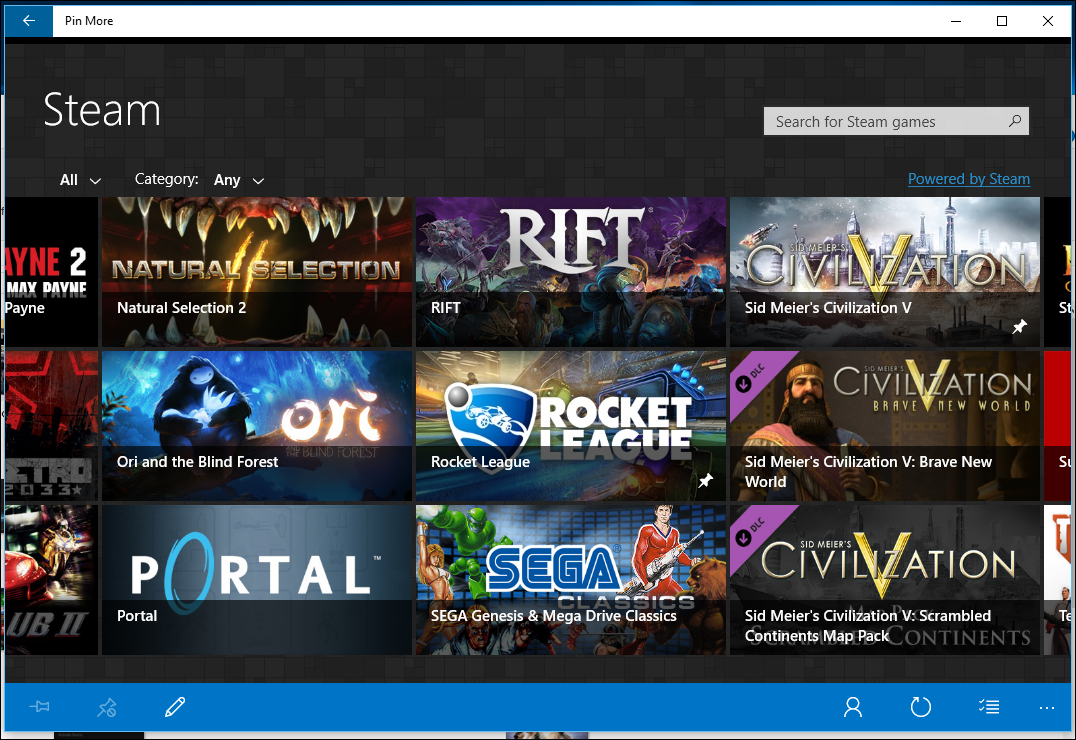
Agregar cuentas y juegos fue idéntico a Steam en UPlay y Origin, sin embargo, Battle.net funciona solo con la detección automática. Esto significa que cualquier juego para el que quieras crear un mosaico deberá instalarse en la carpeta oficial «Battle.net» en tu disco duro, de lo contrario, Pin More no podrá verlos y tendrás que agregarlos manualmente. en lugar.
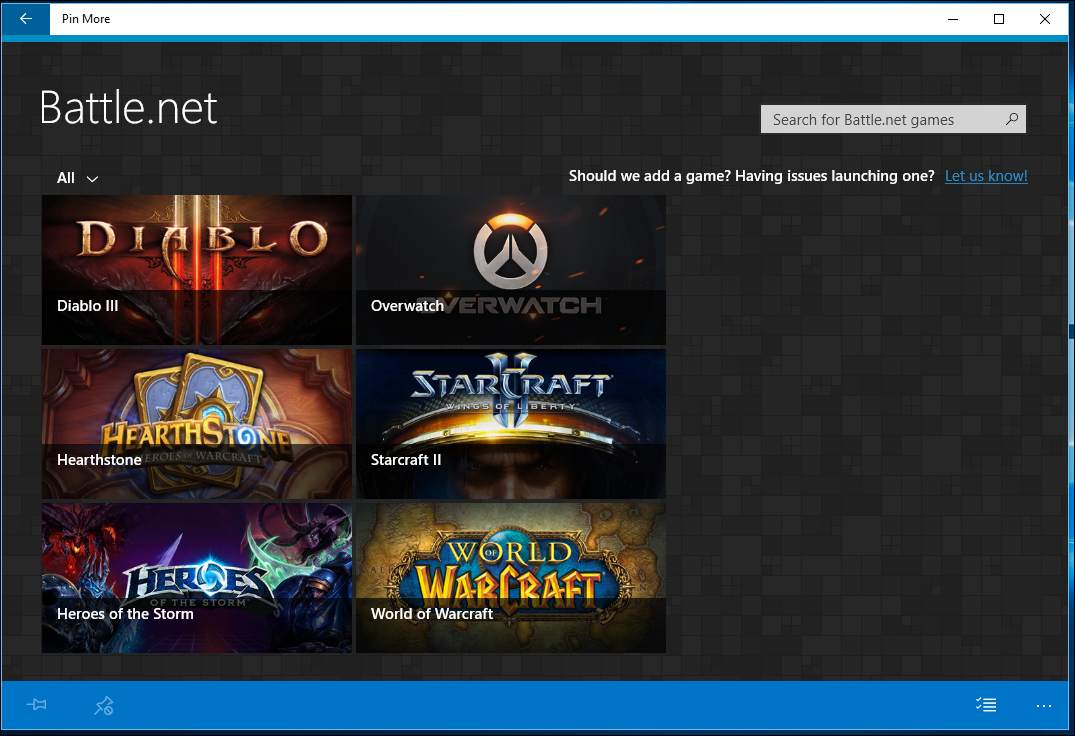
Si bien Pin More tiene la opción de agregar juegos fuera de estos cuatro clientes, no actualizará el mosaico en vivo con información sobre sus logros o el tiempo jugado. En este caso, es más sencillo encontrar el juego en tu escritorio o disco duro, hacer clic con el botón derecho en el icono y seleccionar «Anclar al inicio» en el menú.
Crea un mosaico dinámico para tu juego
Para crear un mosaico en vivo personalizado para su juego preferido, búsquelo en la lista que se muestra a continuación y haga clic para navegar por su página de configuración.
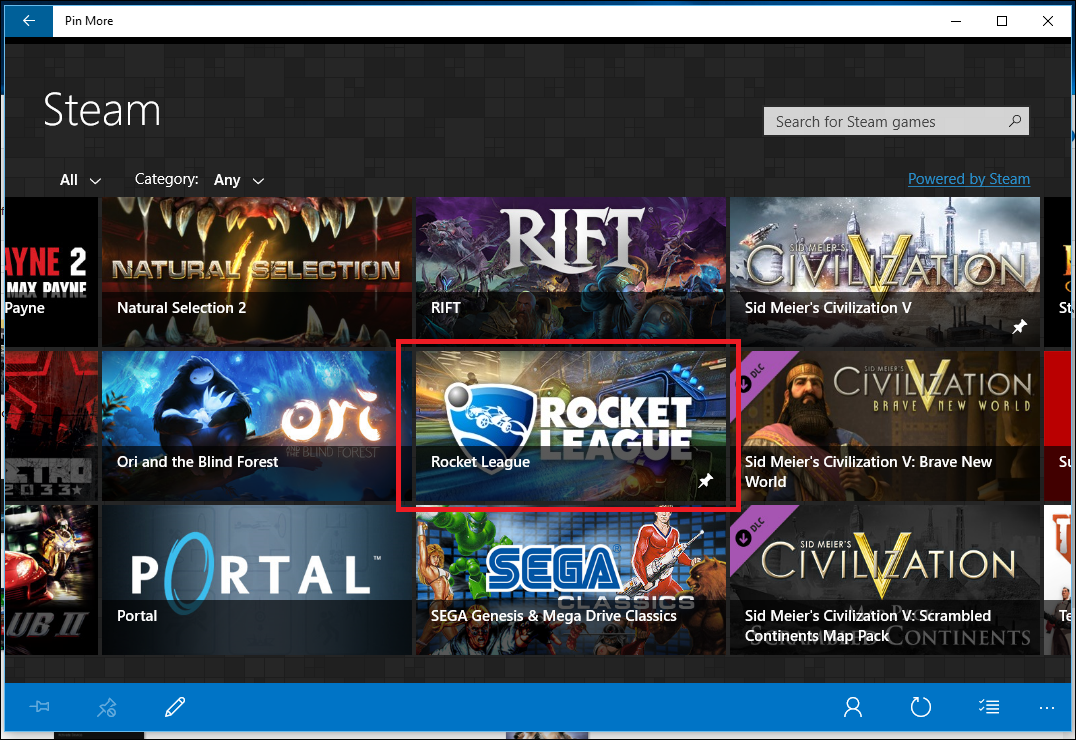
Como puede ver aquí, hemos elegido el título de deportes de acción “Rocket League”. Si el juego está instalado en uno de los clientes con soporte previo, Pin More ya tendrá dos recursos para usar para el estilo Medio y Ancho de mosaicos en vivo en su Menú de Inicio.
Si desea crear logotipos separados para mosaicos en vivo pequeños o grandes, primero deberá descargarlos de un sitio web separado y luego formatearlos a 150 x 150 o 300 x 300 píxeles, respectivamente.
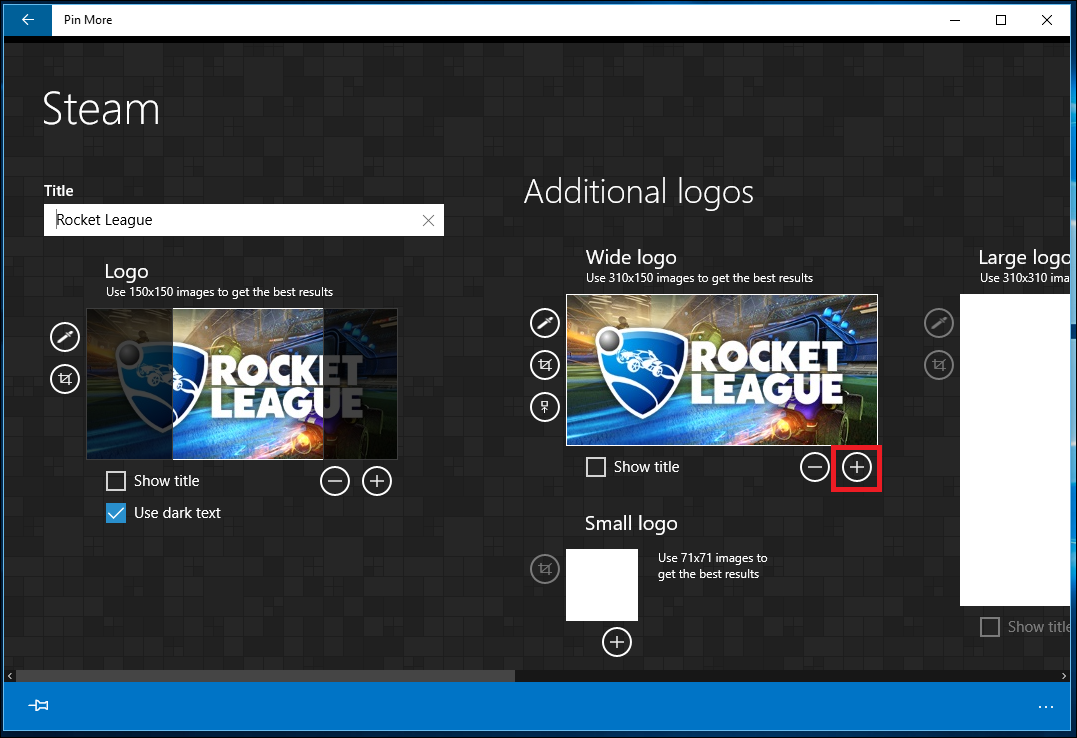
Para agregar una imagen personalizada para el mosaico, haga clic en el signo más ubicado en la esquina inferior derecha del tamaño del mosaico que desea actualizar.
A continuación, busque la imagen descargada en su carpeta de descarga y haga clic en «Abrir».
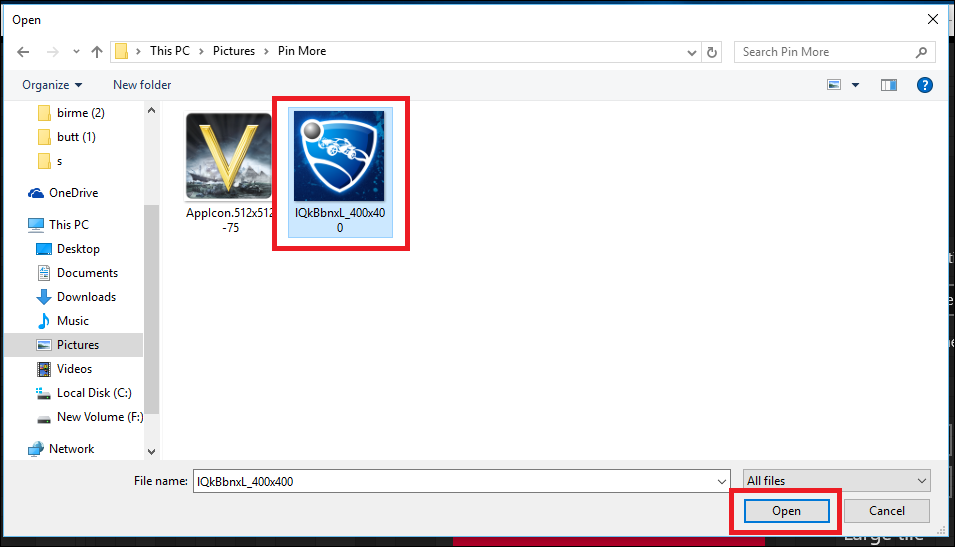
Una vez agregado, tendrás la opción de incluir el título del juego en la parte inferior del mosaico, así como si el título se muestra en texto oscuro o claro.
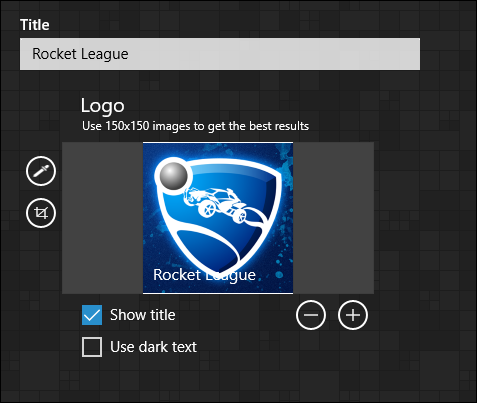
A continuación, es hora de configurar qué información sobre tu juego muestra el mosaico en vivo, así como cuántos logros se muestran en un momento dado.
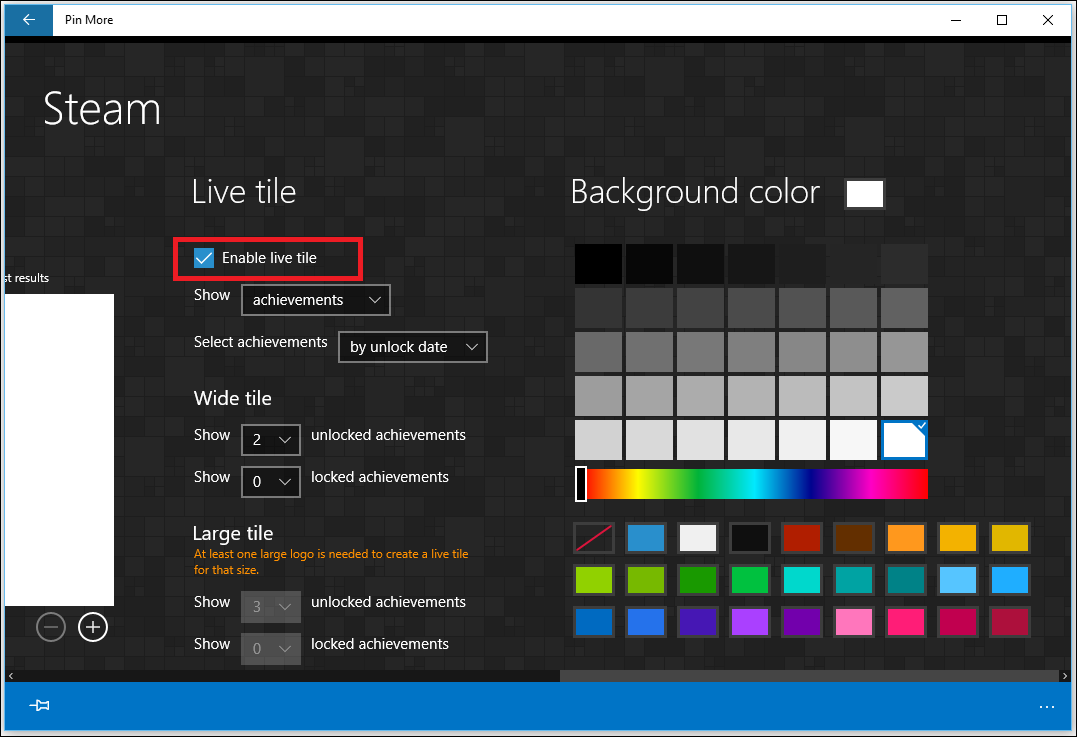
Desplácese hacia la derecha usando la barra de desplazamiento en la parte inferior, donde encontrará cuatro menús desplegables. El primero te da la opción de mostrar tus logros o la cantidad de tiempo total jugado.
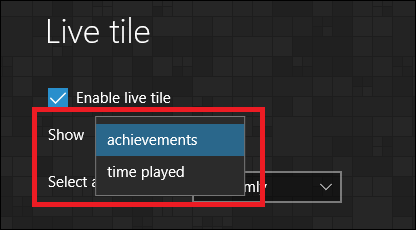
Tenga en cuenta que esto solo está disponible para juegos que tienen logros o pueden realizar un seguimiento de su tiempo total jugado. Entonces, por ejemplo, mientras que un juego como Rocket League en Steam puede mostrar tanto tus medallas como tu tiempo total jugado, Hearthstone en Battle.net (que no tiene logros ni rastreador de tiempo) solo mostrará el ícono personalizado por sí solo.
Si tu juego tiene logros, puedes organizar cómo se muestran a partir de dos opciones: descendiendo por la fecha en que los desbloqueaste o de forma aleatoria.
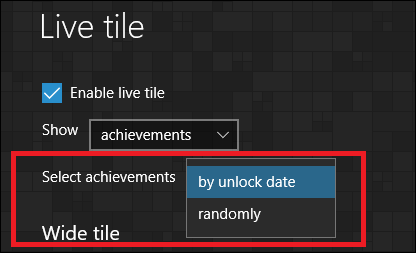
A continuación, puede elegir cuántos logros se muestran en un solo mosaico. Tienes la opción de mostrar logros desbloqueados o bloqueados, siendo este último una forma de motivarte a ganar más medallas en el juego la próxima vez que se actualice el mosaico.
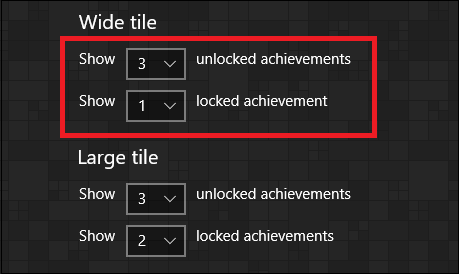
Esta opción solo está disponible para mosaicos configurados para mostrarse en formatos Ancho o Grande, porque ni Pequeño ni Mediano tienen suficiente área de superficie para mostrar la cantidad necesaria de texto.
Por último, existe la opción de personalizar el color de fondo del mosaico en vivo cuando muestra logros o tiempo jugado.
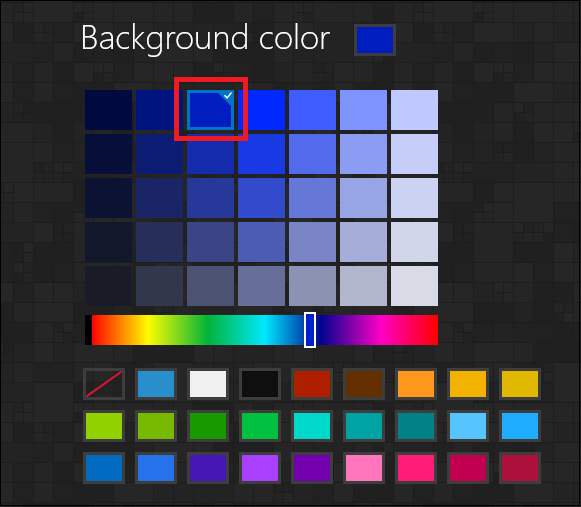
Esta configuración se aplicará automáticamente una vez que guarde la configuración para el resto del mosaico. Para hacer esto, haga clic en el ícono de chincheta ubicado en la esquina inferior izquierda de la ventana Anclar más.
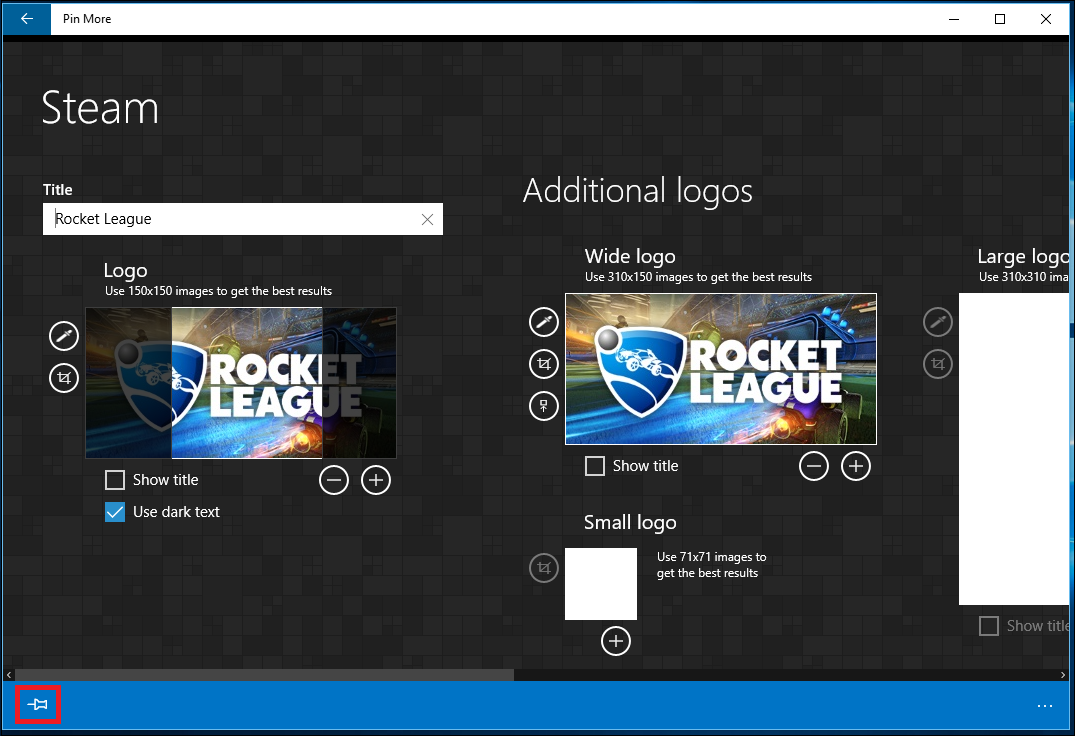
Cuando se le pregunte si desea fijar este mosaico en su menú Inicio, confirme sus cambios presionando sí, ¡y listo!
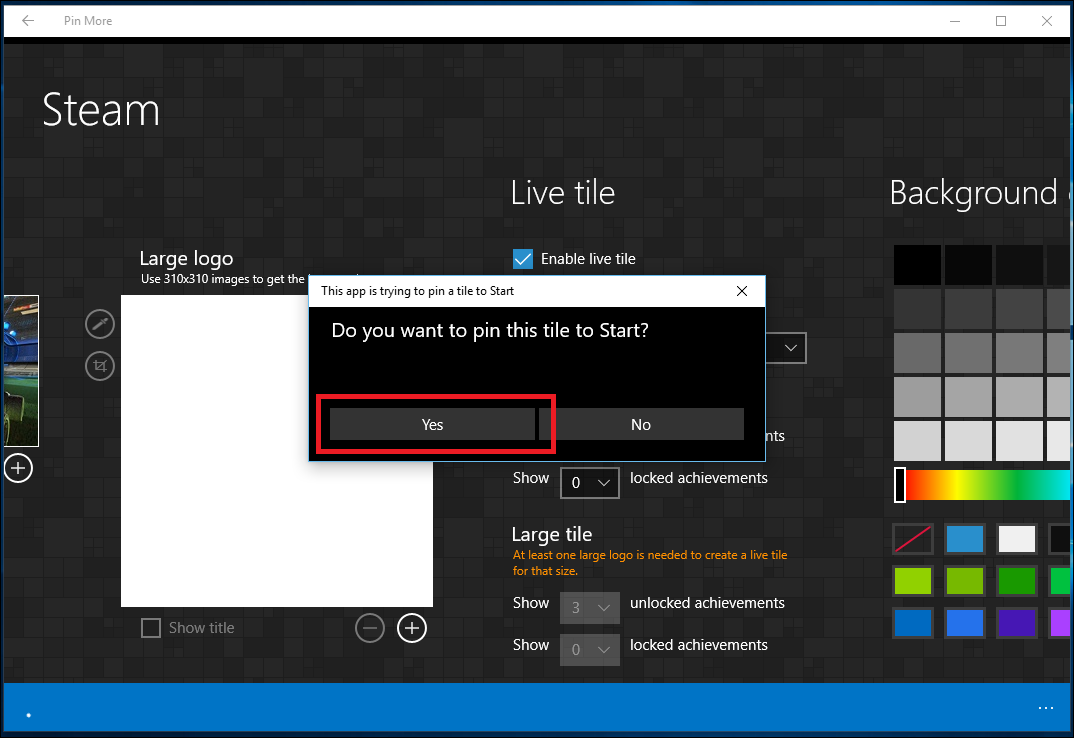
Si el proceso fue exitoso, ahora debería ver el mosaico en vivo anclado en el menú Inicio de Windows 10. El mosaico funciona como cualquier otro mosaico en vivo, y alternará entre mostrar el logotipo del juego y cambiar a un tablero informativo que muestra un logro que has obtenido, uno que todavía tienes que ganar o la cantidad de tiempo jugado en el título en general.
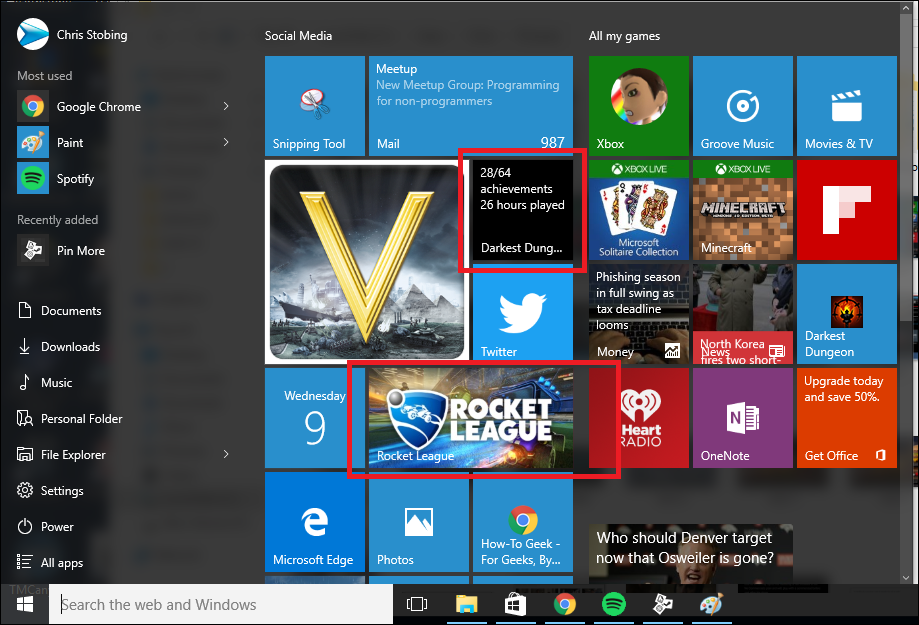
Edita tu mosaico dinámico
Si en algún momento quieres editar el mosaico en vivo de un juego, haz clic en el ícono de la pequeña chincheta, ubicado en la esquina inferior derecha del banner del juego.
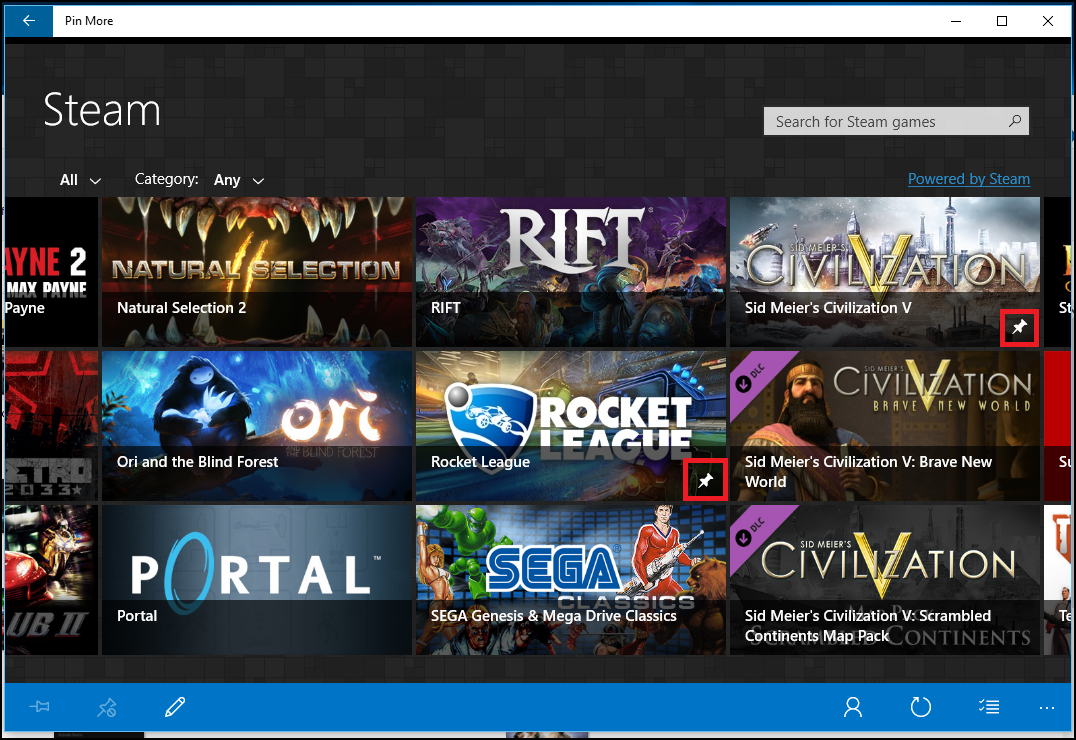
La mayoría de los jugadores de PC que conozco están orgullosos de sus logros, y la opción de mostrarlos en mosaicos en vivo es una forma divertida de reforzar tu ego la próxima vez que abras tu menú Inicio, además de darte la opción de iniciar rápidamente algunos. de sus títulos favoritos con solo presionar un botón.


