Tabla de contenidos
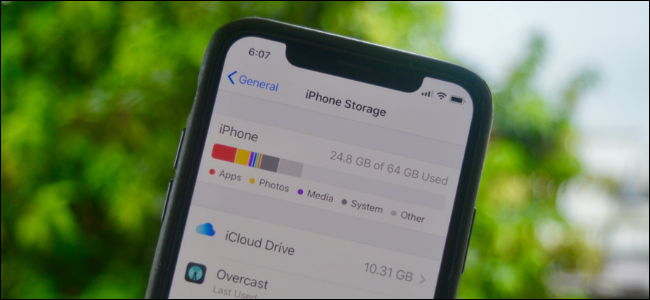
Una actualización importante de software de iOS normalmente requiere un par de gigabytes de espacio de almacenamiento. Si no tiene espacio en su iPhone o iPad para instalar una actualización, siga estos pasos para liberar algo rápidamente.
Eliminar fotos y videos
Si su iPhone o iPad está repleto de fotos y videos, es poco probable que valga la pena conservarlos todos. Por cada toma digna de Instagram, probablemente tenga de 5 a 10 de las que pueda prescindir. Una vez que elimine esas fotos, recuperará rápidamente el espacio de almacenamiento.
Abre la aplicación Fotos, navega hasta el álbum «Recientes» y luego toca «Seleccionar».
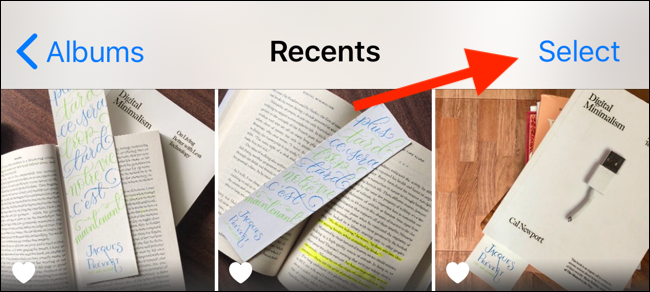
Desplácese por todas sus fotos y seleccione las que puede eliminar. Cuando estén todos seleccionados, toque el botón Eliminar en la esquina inferior derecha.
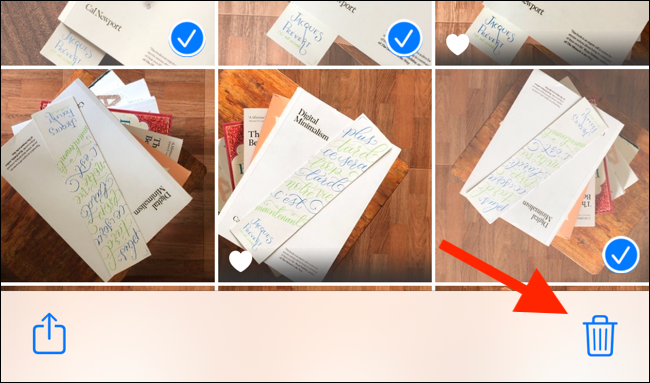
En la siguiente ventana emergente, toque «Eliminar fotos» (esto también elimina las fotos de su cuenta de iCloud).
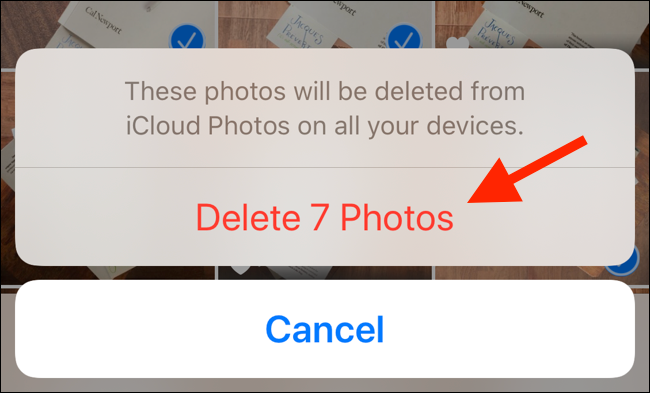
Pero iOS y iPadOS no eliminarán las fotos de inmediato. Ve a la pestaña «Álbumes» y selecciona el álbum «Eliminados recientemente». Aquí, toque «Seleccionar» y luego toque «Eliminar todo» para deshacerse de todas sus fotos eliminadas.
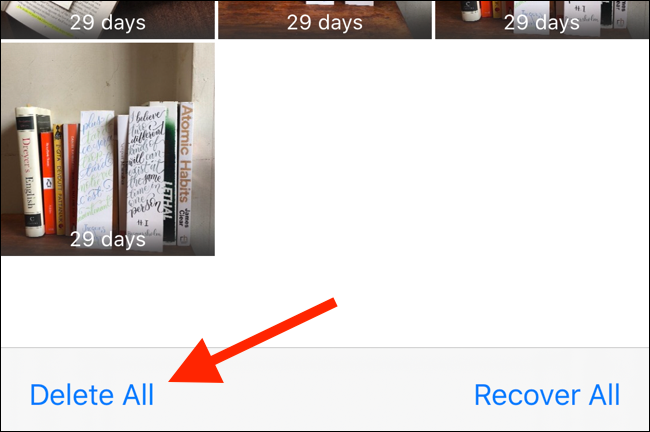
Encienda iCloud Photos o use Google Photos
Si no desea eliminar sus fotos, puede usar la función Fotos de iCloud en su lugar. Se sube todas sus fotos en iCloud , y cuando se está quedando sin espacio de almacenamiento, se elimina automáticamente más viejas fotos y vídeos desde su dispositivo.
El problema es que el nivel gratuito de iCloud solo le brinda 5 GB de espacio de almacenamiento. Para cargar más que eso, debe actualizar a un plan pago, que comienza en $ 0,99 por mes por 50 GB.
Para habilitar Fotos de iCloud, abra la aplicación Configuración, vaya a la sección «Fotos» y active la opción «Fotos de iCloud». De las siguientes opciones, seleccione «Optimizar el almacenamiento de iPhone / iPad».
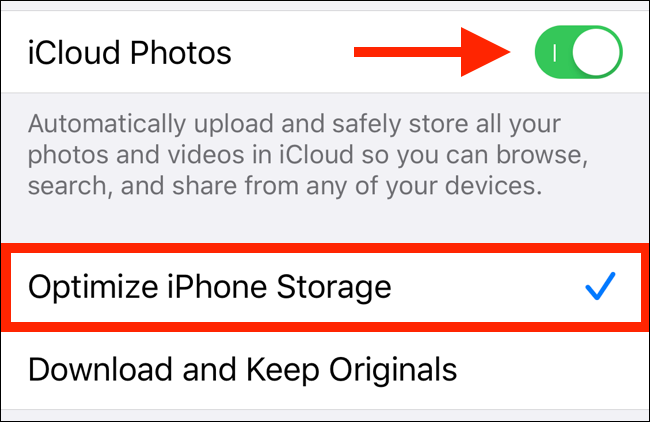
Si no quiere pagar por el almacenamiento en la nube y no le importa hacer copias de seguridad de las fotos en una resolución comprimida, pruebe la aplicación Google Photos . Puede cargar todas las fotos de su Camera Roll a su cuenta de Google. Una vez cargadas, puede eliminar todas las fotos de su iPhone o iPad con solo un toque usando Google Photos.
Eliminar fotos similares y duplicadas con Gemini Photos
¿Le resulta difícil seleccionar qué fotos conservar y cuáles eliminar? Gemini Photos puede ayudarte. La aplicación analiza su galería y le presenta grupos de fotos duplicadas o similares.
También selecciona la imagen más atractiva de un grupo de fotos relacionadas. Puede conservar la mejor toma o seleccionar un par de imágenes del grupo y deshacerse rápidamente del resto.
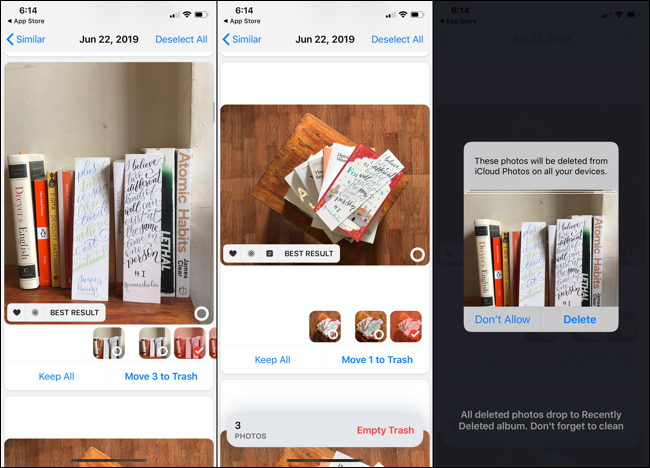
Gemini Photos tiene una interfaz de usuario de estilo feed, similar a aplicaciones como Instagram. Puede desplazarse por las colecciones de fotos, agregar algunas a la pila de eliminación y, cuando esté satisfecho con su cubo, eliminar todas las fotos que movió allí. Solo recuerde ir al álbum «Eliminado recientemente» en la aplicación Fotos para deshacerse de las imágenes para siempre.
Gemini Photos ofrece una prueba gratuita de tres días y una suscripción cuesta $ 2.99 por mes o $ 11.99 por año.
Eliminar aplicaciones no utilizadas
Después de las fotos y los videos, las aplicaciones y los juegos son los siguientes en la lista. Incluso una simple aplicación de redes sociales puede ocupar 500 MB de espacio de almacenamiento y un juego interactivo puede ocupar más de 1 GB.
Si elimina un par de aplicaciones y juegos que ya no usa, puede liberar una cantidad sustancial de espacio de almacenamiento.
Abra la aplicación Configuración, vaya a «General» y seleccione «Almacenamiento de iPhone» o «Almacenamiento de iPad». Verá el espacio de almacenamiento disponible en la parte superior de la pantalla.
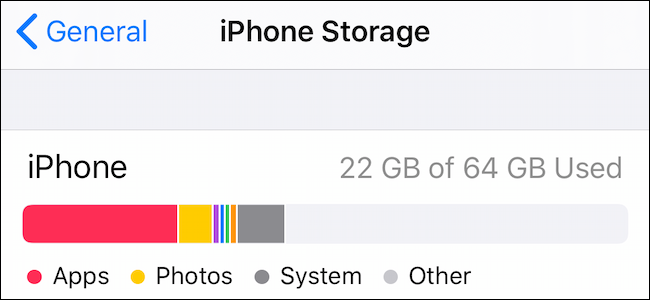
Debajo del gráfico, verá una lista de las aplicaciones que utilizan más espacio y cuánto espacio utiliza cada una. Revise esta lista y elimine las aplicaciones no utilizadas.
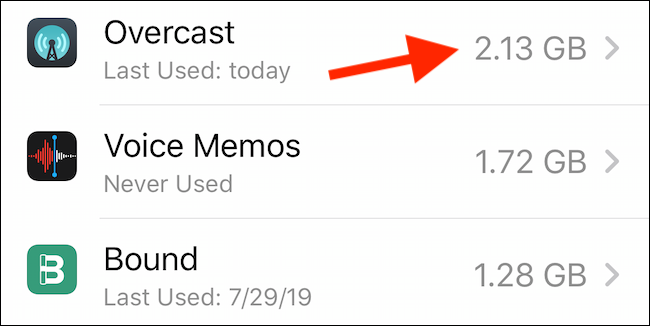
Si tiene un par de juegos que ocupan mucho espacio, puede eliminarlos por un tiempo. Toque una aplicación en la lista y luego toque «Eliminar aplicación» para eliminarla de su teléfono o tableta.
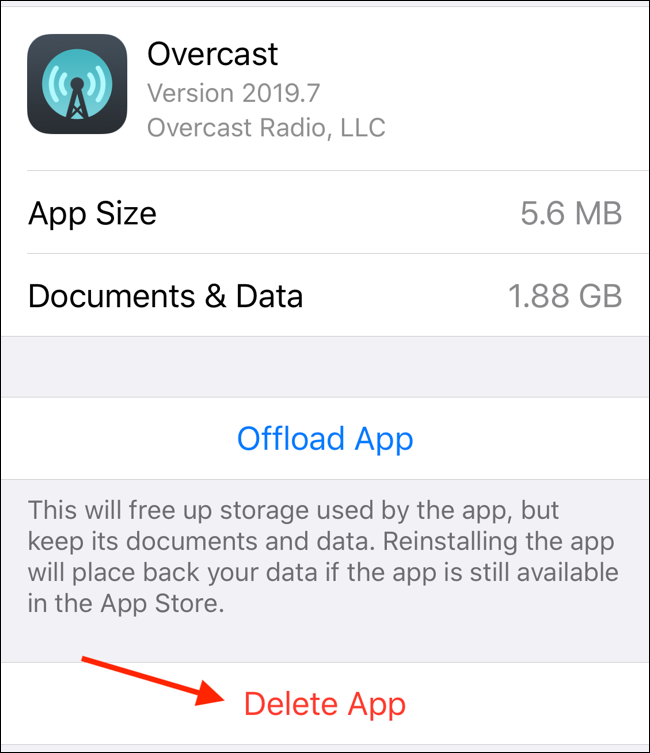
Alternativamente, también puede tocar «Descargar aplicación» para eliminar la aplicación, pero no sus datos . Una vez que se complete la actualización de iOS, puede volver a descargar la aplicación desde la App Store en cualquier momento.
Borrar el alijo de Safari
Si navega mucho en su iPhone o iPad, la caché del sitio web puede llenarse bastante rápido. Para borrarlo, abra la aplicación Configuración y vaya a la sección «Safari». Desplázate hacia abajo y luego toca «Borrar historial y datos del sitio web».
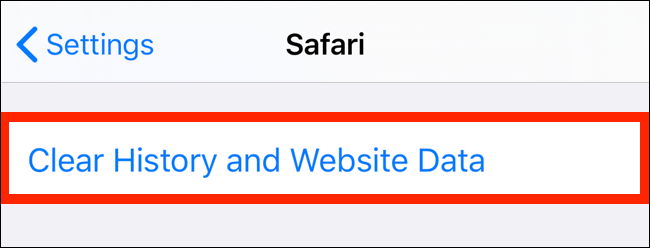
En la ventana emergente, toque «Borrar historial y datos» para confirmar.
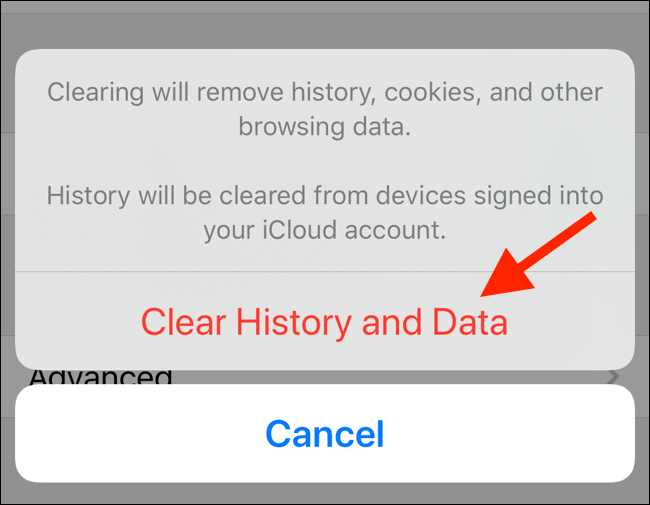
Borrar datos de la aplicación no utilizados
Si no tiene muchas aplicaciones instaladas, los datos de la aplicación pueden ser los culpables. Los datos de la aplicación se pueden acumular de varias formas. Puede ser la música que descargas de Spotify, podcasts de la aplicación Podcasts, audiolibros en Audible o películas y programas de TV de Netflix o Amazon Prime Video.
Si este es el caso, verá la aplicación enumerada en la sección superior de la página de almacenamiento de iPhone o iPad. Toque la aplicación para ver cuánto espacio de almacenamiento está usando.
Para eliminar los datos de la aplicación, abra la aplicación respectiva, busque la sección Descargas y luego elimine los datos de la aplicación desde allí. En la aplicación Audible, puede navegar a su biblioteca y deslizar hacia la izquierda en un audiolibro para revelar el botón «Eliminar del dispositivo».
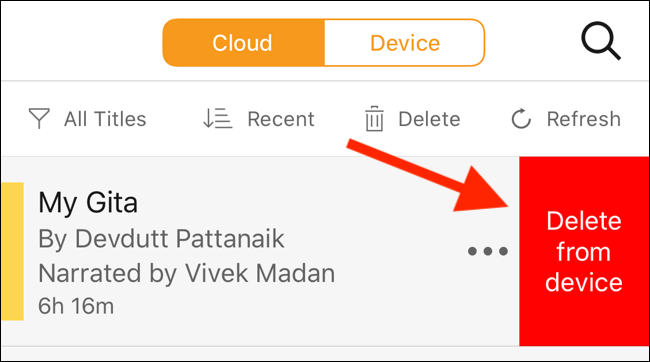
Borrar la caché de una aplicación
A diferencia de Android, iOS no tiene una función a nivel de sistema para borrar el caché de una aplicación . Tienes que ir a la aplicación y encontrar la función en la configuración si la aplicación la admite. Puede encontrar esta opción en navegadores de terceros, como Chrome y Firefox. Las aplicaciones más populares, como Spotify y Slack, admiten borrar el caché.
Por ejemplo, en la aplicación Slack, encontrarás la opción «Restablecer caché» en Configuración> Avanzado.
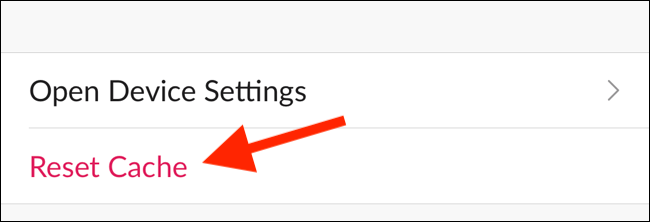
Eliminar mensajes y archivos adjuntos antiguos
iOS y iPadOS nunca eliminan datos de la aplicación Mensajes. Todos los mensajes, fotos y videos que ha recibido a lo largo de los años todavía están en su iPhone o iPad, los quiera o no.
Abra la aplicación Mensajes y vaya a una conversación en la que haya recibido muchos medios. Toque y mantenga presionada una foto hasta que vea el menú de opciones. Desde aquí, toca «Más».
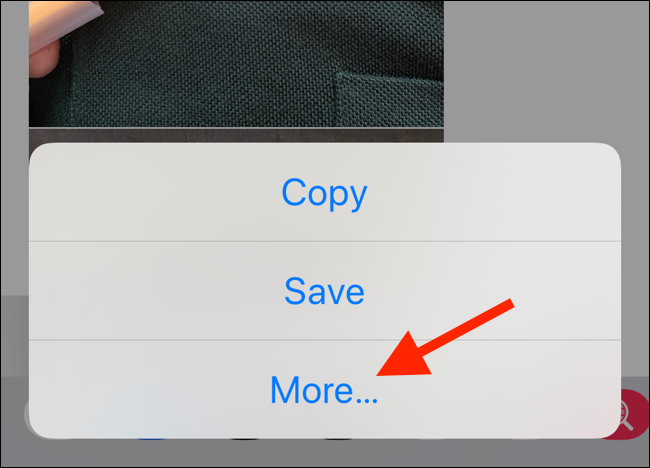
Ahora, vaya a la vista de mensajes y seleccione todos los archivos adjuntos (fotos, videos o animaciones) que desea eliminar. Luego, toque el botón Eliminar en la esquina inferior izquierda.
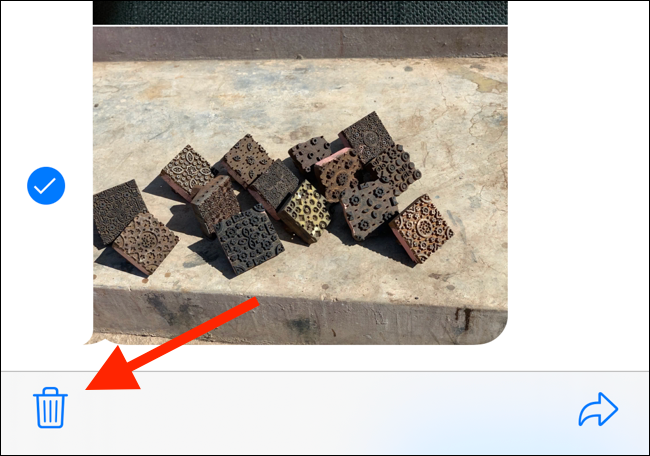
En la siguiente ventana emergente, toque «Eliminar mensajes» para confirmar.
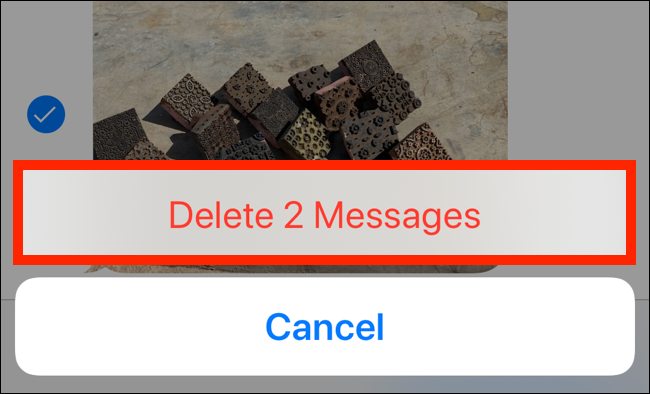
Borrar música descargada
Si usa Apple Music y tiene habilitada la función Descargas automáticas, toda su biblioteca de Apple Music se sincroniza con su iPhone o iPad. Hasta que se complete la actualización de iOS o iPadOS, es posible que desee eliminar la música descargada (puede volver a descargarla más tarde).
Abra la aplicación Configuración, vaya a la sección «Música» y luego toque «Música descargada».
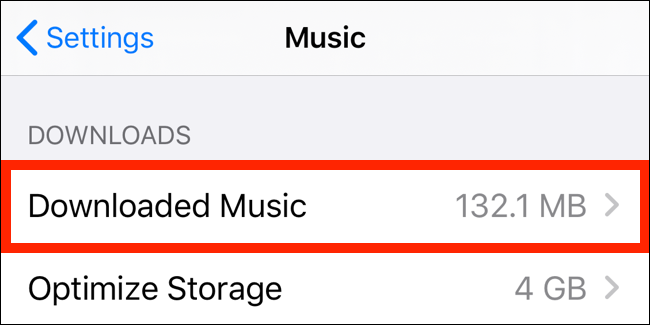
Desde aquí, deslice hacia la izquierda en «Todas las canciones» para revelar el botón «Eliminar». Tóquelo para eliminar todas las canciones descargadas al instante.
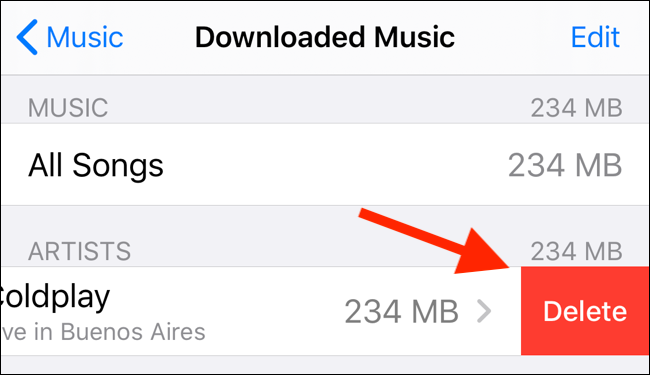
También puede navegar y eliminar álbumes o artistas individualmente de la misma manera.
En el futuro, si no desea que su biblioteca de música de Apple exceda un cierto umbral, digamos 4 GB , puede activar la función Optimizar almacenamiento (está debajo de la opción Música descargada).
Usa iTunes para actualizar
Si probó todos los pasos anteriores, pero aún no puede recuperar suficiente espacio de almacenamiento para actualizar a la última versión de iOS o iPadOS, puede usar iTunes. Abre iTunes en tu computadora y conecta tu iPhone o iPad.
Haga clic en el botón «Dispositivos» de la barra de herramientas para iniciar el proceso de sincronización (si aún no lo ha hecho). Una vez que el dispositivo esté sincronizado, haga clic en «Buscar actualizaciones».
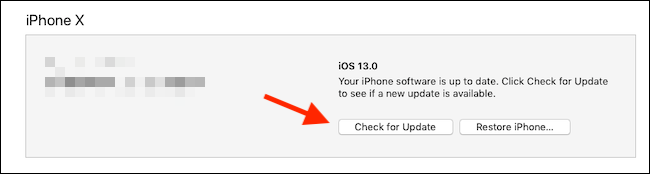
iTunes descarga el archivo de actualización a su computadora y lo instala en su iPhone o iPad, incluso si tiene poco espacio de almacenamiento.


