Tabla de contenidos
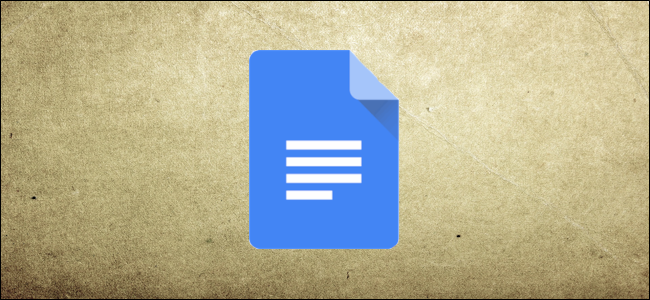
En Google Docs, puede crear y personalizar listas de varios niveles en su documento con facilidad. Puede formatear sus listas con viñetas, números o incluso ordenarlas alfabéticamente. Echemos un vistazo al proceso.
Cómo crear una lista de varios niveles
Inicie un navegador, diríjase a la página de inicio de Google Docs y abra un nuevo documento.
Es muy sencillo crear una lista de varios niveles en Google Docs. Todo lo que tiene que hacer es escribir en una línea para comenzar su lista, presionar Enter después del primer elemento para comenzar una nueva línea, escribir el siguiente elemento en su lista, y así sucesivamente. Cuando haya escrito todos los elementos de su lista, resalte todas las líneas.
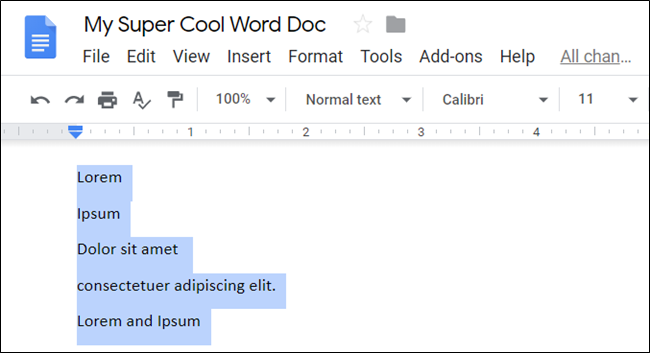
A continuación, haga clic en Formato> Numeración y viñetas> Lista numerada y luego elija un estilo de formato de la lista.
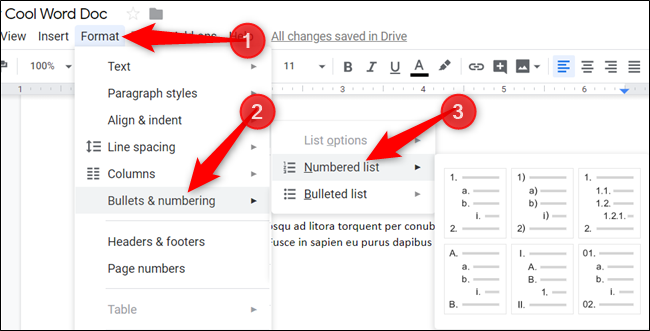
Para esta guía, usaremos una lista numerada. Si prefiere una «Lista con viñetas», elija esa en su lugar.
Su lista tiene el formato que eligió.
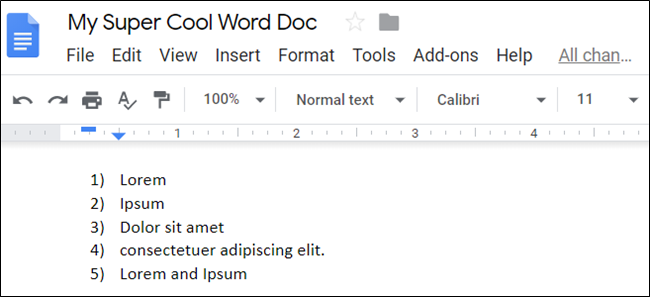
Si bien esta es una lista de un solo nivel, el proceso para crear una lista de varios niveles en Documentos no es muy diferente. Cuando comienzas a degradar y promocionar artículos, es cuando se convierte en una verdadera lista multinivel.
Degradar y promover líneas en su lista de niveles múltiples
Al degradar una línea, se aplica sangría a un elemento a un nivel de lista inferior debajo del elemento anterior, y la promoción de un elemento hace lo contrario.
Para degradar un elemento, coloque el cursor al principio de la línea.
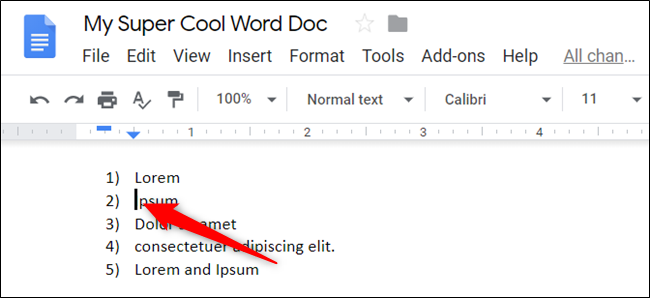
A continuación, presione Tab para enviar el elemento al nivel de lista inferior.
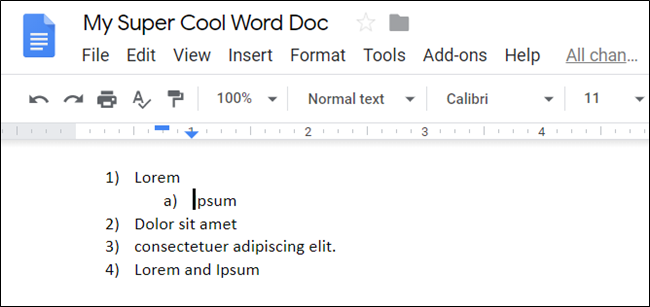
Si desea degradar un elemento más de una vez en una línea, continúe presionando Tab. Puede degradar un elemento hasta ocho veces. En nuestro ejemplo, degradamos la tercera línea de nuestra lista dos veces.
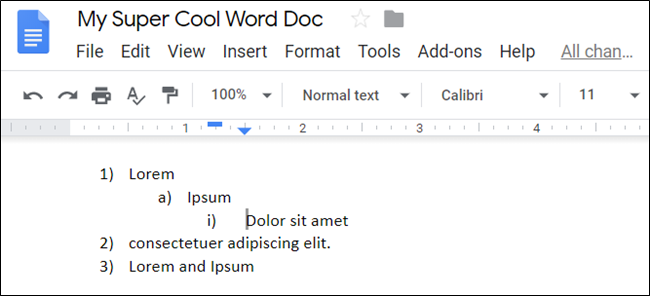
Repita los pasos hasta que esté satisfecho con su lista de varios niveles.
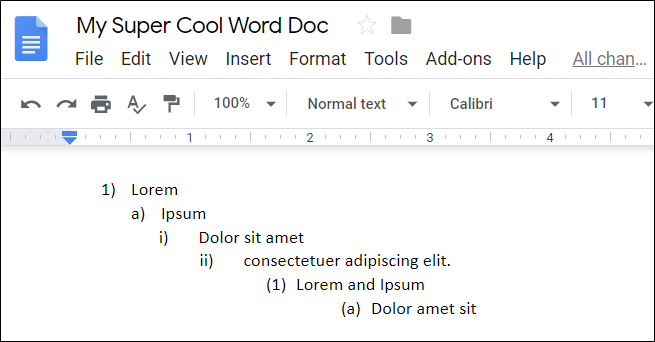
Si desea promover una línea (subirla un nivel), puede usar un atajo de teclado . Coloque el cursor al principio de la línea y luego presione Mayús + Tabulador.
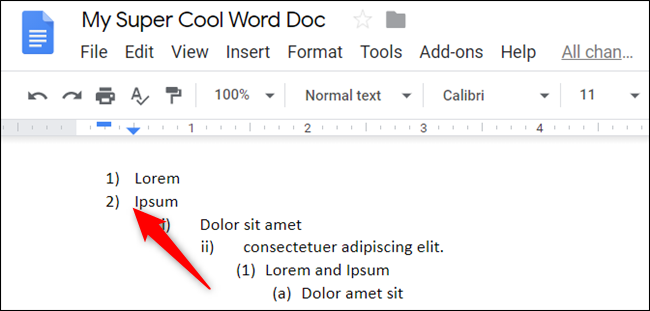
Puede utilizar este método en varias líneas simultáneamente. Primero, resalte las líneas de la lista que desea promover.
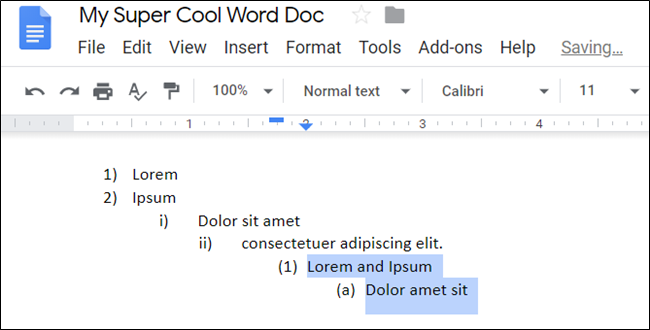
A continuación, presione Tab o Shift + Tab para degradar o promover los elementos de la lista.
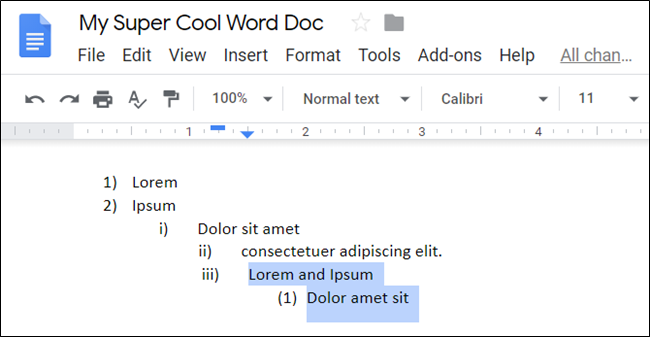
Cómo cambiar el formato de una lista multinivel
Si desea cambiar el formato básico de su lista multinivel, ¡es simple! Si inicialmente eligió una lista numerada, pero decide que quiere una lista con viñetas, ¡no hay problema! Solo se necesitan unos segundos para cambiar de un formato a otro.
Coloque el cursor en cualquier lugar de la lista, haga clic en el icono Lista con viñetas (o Lista numerada) y luego elija un estilo en el menú desplegable.
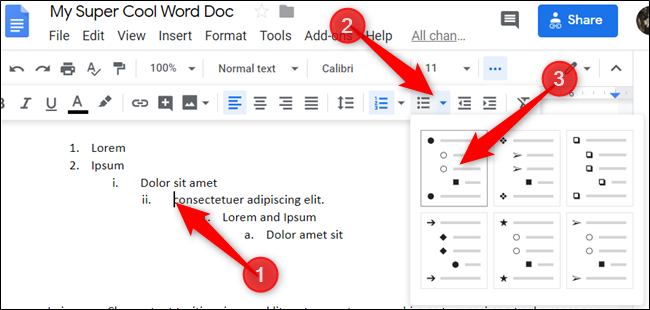
Así, toda la lista cambia al nuevo estilo que seleccionó.
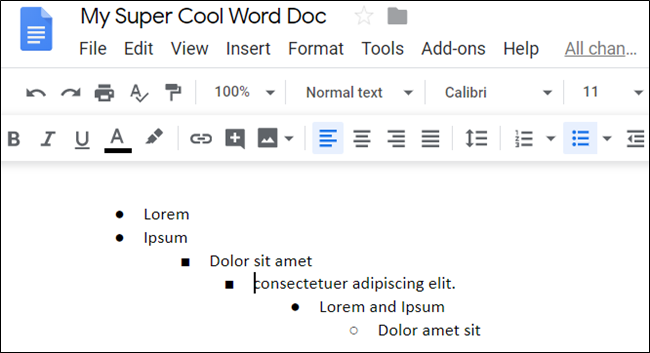
Cómo personalizar una lista de varios niveles
Si bien el nivel de personalización en Google Docs palidece en comparación con Microsoft Word, puede usar colores y viñetas únicas para personalizar sus listas de varios niveles.
Si desea agregar algo de color, resalte una línea en su lista de niveles múltiples.
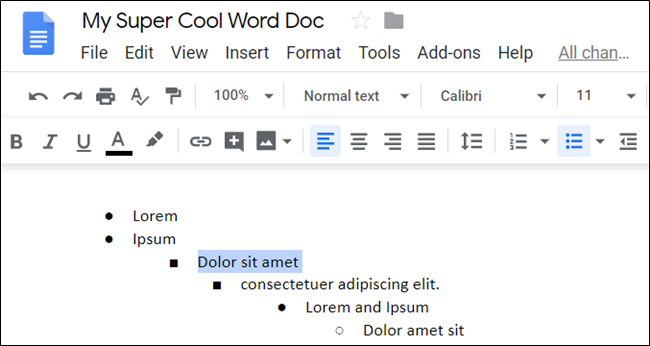
A continuación, haga clic en el icono Color de texto en la barra de herramientas y elija un color de la paleta.
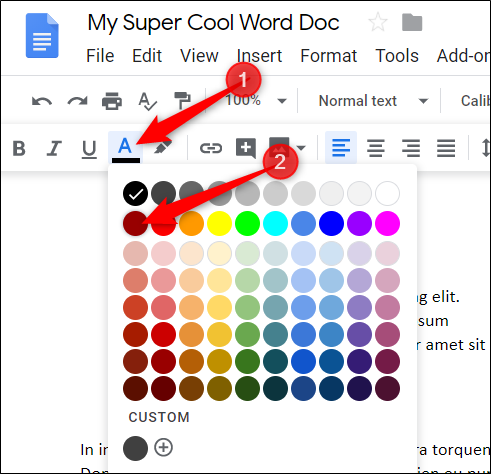
Repite este paso para cada línea que quieras hacer más vibrante.
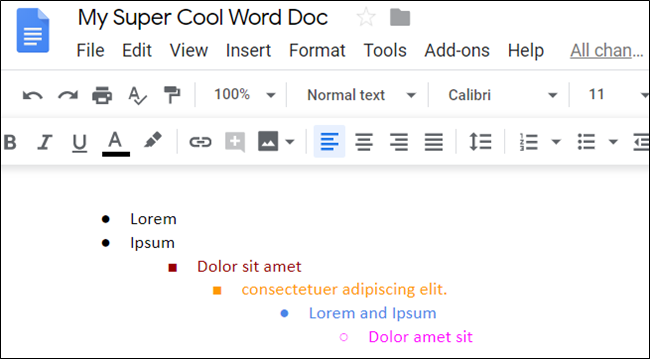
También puede personalizar cada viñeta de su lista con un símbolo, carácter especial, emoji o cualquier otra cosa disponible en la lista de caracteres especiales de Google Docs .
Para hacerlo, haga doble clic en la viñeta o el número que desea cambiar y luego haga clic con el botón derecho para abrir el menú contextual. Puede elegir entre algunas opciones en el menú contextual o hacer clic en «Más viñetas» para ver la lista completa de caracteres especiales.
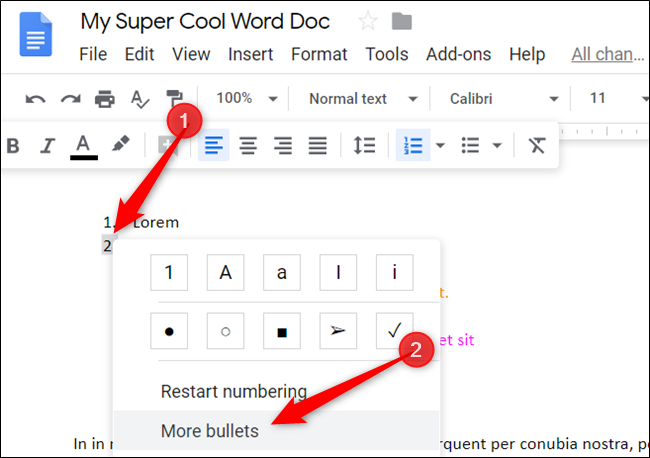
Haga clic en el segundo menú desplegable para elegir una categoría. Hay muchos, así que prepárate para pasar un tiempo navegando.
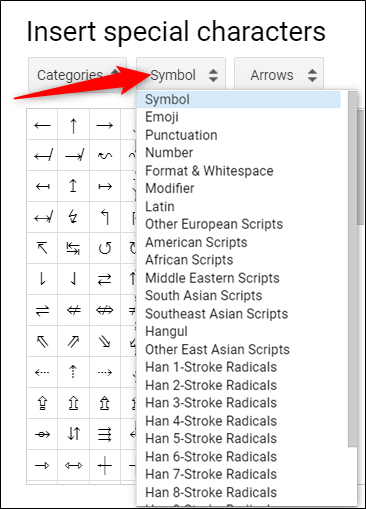
Haga clic en el tercer menú desplegable para refinar aún más los caracteres.
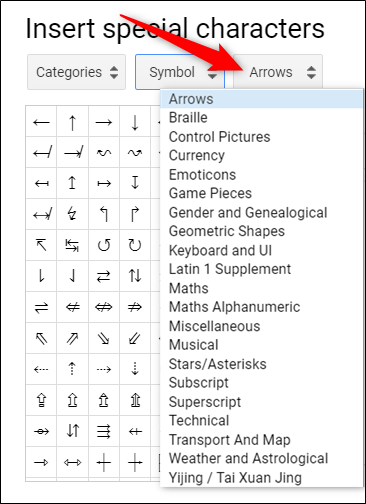
Una vez que haya elegido las categorías, haga clic en el personaje que desea designar como la nueva viñeta.
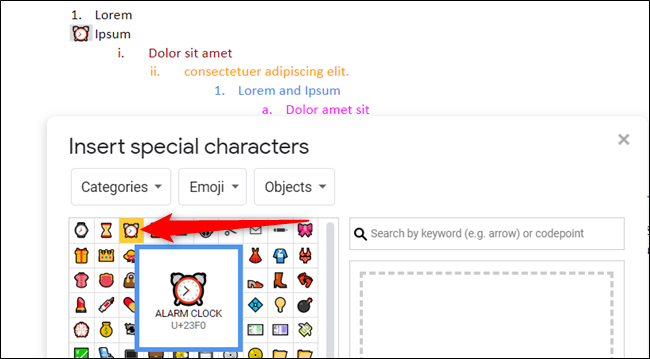
Un reloj despertador es una elección ridícula para una bala, pero puedes elegir lo que quieras.
Repita este proceso para cada viñeta que desee reemplazar hasta que esté satisfecho con su lista de niveles múltiples.
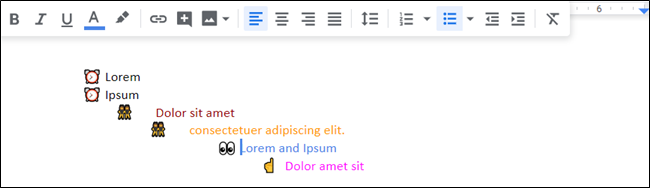
Estas viñetas personalizadas actúan como el nuevo estilo de su lista. Cada vez que promocione o rebaje un elemento, lo hará con la viñeta del nivel actual (siempre que haya elegido uno para ese nivel).
¡Eso es todo al respecto!


