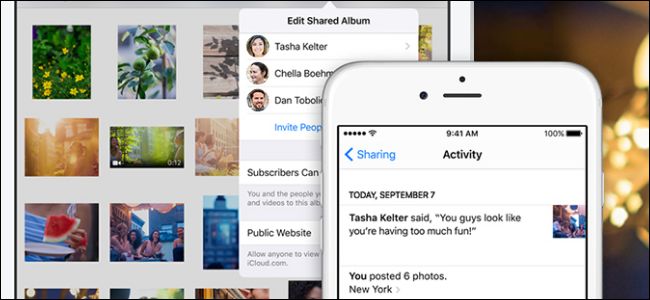
Ya sea que desee compartir fotos con un amigo o con docenas de amigos, configurar un álbum colaborativo donde todos puedan descargar fotos de las vacaciones o incluso compartir su álbum con todo el mundo, iCloud Photo Sharing facilita compartir sus fotos directamente desde su iPhone o iPad.
Activar Compartir fotos de iCloud
Lo primero es lo primero, debe activar Compartir fotos de iCloud. Lo mejor de iCloud Photo Sharing, por cierto, es que incluso si no usas iCloud regularmente para realizar copias de seguridad de todas tus fotos y videos, porque, tal vez, seguiste nuestro tutorial sobre cómo eliminar las constantes quejas de iCloud sobre las actualizaciones de almacenamiento y ahora use Google Photos: aún puede habilitar el uso compartido de fotos para las fotos que desee. El almacenamiento gratuito de iCloud tiene un tamaño palaciego si solo lo usa para compartir fotos y videos y no para una copia de seguridad total.
Para verificar el estado de iCloud Photo Sharing, abra la aplicación Configuración en su dispositivo iOS. Seleccione «iCloud» en el menú principal.
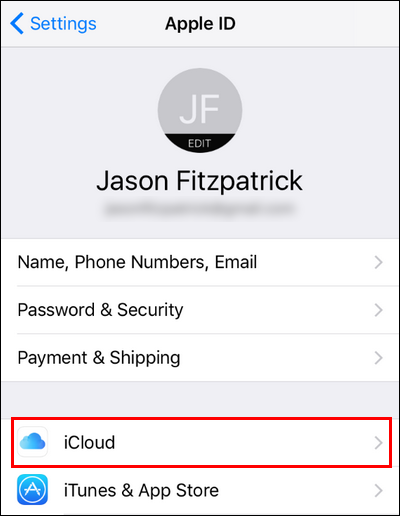
En la sección «Aplicaciones que usan iCloud», toca «Fotos». Notarás que nuestra entrada actualmente dice «Desactivado» porque no estamos usando ninguna de las funciones de fotos de iCloud; esto cambiará en un momento.
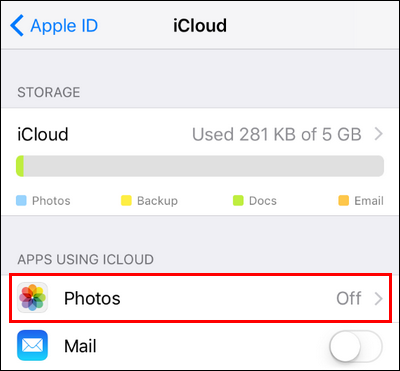
Aquí, en el menú Fotos, asegúrese de que la opción «Compartir fotos de iCloud» esté activada.
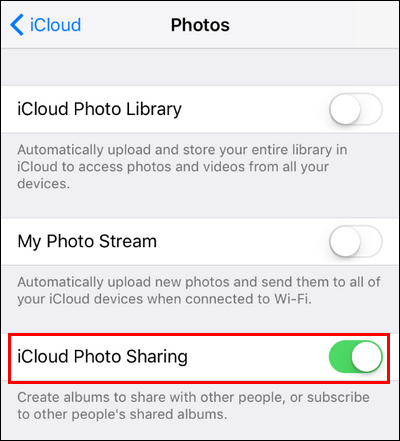
Como mencionamos anteriormente, no necesita habilitar la biblioteca de fotos de iCloud o My Photo Stream para usar iCloud Photo Sharing, por lo que incluso si es un usuario gratuito de iCloud con el almacenamiento básico gratuito, aún puede aprovechar iCloud Photo Sharing con espacio de sobra. Ahora que hemos habilitado iCloud Photo Sharing, centremos nuestra atención en crear y poblar nuestro primer álbum.
Crea y comparte tu álbum
Cuando se trata de compartir sus fotos con iCloud Photo Sharing, no puede simplemente tomar un álbum existente en su iPhone y compartirlo; necesita crear un álbum específico para ese propósito a través del menú para compartir. Para hacerlo, abra la aplicación Fotos y haga clic en el icono de la nube «Compartido» en la barra de herramientas inferior.
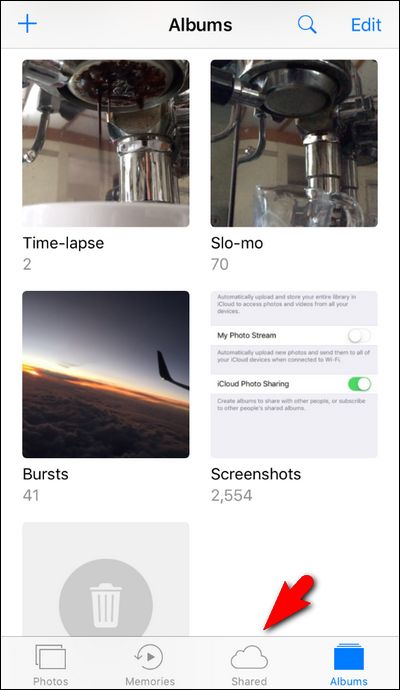
La vista predeterminada cuando toca el icono «Compartido» es el registro de «Actividad» de compartir fotos de iCloud. Si nunca antes ha usado iCloud Photo Sharing, esta sección estará totalmente en blanco o si ha activado Apple Family Sharing en algún momento en el pasado, verá alguna actividad menor que indica que hubo una «Familia» compartida álbum creado y los miembros de su familia se agregaron a él.
De cualquier manera, este registro de actividades probablemente se vea un poco estéril, pero no se preocupe, resultará ser un lugar bastante útil una vez que lo use con más frecuencia. Sin embargo, para que sea útil, debemos crear y completar nuestro primer álbum compartido. Para hacerlo, toque el enlace azul «Compartir» en la esquina superior izquierda.
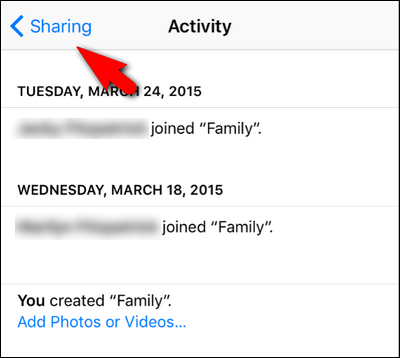
Aquí, en el menú «Compartir fotos de iCloud», verá una vista que se ve casi idéntica a la vista general de Álbumes en Fotos. Parece bastante estéril aquí. Arreglemos eso agregando un nuevo álbum. Para hacerlo, toque el signo más en la esquina superior izquierda.
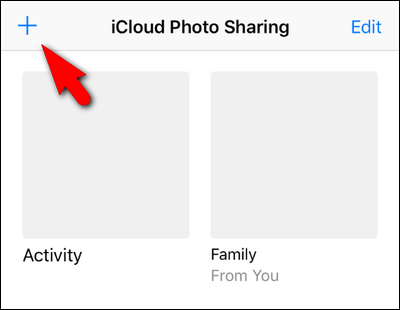
Ingrese un título para su álbum de fotos (con énfasis en breve y descriptivo). Estamos muy locos por nuestras lindas mascotas en nuestro hogar, así que crearemos un álbum llamado simplemente «Fotos de mascotas» para publicar fotos de nuestras mascotas. Presione siguiente para continuar.
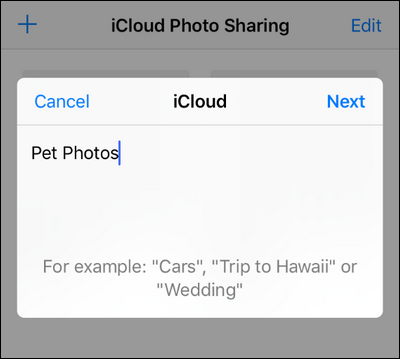
A continuación, puede agregar otros usuarios de iCloud a su álbum de fotos compartido ingresando sus nombres de contacto aquí, ya sea escribiéndolos o seleccionándolos de su lista de Contactos con el ícono del signo más. De forma predeterminada, todas las personas que agregue tendrán la capacidad no solo de ver el álbum, sino también de contribuir al mismo (le mostraremos cómo administrar esta configuración en la siguiente sección del tutorial).
Por cierto , no tienes que agregar personas todavía, si no quieres. De hecho, si primero desea llenar el álbum con un montón de imágenes y luego agregar a sus amigos y familiares para que puedan ver el álbum ya empaquetado desde el principio, puede esperar y agregarlas fácilmente más tarde. De cualquier manera, haga clic en «Crear» para finalizar el proceso de creación del álbum.
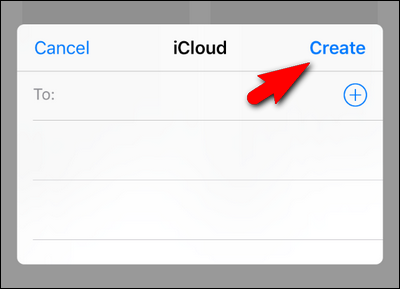
Seleccione su álbum recién creado para agregar las primeras fotos.
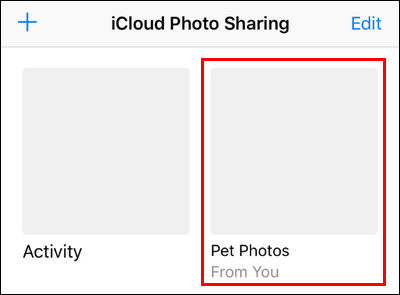
Haga clic en el cuadrado gris con el signo más azul para agregar su primera foto.
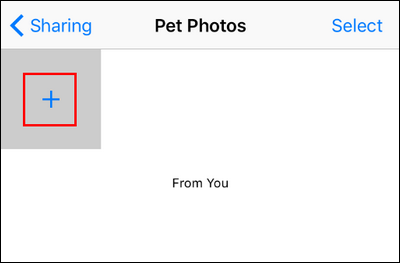
Será enviado a su rollo de fotos, donde puede seleccionar tantas fotos como desee agregar a su nuevo álbum con solo tocarlas para que aparezca una marca de verificación en ellas, como se ve a continuación. Haga clic en «Listo» cuando esté listo para agregarlos al álbum.
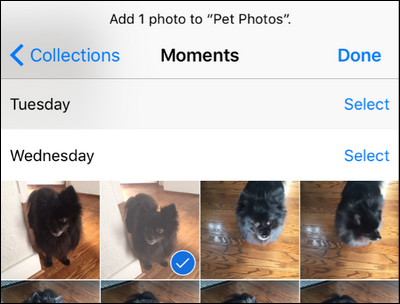
En un paso final, antes de agregar las fotos al álbum, tendrá la opción de agregarles un título. Puede agregar el título o simplemente presionar «Publicar» para finalizar el proceso.

Las fotos ahora aparecerán en el nuevo álbum, y si hace clic en ellas, ambos pueden mirar más de cerca y ver los comentarios adjuntos a las fotos. Aquí puedes ver el comentario inicial sobre la foto que acabamos de subir.

In addition to adding photos from within the shared album, as we just did, you can also send photos from anywhere else in iOS (your regular photo roll, other camera apps, etc.) using the iOS Share Sheet function. Just click on the Share button, seen below.


Then select “iCloud Photo Sharing”. It’ll pop up the same iCloud Photo Sharing screen we just used with a small additional option. While it defaults to the last album you used, you can tap “Shared Album” to choose a new shared album, if need be.

Before we leave the basic iCloud Photo Sharing setup, it’s time to take a quick peek back at the previously barren “Activity” log by tapping on the “Shared” icon in the Photos app again.

Activity! In the log! From now on, everything that happens with our shared albums will appear here, like a little photo report live blog. Now, you can easily keep track of everything going on with both the albums you’ve shared with friends and the ones they’ve shared with you.
Managing Your Shared Album
If you ever want to make any changes to the album (adding and deleting photos aside), you’ll need to jump into the “People” menu to manage it. You can do so by opening any shared album and clicking on “People” at the bottom, like so.

Here, you can adjust a variety of settings related to your album. If you want to invite more people you can tap “Invite People” and enter there contact name, just like we did when we first set the album up. You can also click on existing members and remove them. and toggle “Subscribers Can Post” on or off. This will allow your invitees to post images to the album. And you can turn off notifications if you don’t want them.

You can also, if you wish to share the album with people who are not iOS users, toggle on “Public Website” to generate a obfuscated URL that you can then share with anyone. While obfuscated with a string of random letters and numbers in the address, there is no login required to access it, so you’ll no longer have direct control over who sees the album (someone you share the link with could share that link with anyone else, for example).

Finally, you can delete the entire album by clicking “Delete Shared Album”. This will not delete your photos from their original locations but it will delete the album from iCloud.
That’s all there is too it! With a little effort you can easily share your photos with friends and enjoy real time notifications, comments, and a sort of pseudo-social-media experience from right within the Photos app.


