Tabla de contenidos
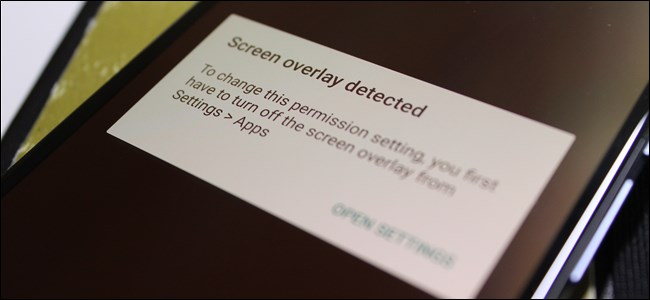
Comenzando con Android Marshmallow, hay un error curioso que a veces muestra su rostro, pero puede ser difícil descifrar qué lo está causando. El error de «superposición de pantalla detectada» es preocupante ya que no permitirá que se inicien determinadas aplicaciones, pero es aún más frustrante porque es difícil encontrar la causa.
Afortunadamente, es una solución bastante fácil una vez que sabes qué está causando el error: una función que se encuentra en Marshmallow y más allá que permite que las aplicaciones «dibujen» sobre otras aplicaciones. Por ejemplo, Facebook Messenger usa cabezas de chat para mantenerse en primer plano de lo que sea que esté haciendo; esta es la aplicación que usa la función «Dibujar sobre otras aplicaciones». En otras palabras, es una superposición de pantalla. Ya está empezando a hacer clic, ¿no?
- Abra Configuración> Aplicaciones
- Toca el ícono de ajustes en la parte superior derecha de la página de Configuración
- Desplázate hacia abajo y toca «Acceso especial»
- Toca «Dibujar sobre otras aplicaciones» y alternar aplicaciones en la lista
Desafortunadamente, algunas aplicaciones hacen cosas raras cuando una superposición se está ejecutando activamente, especialmente si la aplicación en cuestión necesita solicitar un nuevo permiso. Android absolutamente no permitirá que se cambien los permisos cuando se está ejecutando una superposición, lo que da como resultado el error «Superposición de pantalla detectada».
Por lo tanto, si instala una nueva aplicación y la inicia por primera vez mientras también tiene una conversación a través de un Chat Head de Facebook, obtendrá un error cuando la nueva aplicación intente solicitar sus permisos. En el siguiente ejemplo, estoy usando Twilight, una aplicación de «modo nocturno», que usa una superposición de pantalla para hacer lo suyo.
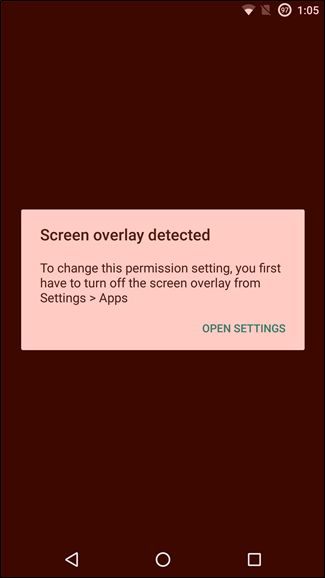
Ahora, a veces, cuando se genera este error, incluye un enlace «Abrir configuración» que lo envía directamente al menú «Dibujar sobre otras aplicaciones». La parte aproximada es que cada aplicación debe alternarse manualmente; simplemente toque una aplicación, deslice la palanca «Permitir dibujar sobre otras aplicaciones» y volver. Puede desactivar todas y cada una, pero eso podría llevar mucho tiempo, especialmente si tiene decenas de aplicaciones instaladas que pueden aplicar superposiciones.
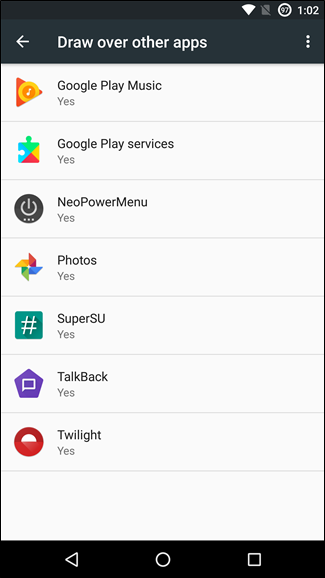
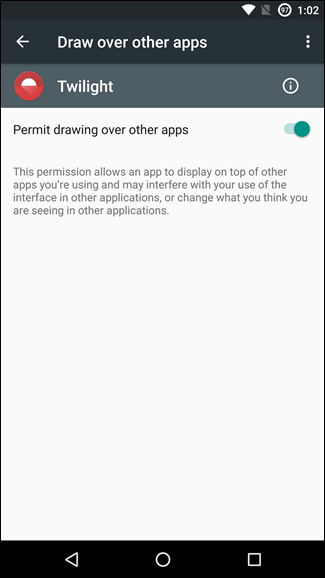
Idealmente, sabrá qué aplicación causó el conflicto y puede desactivar solo esa. Así que piensa para ti mismo:
- ¿Qué aplicaciones has estado usando recientemente? Como se mencionó anteriormente, Facebook Messenger dibuja en la pantalla para los jefes de chat, por lo que si un jefe de chat se está ejecutando activamente, lo más probable es que sea tu culpable.
- ¿Qué aplicaciones pasivas usas que se ejecutan en segundo plano? De manera similar, aplicaciones como CF.lumen y Twilight se dibujan en la pantalla cuando están habilitadas, por lo que deberá pausar o deshabilitar esos servicios para deshacerse del error de superposición de pantalla.
La lista en la captura de pantalla anterior muestra todas las aplicaciones que tienen permiso para dibujar en la pantalla, pero si puede averiguar cuál está dibujando realmente en la pantalla cuando recibe ese error, puede deshabilitarla y continuar.
Por supuesto, eso no es infalible; en algunos casos, puede haber más de una aplicación dibujada en la pantalla, lo que puede ser increíblemente frustrante. En esa situación, simplemente seguiría adelante y no los permitiría todos, y luego los volvería a habilitar según sea necesario. Es un pepinillo, seguro.
Afortunadamente, en Android Oreo, Google básicamente hizo que fuera realmente fácil descubrir qué aplicación está causando el problema con una nueva notificación que le dice exactamente lo que se muestra en otras aplicaciones. Puede encontrar más información, así como cómo desactivar dicha notificación, aquí .
Cómo acceder al menú «Dibujar sobre otras aplicaciones»
Entonces, ¿cómo se llega al menú «Dibujar sobre otras aplicaciones» sin experimentar primero el error y obtener ese enlace rápido? O, ¿qué pasa si no hay un enlace rápido? Esa parte es bastante fácil. El mayor problema es que la configuración de las superposiciones de pantalla se encuentra en diferentes lugares en los teléfonos de diferentes fabricantes. Aquí está el desglose.
En stock Android Oreo
Si está utilizando Android Oreo, el menú de configuración se ha rediseñado, por lo que la mayoría de las cosas son ligeramente diferentes a otras versiones modernas de Android, incluida la función Dibujar sobre otras aplicaciones.
Primero, tire del tono de notificación y toque el icono de engranaje para abrir Configuración.
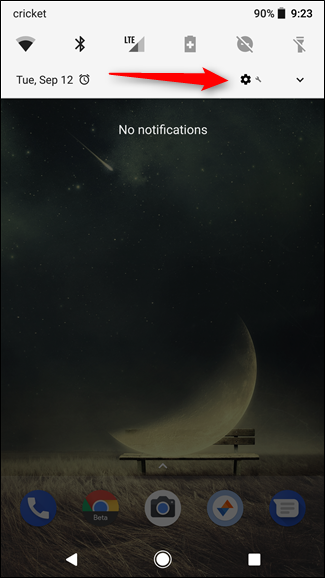
Desde aquí, elija la categoría «Aplicaciones y notificaciones» y luego toque el botón «Avanzado».
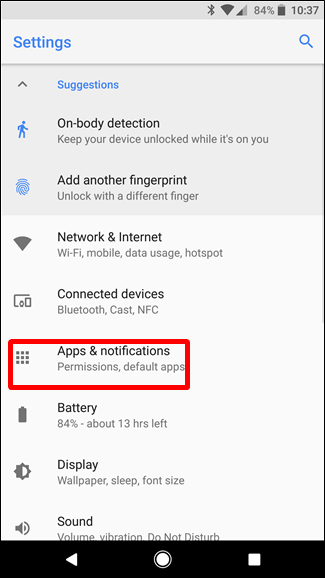
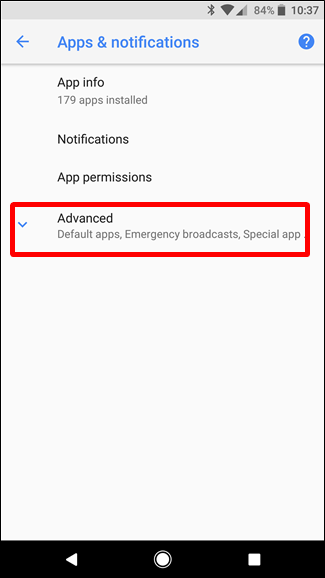
Esto revela opciones adicionales, la última de las cuales es la opción «Acceso especial a aplicaciones». Adelante, toca eso.
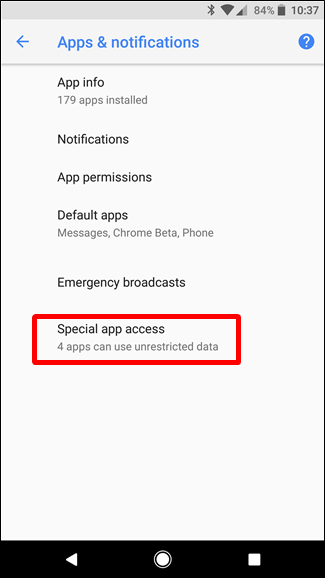
Un poco más abajo en el menú, verá la opción «Mostrar sobre otras aplicaciones». Eso es lo que estás buscando.
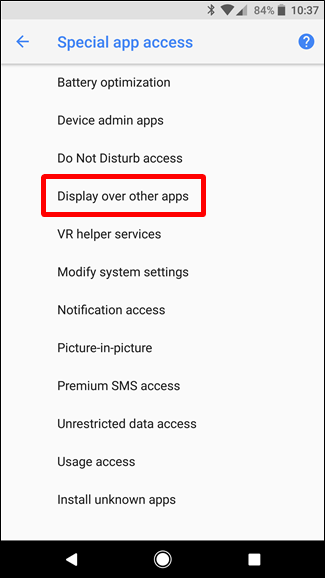
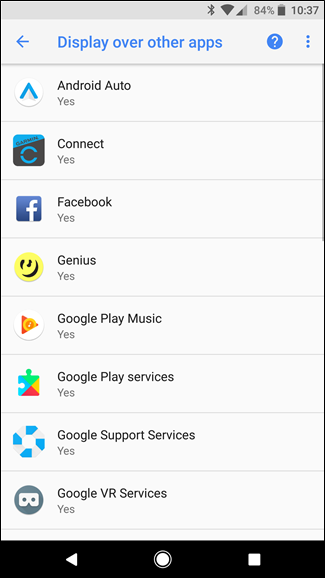
En stock Android Marshmallow o Nougat
En Stock Android, tire del tono de notificación dos veces y toque el icono de engranaje.
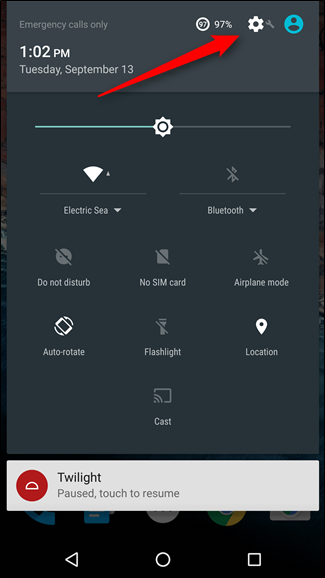
Desde allí, dirígete a «Aplicaciones» y luego toca el ícono de ajustes en la esquina superior derecha.
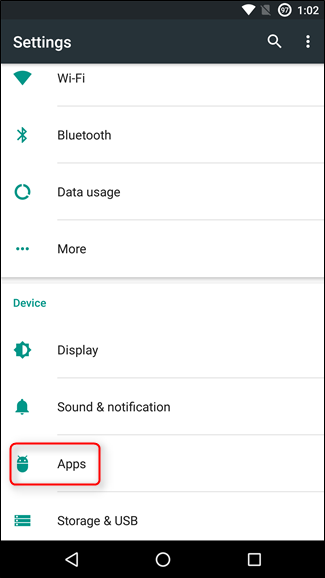
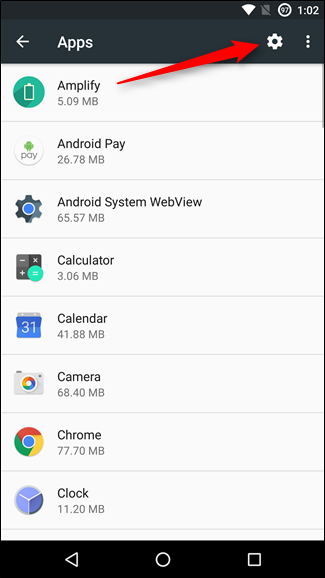
En este menú, desplácese hacia abajo y toque la opción «Acceso especial». Desde allí, encontrará el menú «Dibujar sobre otras aplicaciones». ¡Eso es lo que estabas buscando!
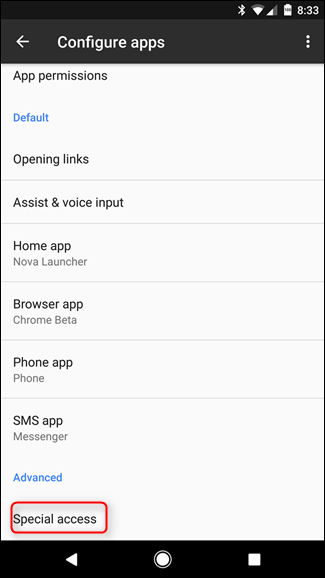
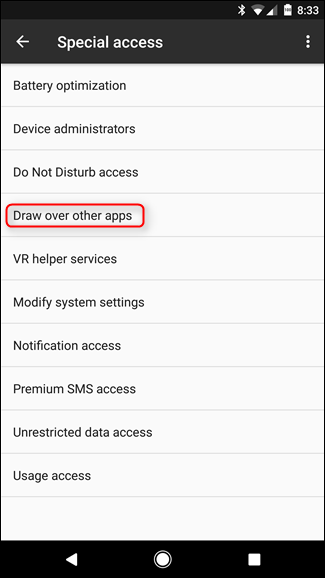
Siéntase libre de alternar las cosas aquí según el deseo de su corazón. Simplemente abra cada elemento para habilitarlo o deshabilitarlo.
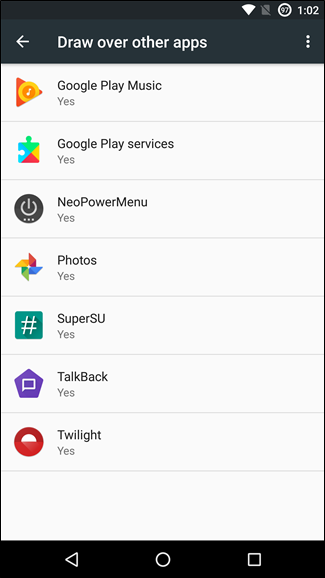
En dispositivos Samsung
Primero, baje el tono de notificación y toque el icono de engranaje, y luego desplácese hacia abajo en la opción «Aplicaciones».
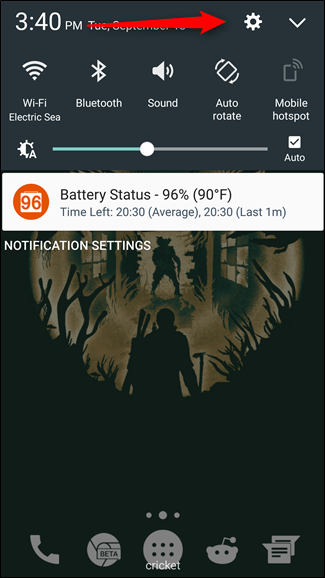
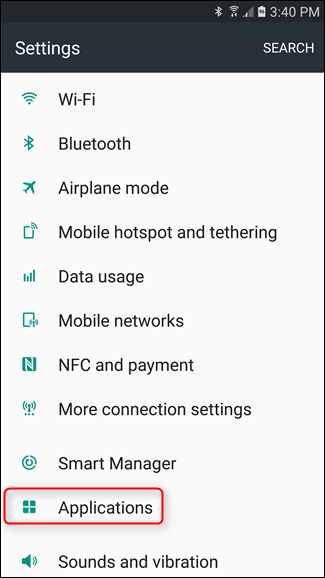
Desde aquí, toque el enlace «Administrador de aplicaciones», luego el botón «Más» en la parte superior derecha.
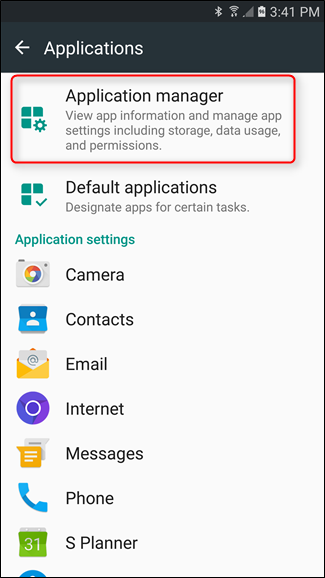
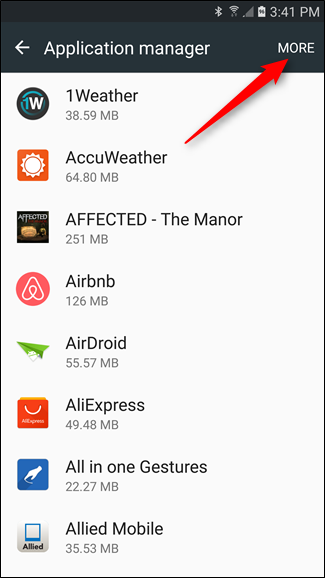
A continuación, seleccione la opción «Aplicaciones que pueden aparecer en la parte superior» y, boom, ya está. Samsung también lo hace más fácil al agregar el interruptor al lado del nombre de la aplicación, y no en un menú separado. ¡Gracias, Samsung!


En dispositivos LG
Nuevamente, baje el tono de notificación y toque el icono de engranaje, luego salte al menú «Aplicaciones».


Next, tap the three-dot overflow button, and then select the “Configure apps” option.


From here, it should work just like stock Android—tap the “Draw over other apps” option and you’ll find yourself where you need to be.


If you’re not sure what’s causing the “Screen Overlay Detected” error, it can make you want to throw your phone. In fact, I’ve had more friends experience this error (and subsequently ask me about it) than any other error! So, here’s the solution—you’re welcome, friends.


