Tabla de contenidos

Windows puede convertir su computadora portátil (o computadora de escritorio) en un punto de acceso inalámbrico, lo que permite que otros dispositivos se conecten a ella. Con Conexión compartida a Internet, puede compartir su conexión a Internet con esos dispositivos conectados. Así es como funciona todo.
Gracias a una función de adaptador de Wi-Fi virtual oculta en Windows, incluso puede crear un punto de acceso Wi-Fi mientras está conectado a otra red Wi-Fi, compartiendo una conexión Wi-Fi con otra.
Convierta su PC en un punto de acceso Wi-Fi de la manera más fácil
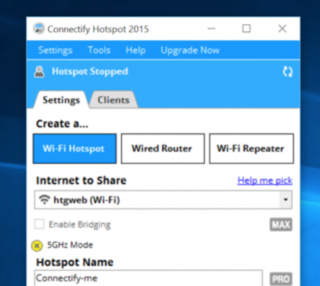 Si no puede hacer que funcione el punto de acceso Wi-Fi integrado de Windows, debería intentar usar Connectify Hotspot en su lugar: es un punto de acceso Wi-Fi completamente infalible con toneladas de opciones y una interfaz agradable.
Si no puede hacer que funcione el punto de acceso Wi-Fi integrado de Windows, debería intentar usar Connectify Hotspot en su lugar: es un punto de acceso Wi-Fi completamente infalible con toneladas de opciones y una interfaz agradable.
Connectify Hotspot es excelente si se encuentra en un hotel que cobra por dispositivo o si está en un avión y conecta su computadora portátil pero no quiere pagar más para conectar su teléfono. Si paga por la versión Pro, incluso puede usar su PC como un repetidor de Wi-Fi o un enrutador con cable, o compartir una conexión atada desde su teléfono
En realidad, es más una herramienta de usuario avanzado, pero si está buscando una buena solución, Hotspot se puede probar gratis y la versión básica es gratuita con algunas limitaciones.
Comparta una conexión a Internet por cable o inalámbrica en Windows 10
Si está ejecutando Windows 10 con la Actualización de aniversario instalada, entonces está de suerte. Con esa actualización, Windows ahora tiene un solo interruptor para convertir cualquier PC con Wi-Fi en un punto de acceso, y no importa si la conexión a Internet que desea compartir es cableada o inalámbrica.
Primero, inicie Configuración presionando Windows + I en su teclado. En la página principal de Configuración, haga clic en «Red e Internet».
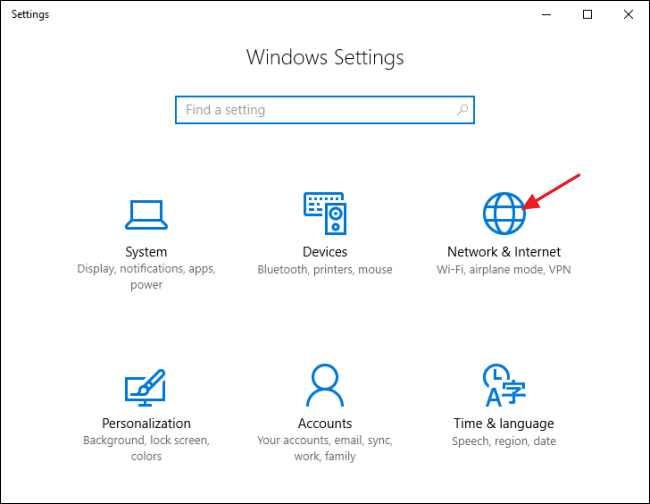
En la página Red e Internet, en el lado izquierdo, haga clic en «Zona portátil».
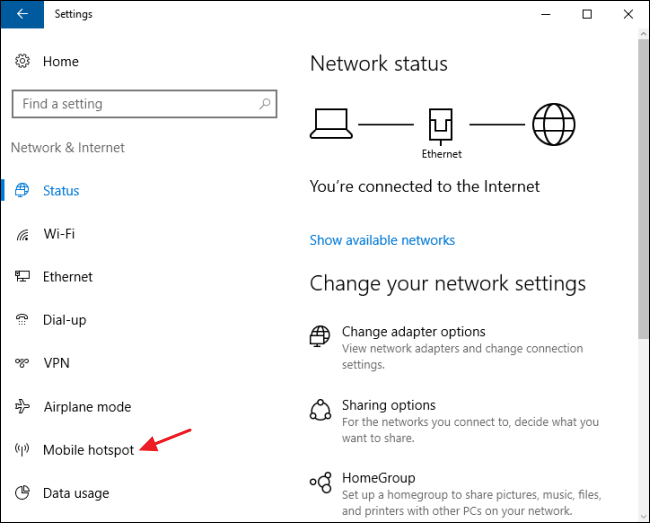
En el lado derecho, active el interruptor «Compartir mi conexión a Internet con otros dispositivos». Si desea algo diferente al nombre de red y la contraseña predeterminados, haga clic en el botón «Editar».
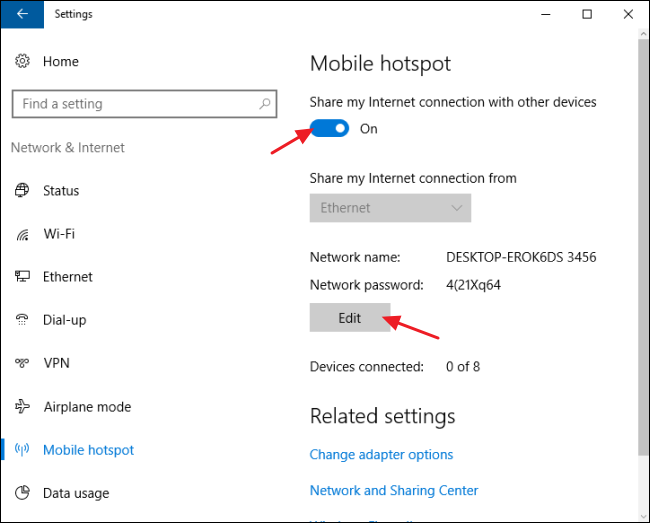
En la ventana Editar, escriba el nombre de red y la contraseña que desee utilizar y luego haga clic en «Aceptar».
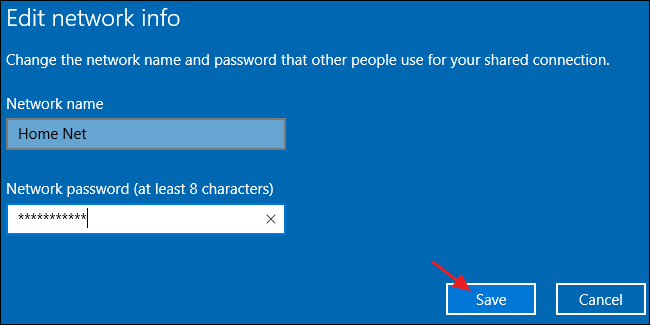
Y eso es todo lo que realmente tienes que hacer en Windows 10. Es una de las mejores características nuevas de la Actualización de aniversario de Windows 10, aunque se lanzó con relativamente poca fanfarria.
Si tiene problemas con esta función, aquí hay algunos posibles pasos para la solución de problemas .
Comparta una conexión a Internet por cable en Windows 7
La capacidad de compartir la conexión a Internet por cable de su PC con dispositivos inalámbricos está integrada en la interfaz de red de Windows 7 a través de algo llamado red ad-hoc. Una red ad-hoc es realmente una simple conexión de red directa entre dispositivos. En este caso, creará una red ad-hoc entre la conexión inalámbrica de su PC y cualquier dispositivo inalámbrico que desee conectar. Solo necesita asegurarse de que su conexión por cable esté configurada y que la PC tenga Wi-Fi disponible.
Tenga en cuenta que cuando configura una red ad-hoc usando el Wi-Fi de su PC, se desactivará cualquier conexión existente que use ese adaptador Wi-Fi. Es por eso que este método solo funciona si su Internet proviene de una fuente Ethernet.
Si nunca ha configurado una red como esta, asegúrese de leer nuestra guía completa para compartir una conexión a Internet a través de una red ad-hoc . En resumen, sin embargo, abrirá la ventana Administrar redes inalámbricas (puede encontrarla abriendo Inicio y buscando «inalámbrica»), haga clic en el botón Agregar y luego haga clic en «Crear una red ad hoc». Ingrese un nombre y una frase de contraseña para la red y aparecerá en la lista de redes inalámbricas. Selecciónelo y su computadora portátil se desconectará de su red Wi-Fi actual y comenzará a alojar una red ad-hoc a la que pueden conectarse sus otros dispositivos.
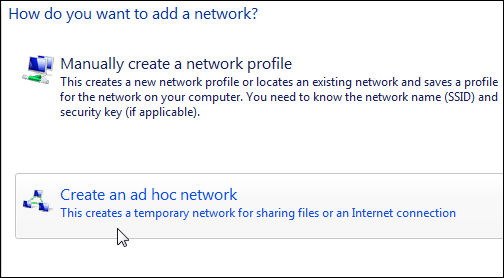
Asegúrese de habilitar la casilla de verificación «Permitir que otros usuarios de la red se conecten a través de la conexión a Internet de esta computadora» para que su PC comparta su conexión a Internet por cable con los dispositivos conectados a su PC a través de la red ad-hoc.
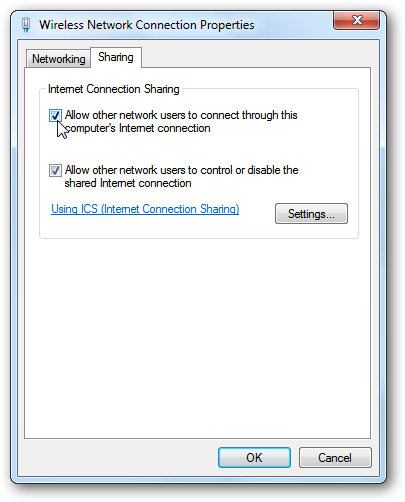
Comparta una conexión a Internet por cable en Windows 8
Desafortunadamente, Windows 8 eliminó la interfaz gráfica para configurar una red ad-hoc, por lo que no es tan fácil de configurar como en Windows 7 o 10. Sin embargo, la característica subyacente todavía está presente. Solo tienes que recurrir a un pequeño truco en la línea de comandos.
Primero, deberá asegurarse de que su red inalámbrica existente se comparta con otros usuarios de la red. Presione Windows + R en su teclado para abrir el cuadro de diálogo Ejecutar, escriba “ncpa.cpl” y luego presione Enter.
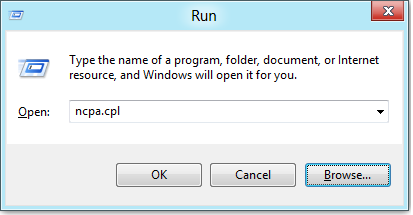
En la ventana de conexiones de red, haga clic con el botón derecho en su red inalámbrica y seleccione «Propiedades» en el menú contextual.
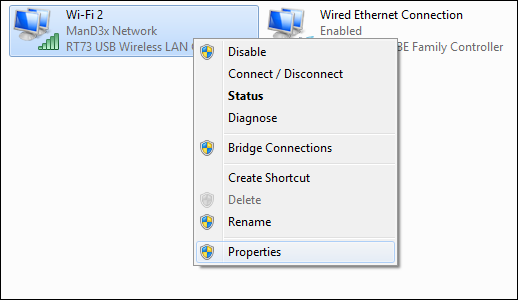
Cambie a la pestaña «Compartir» y active la casilla de verificación «Permitir que otros usuarios de la red se conecten a través de la conexión a Internet de esta computadora». Continúe y desactive la casilla de verificación «Permitir que otros usuarios de la red controlen o deshabiliten la conexión a Internet compartida» mientras está en ello y luego haga clic en el botón «Aceptar».
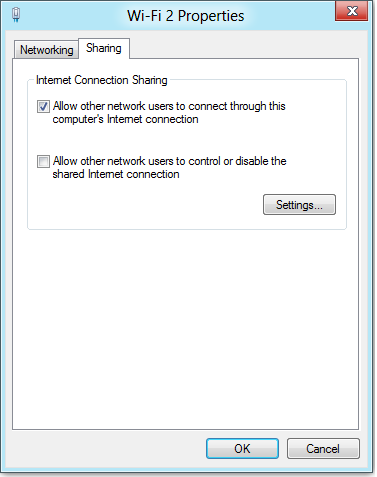
A continuación, deberá iniciar el símbolo del sistema con privilegios administrativos. Haga clic con el botón derecho en la parte inferior izquierda de la pantalla (o presione Windows + X) y luego seleccione «Símbolo del sistema (Administrador)» en el menú Usuarios avanzados que aparece.
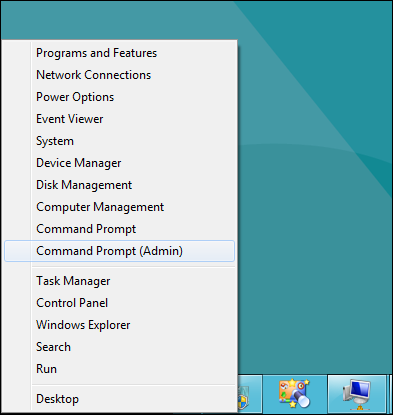
Nota : Si ve PowerShell en lugar de Símbolo del sistema en el menú Usuarios avanzados, ese es un cambio que se produjo con Creators Update para Windows 10 . Es muy fácil volver a mostrar el símbolo del sistema en el menú Usuarios avanzados si lo desea, o puede probar PowerShell. Puede hacer prácticamente todo lo que puede hacer en PowerShell en el símbolo del sistema, además de muchas otras cosas útiles.
Con el símbolo del sistema abierto, el siguiente paso es configurar la red inalámbrica usando netsh así:
netsh wlan establecer modo de red hospedada = permitir ssid = "<SSID>" key = "<PASSWORD>"
¿Dónde <SSID>está el nombre de su red y <PASSWORD>la contraseña con la que desea que los usuarios se conecten? El punto de acceso se crea con cifrado WPA2-PSK (AES).
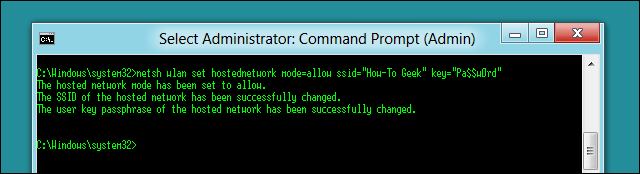
A continuación, comenzará a transmitir nuestra red con el siguiente comando:
netsh wlan iniciar la red alojada
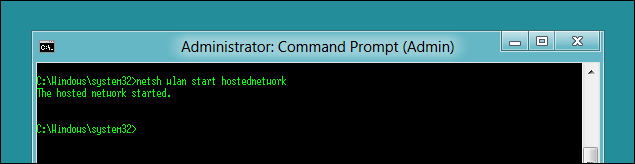
Y en cualquier momento, puede utilizar este último comando para mostrar información sobre la conexión. Enumera cosas como el canal que usa su conexión, el nombre del ssid, el tipo de autenticación, el tipo de radio y la cantidad de clientes conectados a su red.
Netsh WLAN muestra la red alojada
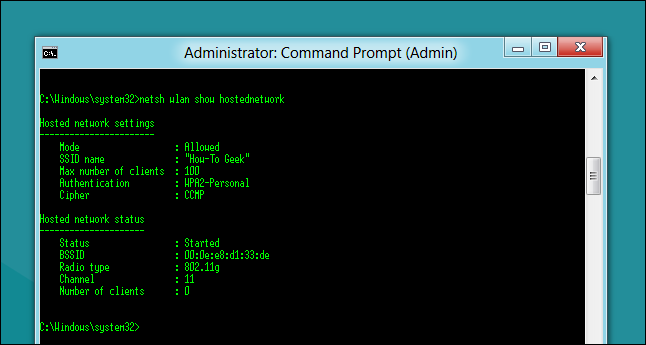
Cuando haya terminado, debería poder conectar cualquier dispositivo Wi-Fi a su nueva red ad-hoc.
Comparta una conexión inalámbrica a Internet en Windows 8 o 7
Nota: este software parece que ya no funciona. Querrá utilizar Connectify Hotspot o uno de los otros métodos mencionados anteriormente.
Si desea compartir una conexión inalámbrica a Internet en Windows 8 o 7 con otros dispositivos inalámbricos, necesitará usar una aplicación de terceros. Recomendamos Virtual Router porque es gratis, de código abierto y fácil de configurar. También puede usarlo para compartir una conexión por cable si solo desea una forma más fácil de hacerlo que crear una red ad-hoc.
Comience descargando Virtual Router e iniciándolo. Usarlo realmente no podría ser más fácil. Proporcione un nombre para su red, ingrese una frase de contraseña y elija la conexión que desea compartir con los dispositivos que se conectan a esa red Wi-Fi. Haga clic en el botón «Iniciar enrutador virtual» y listo. Incluso puede ver una lista de dispositivos conectados en esta ventana.
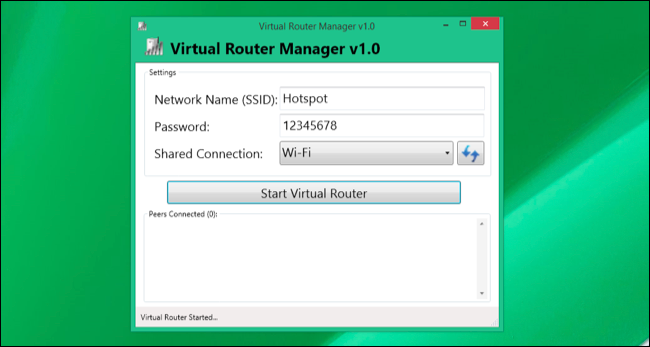
Configurar un punto de acceso móvil en su PC con Windows puede ser un poco complicado o bastante fácil. Solo depende de la versión de Windows que esté ejecutando y de si está dispuesto a utilizar una aplicación de terceros. Pero la próxima vez que esté atrapado en algún lugar con solo una conexión a Internet por cable, al menos sabrá que puede usar su PC para compartir esa conexión con sus otros dispositivos inalámbricos.
Crédito de la imagen: Iain Watson en Flickr


