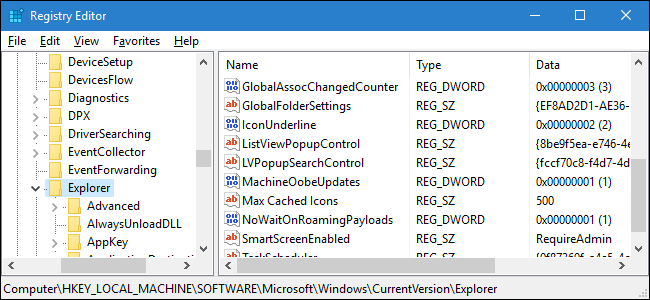
Los íconos de sus archivos y programas se almacenan en un caché, de modo que Windows puede mostrarlos rápidamente en lugar de tener que cargarlos desde los archivos de origen cada vez. Si alguna vez ha notado que el Explorador de Windows carga los íconos lentamente, especialmente cuando inicia su computadora por primera vez o abre una carpeta con muchos archivos, aumentar el tamaño del caché de íconos puede ayudar. A continuación, le indicamos cómo hacerlo con un simple truco de registro.
Si observa que los iconos se muestran incorrectamente o no se muestran en absoluto, su primer paso debería ser reconstruir la caché de iconos (en Windows 10) o la caché de miniaturas (en Windows 7 y 8). Ese proceso básicamente equivale a encontrar y eliminar el archivo de caché para que Windows lo reconstruya en el próximo reinicio. Incluso puede intentarlo primero si los íconos de carga lenta son su único problema. Si eso no lo resuelve, eche un vistazo a estos pasos para aumentar el tamaño de la caché de iconos. Estos pasos funcionan en Windows 7, 8 y 10.
Cambiar el tamaño de la caché de iconos editando el registro manualmente
Para cambiar el tamaño de la caché de iconos para cualquier PC con Windows que ejecute Windows 7 o posterior, solo necesita hacer un ajuste en una configuración en el Registro de Windows.
Advertencia estándar: el Editor del Registro es una herramienta poderosa y su uso indebido puede hacer que su sistema sea inestable o incluso inoperable. Este es un truco bastante simple y mientras sigas las instrucciones, no deberías tener ningún problema. Dicho esto, si nunca ha trabajado con él antes, considere leer sobre cómo usar el Editor del Registro antes de comenzar. Y definitivamente haga una copia de seguridad del Registro (¡y de su computadora !) Antes de realizar cambios.
Abra el Editor del Registro presionando Inicio y escribiendo «regedit». Presione Entrar para abrir el Editor del Registro y otorgarle permiso para realizar cambios en su PC.
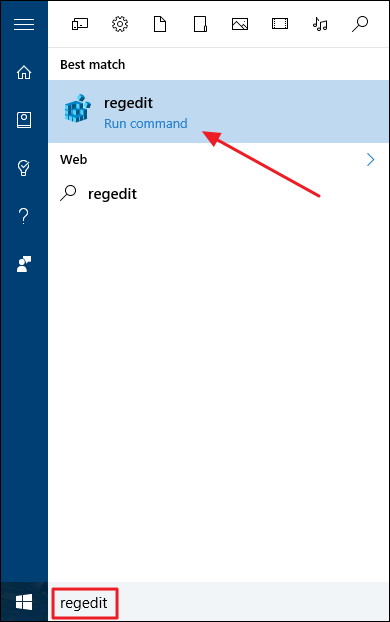
En el Editor del Registro, use la barra lateral izquierda para navegar hasta la siguiente clave:
HKEY_LOCAL_MACHINE \ SOFTWARE \ Microsoft \ Windows \ CurrentVersion \ Explorer
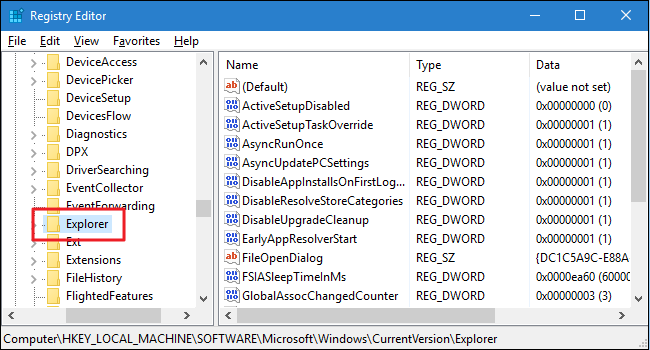
A continuación, creará un nuevo valor dentro de esa carpeta. Haga clic con el botón derecho en la carpeta del Explorador y seleccione Nuevo> Valor de cadena. Nombra el nuevo valor Max Cached Icons.
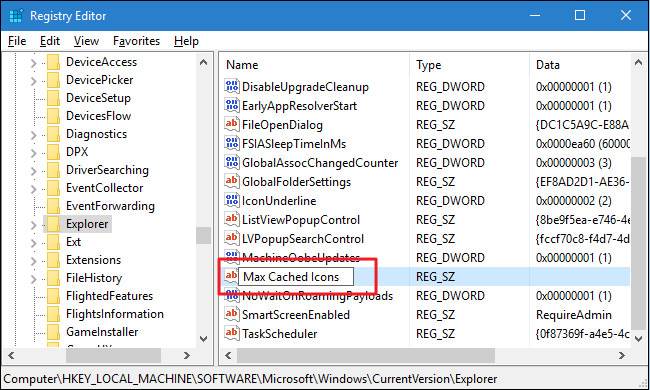
Ahora, cambiará ese nuevo valor. Haga doble clic en el nuevo valor «Max Cached Icons» que creó para abrir la ventana Editar cadena. En el cuadro «Información del valor», introduzca un nuevo valor para el tamaño de la caché del icono. De forma predeterminada, el tamaño de la caché de iconos es de 500 KB. Puedes configurarlo prácticamente como quieras. Descubrimos que después de aproximadamente 4096 (4 MB), pasa el punto de rendimientos decrecientes, por lo que sugerimos establecerlo en 4096 y luego ajustarlo más tarde si es necesario. Haga clic en Aceptar cuando haya terminado.
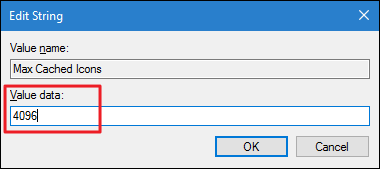
Ahora puede cerrar el Editor del registro. Deberá reiniciar su computadora para que los cambios surtan efecto y para ver si sus íconos se cargan más rápidamente. Y si desea probar un tamaño de caché de iconos diferente, simplemente siga esos pasos nuevamente. Si desea volver a la configuración predeterminada, puede establecer el tamaño de la caché de iconos en 500 o eliminar el valor de «Max Cached Icons» que creó.
Descargue nuestros trucos de registro con un solo clic
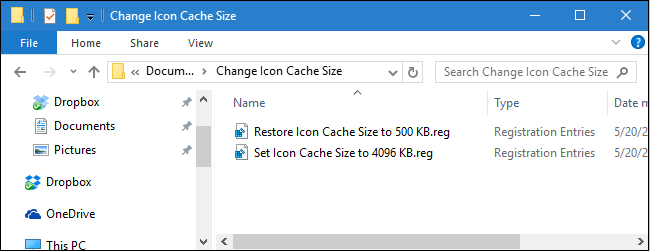
Si no tiene ganas de sumergirse en el Registro, hemos creado un par de trucos de registro que puede utilizar. El truco “Establecer tamaño de caché de iconos en 4096 KB” establece el tamaño de caché de iconos en 4096 KB (4 MB). El truco «Restaurar tamaño de caché de iconos a 500 KB» lo restaura a los 500 KB predeterminados. Ambos trucos se incluyen en el siguiente archivo ZIP. Haga doble clic en el que desea usar y haga clic en las indicaciones. Cuando haya aplicado el truco que desea, reinicie su computadora (o cierre la sesión y vuelva a encenderla).
Cambiar el tamaño de la caché de iconos
Estos trucos son realmente solo la clave del Explorador, simplificada para incluir solo el valor de Iconos en caché máximo del que hablamos en la sección anterior y luego exportados a un archivo .REG. Ejecutar cualquiera de los trucos establece ese valor en el número apropiado. Y si le gusta jugar con el Registro, vale la pena tomarse el tiempo para aprender a crear sus propios trucos del Registro .
Y eso es. Si ha estado experimentando íconos de carga lenta en su PC con Windows, usar este truco del Registro bastante simple podría ser todo lo que necesita para que todo funcione sin problemas.


