Tabla de contenidos
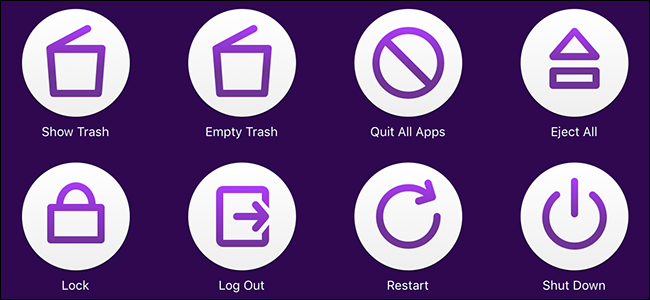
Alfred es un fantástico reemplazo de Spotlight Search para macOS , pero también viene con una función secundaria que puede convertir su iPhone o iPad en una especie de teclado de atajo. Esa característica se llama Alfred Remote.
Por supuesto, puede usar un programa como Keyboard Maestro para configurar atajos y asignarlos a ciertas teclas en su teclado. Pero si ya está usando Alfred de todos modos, entonces no tiene sentido usar un programa de utilidad adicional cuando Alfred puede hacer prácticamente lo mismo, aunque con su iPhone o iPad. Aquí se explica cómo configurarlo.
Esta guía asume que ya tiene Alfred instalado y todo configurado. Si aún no lo ha hecho, consulte nuestra guía sobre cómo comenzar con Alfred . Luego, regrese aquí para aprender cómo configurar Alfred Remote.
Descarga la aplicación Alfred Remote
Primero, querrá descargar la aplicación Alfred Remote en su iPhone o iPad. Es completamente gratis y tampoco tiene un costo adicional para su Mac.
Una vez instalado, asegúrese de que su dispositivo móvil y su Mac estén conectados a la misma red. A partir de ahí, simplemente abra la aplicación y comenzará a buscar a Alfred en su Mac automáticamente.
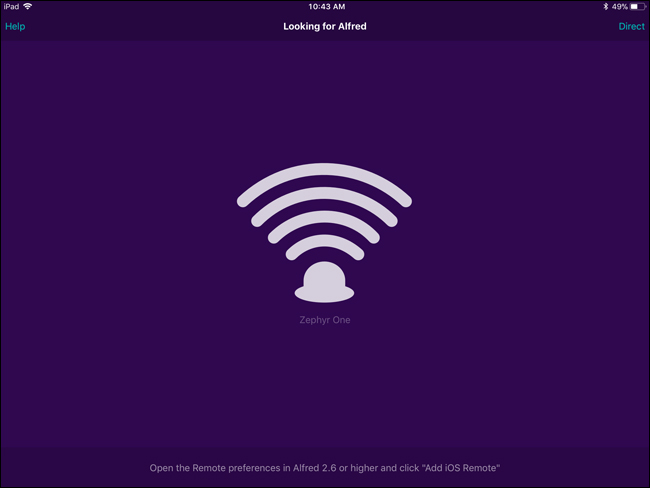
Inicie Alfred Remote en su Mac
En su Mac, abra la configuración de Alfred haciendo clic en el icono de Alfred en su barra de menú y luego seleccionando el comando «Preferencias».
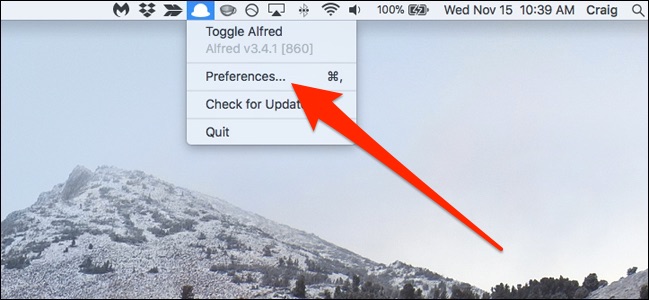
Una vez que Alfred esté abierto, haga clic en el icono «Remoto» en la parte superior de la ventana.
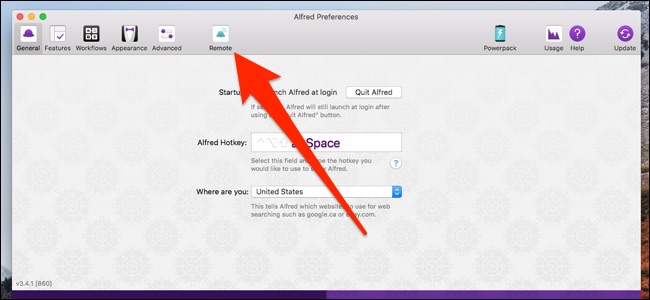
Asegúrese de que haya una marca de verificación junto a la opción «Habilitar servidor remoto Alfred».
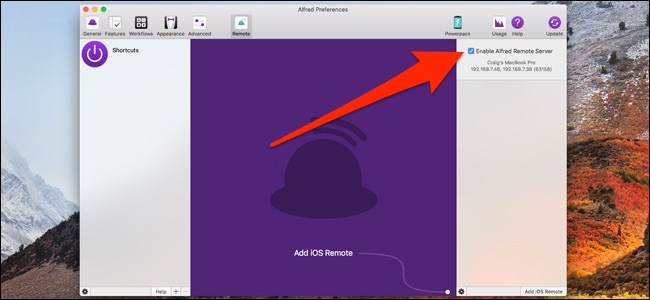
Conecte su Mac y su dispositivo móvil juntos
En la esquina inferior derecha de la pantalla «Preferencias de Alfred» en su Mac, haga clic en el botón «Agregar control remoto de iOS».
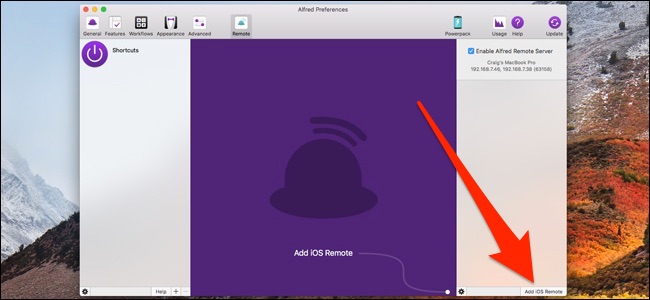
Esto comienza el proceso de búsqueda para localizar su dispositivo móvil con Alfred Remote.
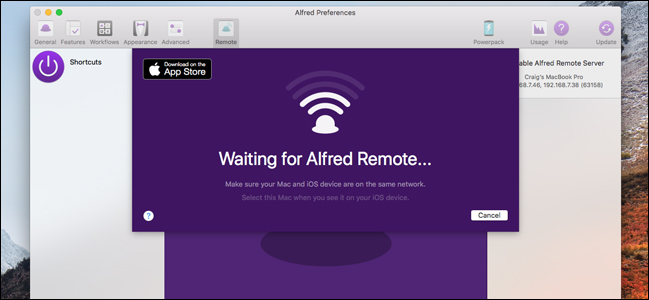
En su iPhone o iPad, su Mac debería aparecer. Tócalo cuando lo haga.
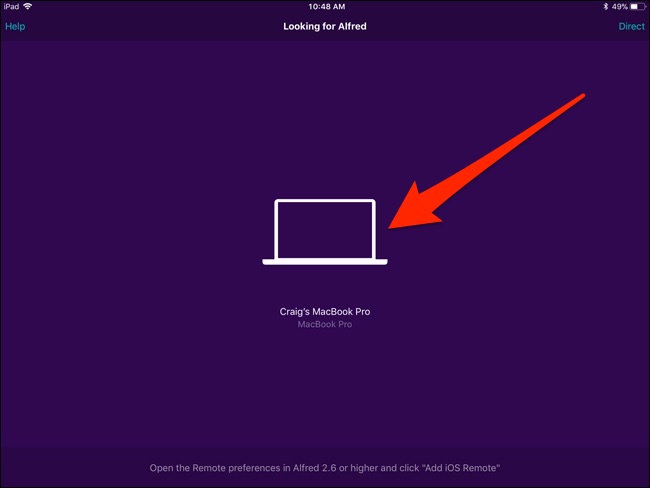
A continuación, escriba la frase de contraseña que aparece en la pantalla de su dispositivo móvil en el cuadro de texto de su Mac. Una vez completado, Alfred Remote estará listo para funcionar.
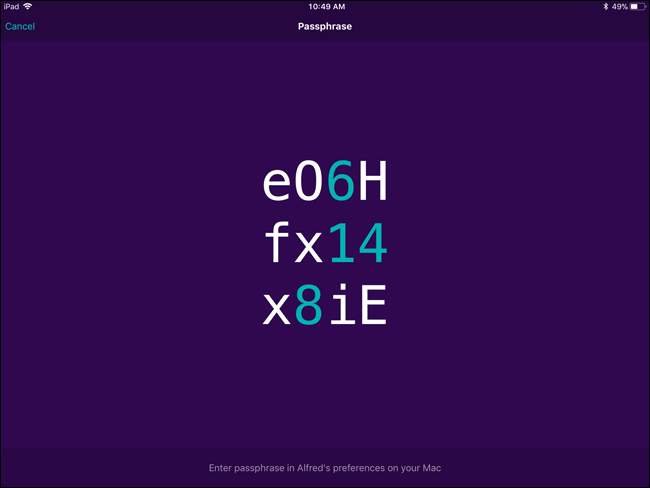
Agregar y personalizar accesos directos
Cuando empiece a usar Alfred Remote, será recibido con un puñado de atajos prefabricados (se verá diferente en el suyo, ya que ya cambié todos mis atajos). Algunos pueden ser útiles para ti, otros no tanto, pero puedes personalizar todo esto por completo. Harás toda tu personalización dentro de la configuración de Alfred en tu Mac.
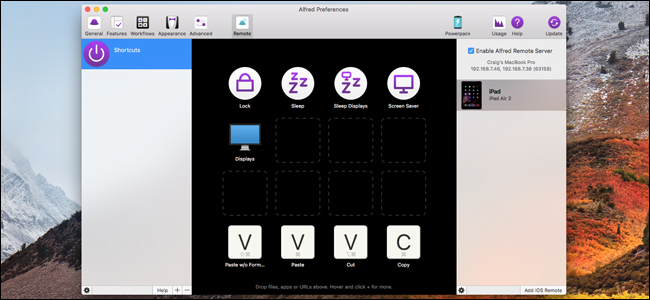
En el medio hay una vista de los accesos directos que ha configurado actualmente, y así es como se verá en su iPhone o iPad. Para eliminar un atajo, haga clic derecho en él y presione el comando «Eliminar».
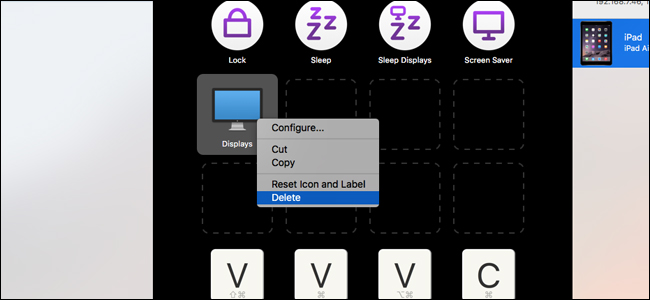
Para agregar un acceso directo, haga clic en cualquier cuadro vacío. No se preocupe por la ubicación de todos sus atajos mientras los configura, ya que puede hacer clic en ellos y arrastrarlos para moverlos más tarde.
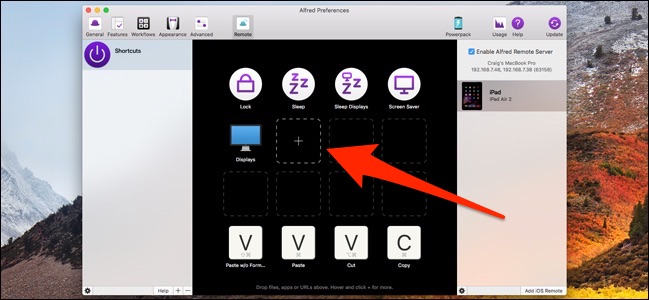
Después de hacer clic en un cuadro vacío, aparece un menú que le brinda todo tipo de opciones para su acceso directo, como iniciar una aplicación, ejecutar un comando del sistema, ejecutar un script y más. Lo haremos simple para esta guía y crearemos un acceso directo que nos lleve directamente a la configuración de Notificaciones en Preferencias del Sistema. Así que coloca el cursor sobre «Preferencias de macOS» y luego selecciona la opción «Notificaciones».
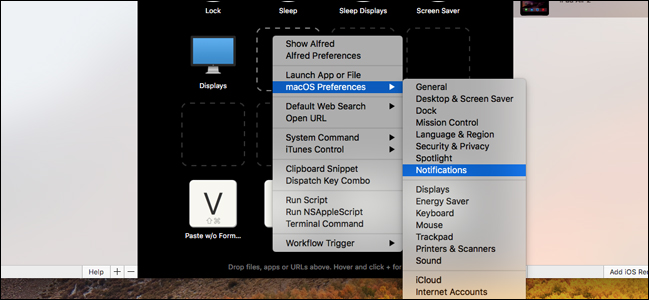
Ahora aparece un acceso directo que, cuando se toca desde su dispositivo móvil, abre inmediatamente la configuración de Notificaciones en Preferencias del sistema en su Mac.
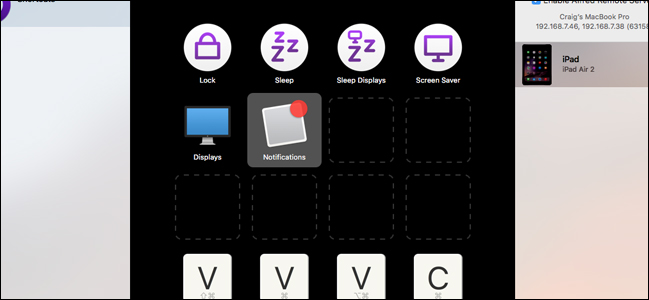
Si tiene demasiados accesos directos y no hay suficiente espacio, puede crear páginas separadas haciendo clic en el botón «+» en la parte inferior de la ventana «Preferencias de Alfred».
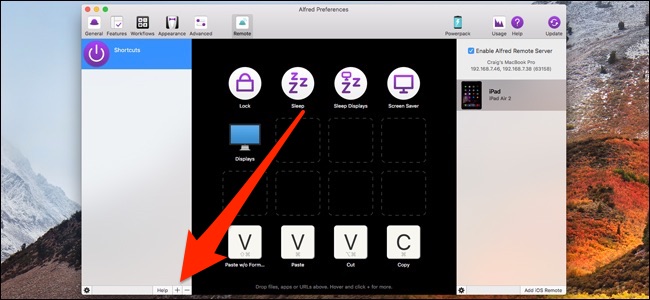
Desde allí, puede seleccionar una página llena de accesos directos prefabricados en el submenú «Ejemplos», o simplemente hacer clic en «Página en blanco» para comenzar otra página desde cero.
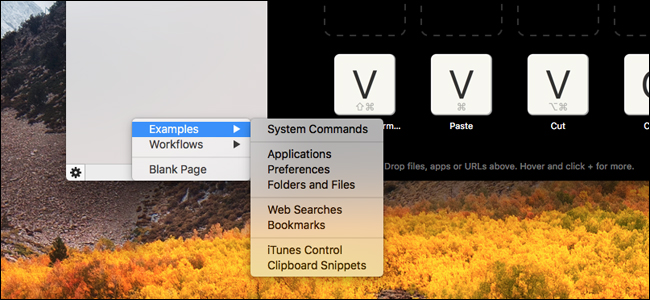
Si comienza una página en blanco, se le pedirá que le dé un nombre y proporcione cualquier otro detalle que desee, incluido un icono.
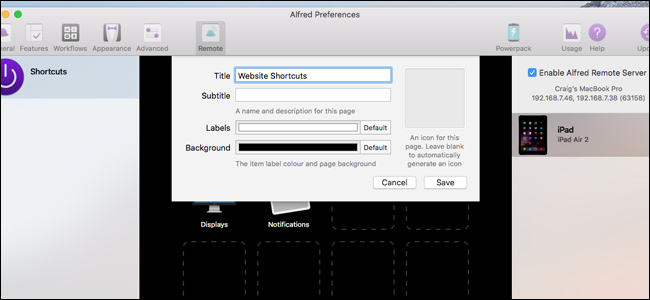
Después de crear la nueva página, comienza a agregarle accesos directos.
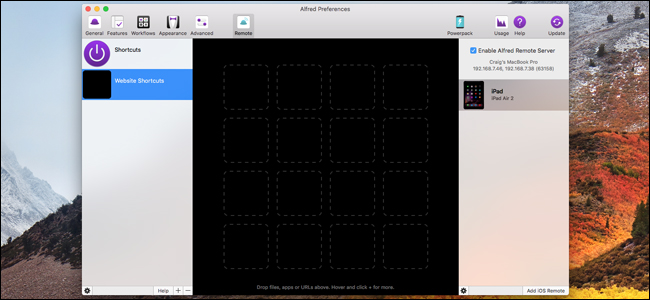
Obviamente, esto es solo la punta del iceberg. Hay tantas cosas que puede hacer con Alfred Remote que vale la pena experimentar con los diferentes atajos que puede crear; seguramente habrá algunos de ellos que le resulten extremadamente útiles.
Tenga en cuenta que Alfred debe ejecutarse en segundo plano en su Mac para que Alfred Remote funcione. Además, como mencionamos antes, tanto su Mac como su dispositivo móvil deben estar conectados a la misma red siempre que use Alfred Remote.


