Tabla de contenidos
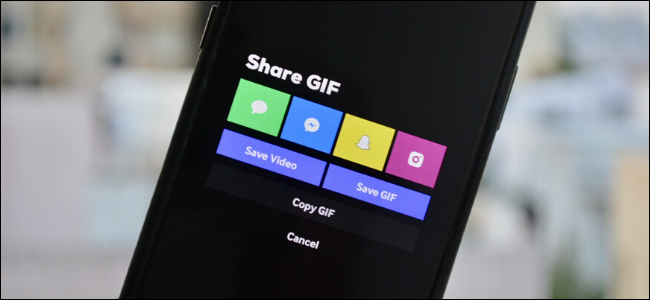
Live Photos en iPhone captura un segundo y medio de video antes y después de presionar el botón del obturador. Si desea compartir sus Live Photos con casi cualquier persona, puede convertirlas en un video o GIF.
Guardar como video en iOS 13 y superior
iOS 13 introdujo una nueva opción en la aplicación Fotos llamada «Guardar como video», que le permite guardar una foto en vivo como un video con solo un toque, sin necesidad de una aplicación de terceros.
Para hacer esto, abra una Live Photo en la aplicación Fotos y luego toque el botón Compartir.
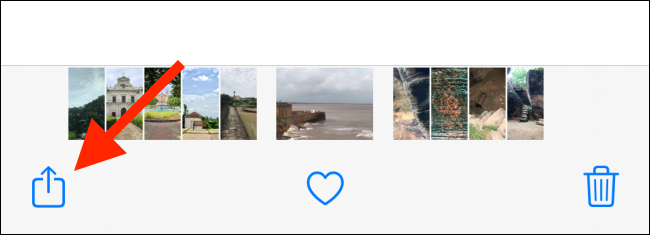
En el panel Compartir, toque «Guardar como video».
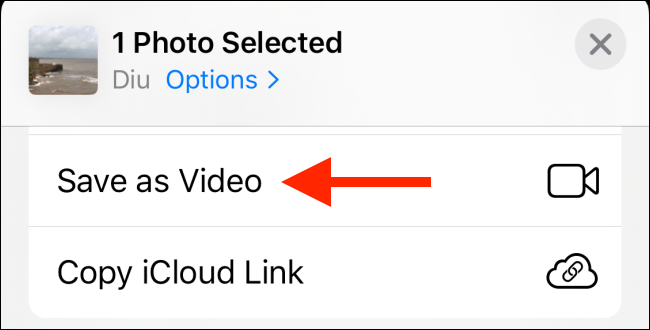
Ahora, la aplicación Fotos crea un nuevo video junto a Live Photo. El archivo de video también incluye audio.
Use atajos para guardar como GIF o video
Si eres fanático de la aplicación Atajos , también puedes usar un atajo para convertir una Live Photo en un video o GIF.
La aplicación Atajos ahora está integrada en iOS 13, iPadOS 13 y versiones posteriores. Sin embargo, un efecto secundario de esto es que Apple, de forma predeterminada, bloquea todos los accesos directos que descarga de Internet en caso de que sean una amenaza para la seguridad.
Cuando intenta ejecutar un acceso directo de terceros, su iPhone le dice que la configuración de seguridad del acceso directo no lo permitirá.
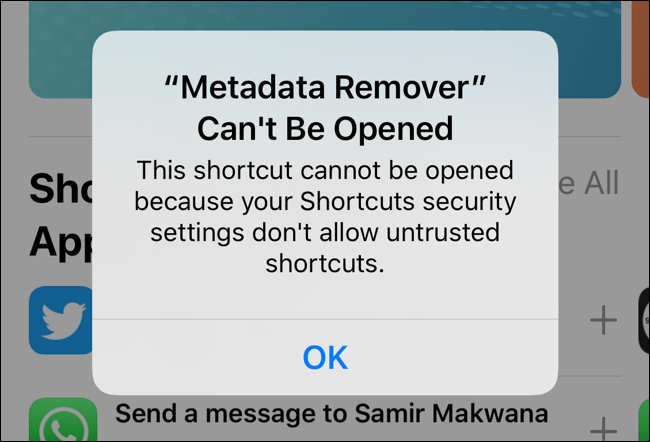
Sin embargo, si está de acuerdo con el riesgo involucrado, puede permitir atajos que no sean de confianza. Para hacer esto, abra la aplicación «Configuración», vaya a la sección «Accesos directos» y luego active «Permitir accesos directos no confiables».
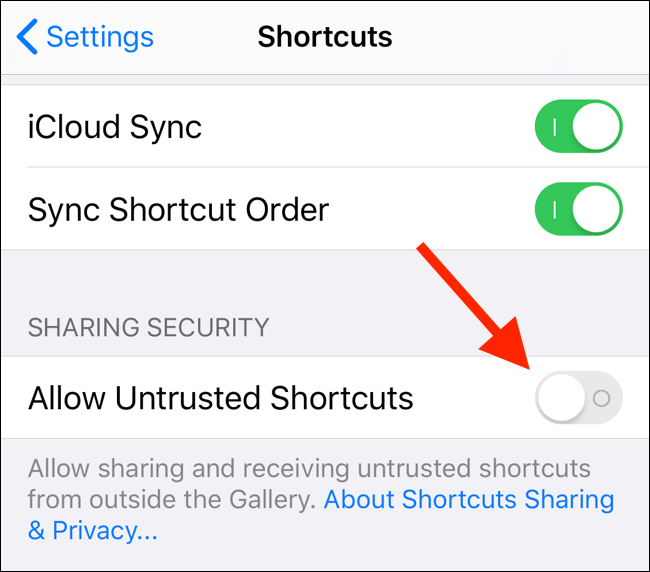
En la ventana emergente, toque «Permitir» y luego escriba la contraseña de su dispositivo para confirmar.
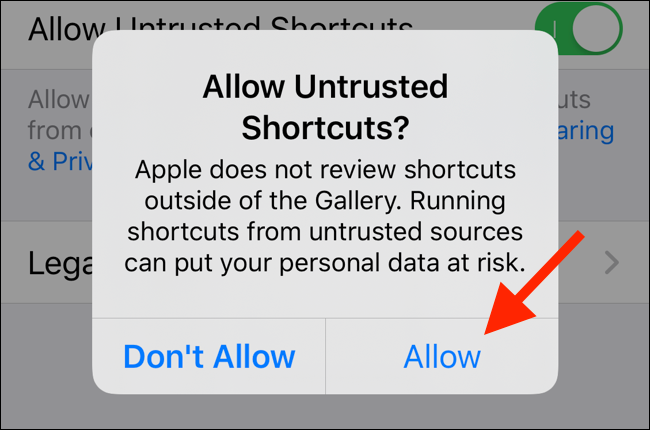
Para convertir Live Photos a video, usamos el acceso directo Convertir LivePhotos a video del sitio web de la Galería de Atajos.
Abra el enlace de acceso directo en su iPhone y luego toque «Obtener acceso directo».
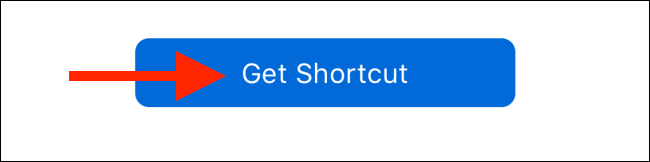
En la aplicación Accesos directos, desplácese hacia abajo hasta la página y luego toque «Agregar acceso directo que no es de confianza».
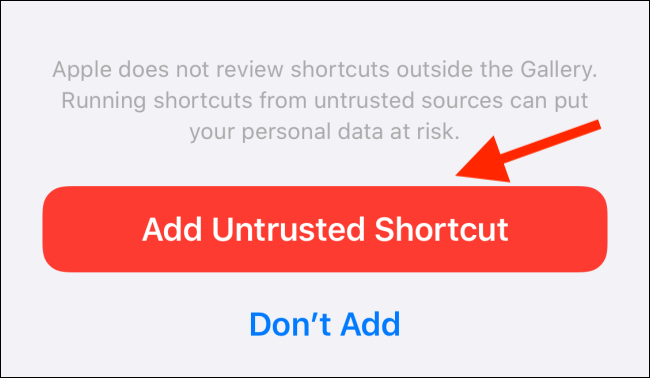
El acceso directo se agrega a su biblioteca. Toca la pestaña «Biblioteca» y luego selecciona «Convertir LivePhotos a video».
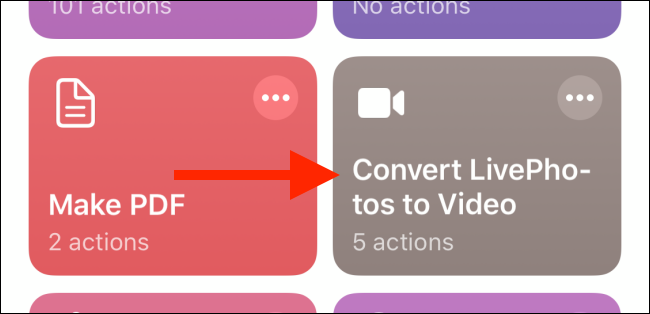
Esto abre el Camera Roll; toca un álbum.
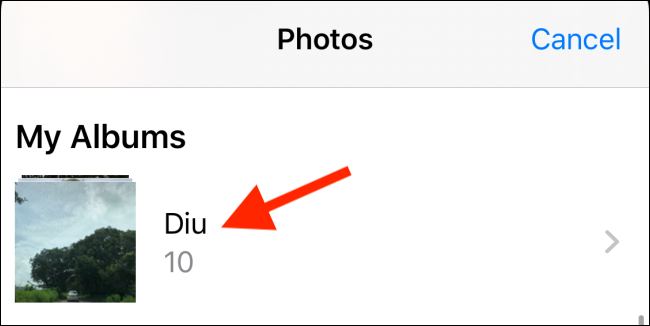
Navegue hasta la foto que desee y luego tóquela para obtener una vista previa de Live Photo.
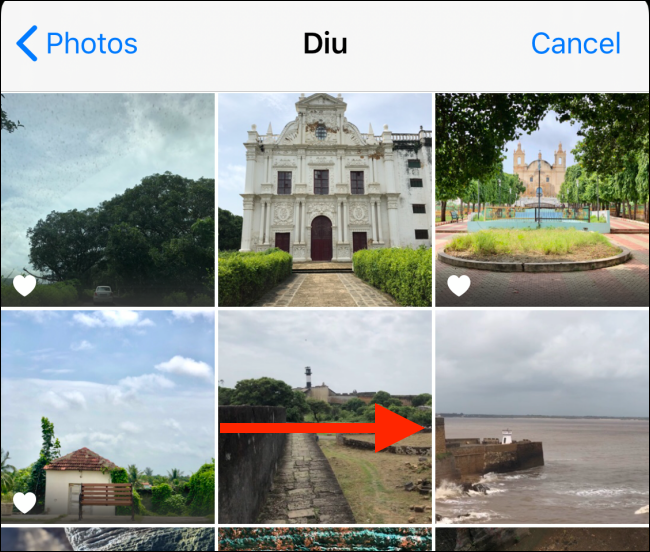
Toca «Elegir».
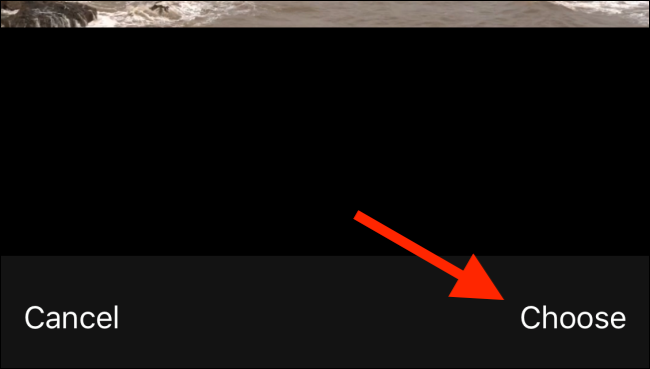
El acceso directo convierte la Live Photo y la guarda como un archivo de video al final del Camera Roll.
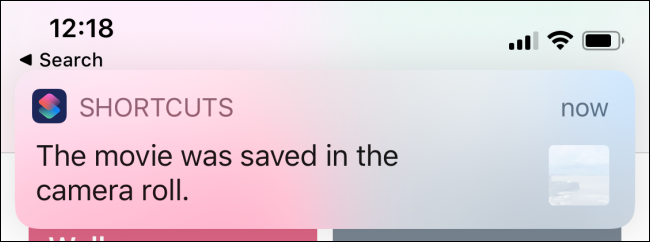
Abre la aplicación Fotos y ve al álbum «Recientes» para encontrar tu video.
Si desea convertir su Live Photo en un GIF, hay un atajo oficial disponible en la aplicación Atajos. Abra la aplicación Accesos directos, vaya a la pestaña «Galería» y luego toque el cuadro «Buscar».
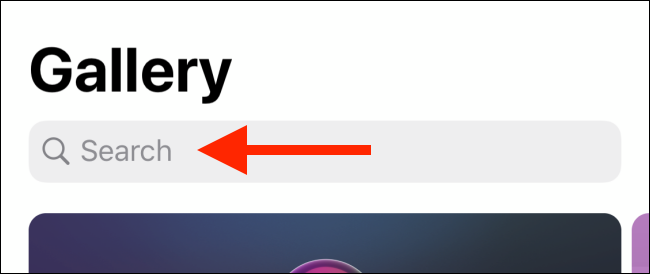
Escriba «Live Photo to GIF» y toque la primera opción.
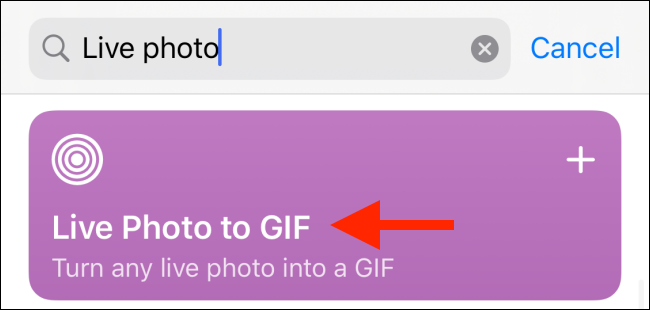
Desplázate hacia abajo y toca «Agregar acceso directo».
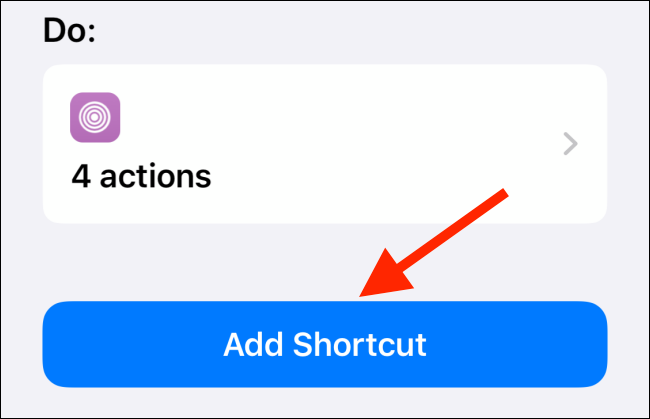
Ahora, regrese a la «Galería» y luego toque «Live Photo to GIF».
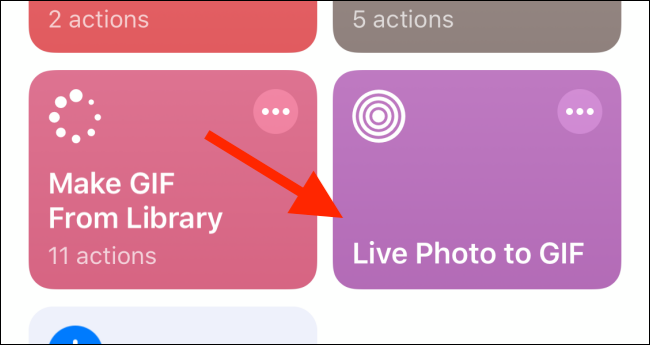
Esto abre la galería de Live Photo. Verá las últimas 20 Live Photos; toque el que desee.
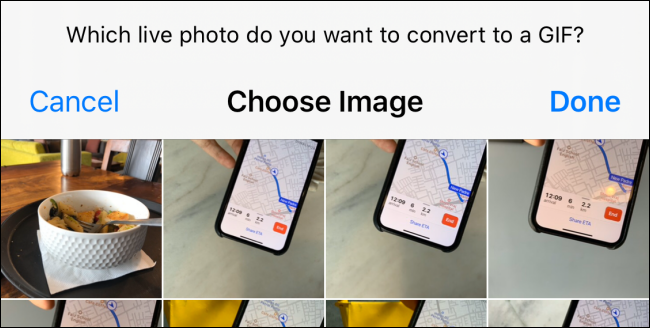
Live Photo se convierte en un GIF y verá una vista previa. Toque el botón Compartir.
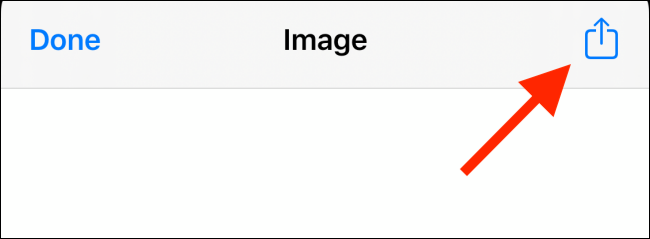
En el menú Compartir, toque «Guardar imagen» para guardar el GIF en su carrete.
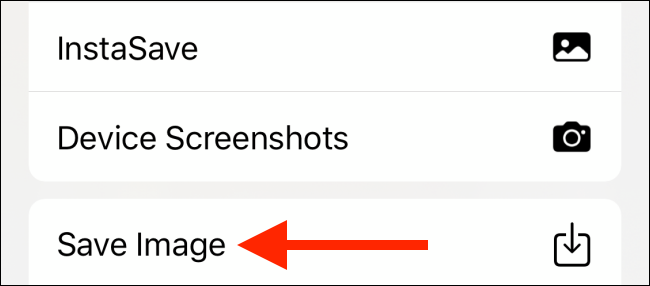
Crea un GIF personalizado con GIPHY
Puede usar la aplicación gratuita GIPHY para seleccionar su colección de GIF, pero también puede usarla para crear un GIF a partir de una Live Photo. En el editor GIPHY, hay herramientas para agregar texto y efectos a su GIF.
Para comenzar, abra la aplicación GIPHY y toque el signo más (+) en la barra de herramientas en la parte inferior.
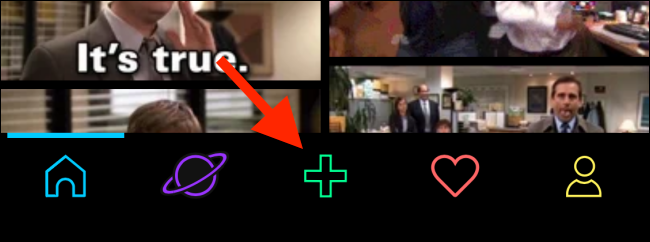
Si es la primera vez que usa GIPHY, otorgue permiso a la aplicación para usar la cámara.
En la siguiente pantalla, toque el botón Fotos en la esquina inferior derecha.
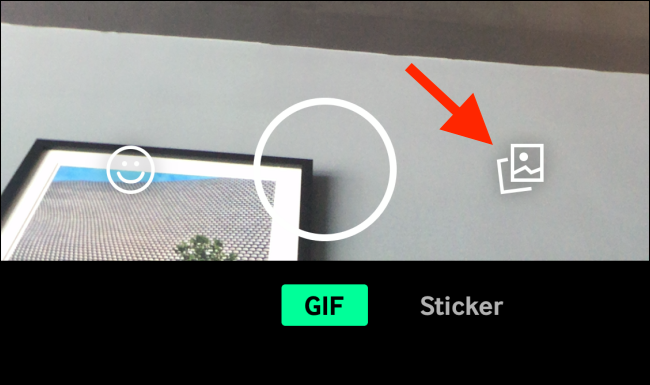
Seleccione la Live Photo que desea utilizar para crear su GIF.
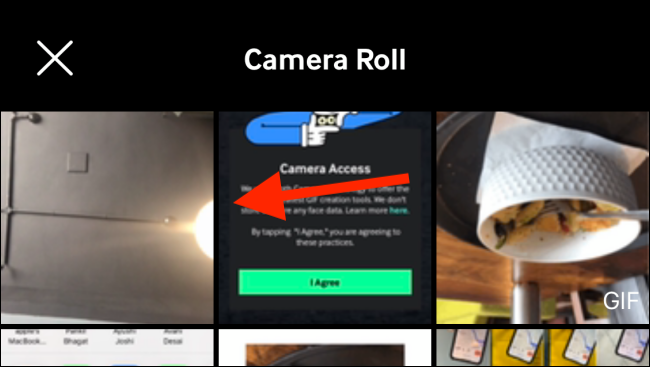
Live Photo se reproducirá en el editor. Utilice las herramientas para agregar efectos o texto. También puede tocar el icono Cortar para recortar el GIF.
Cuando haya terminado de editar el GIF, toque el botón Siguiente.
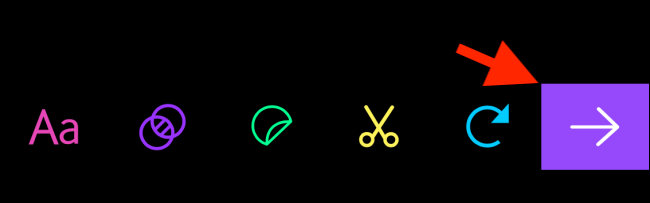
GIPHY te da la opción de subir tu GIF a GIPHY, pero no es necesario. Toca «Compartir GIF».
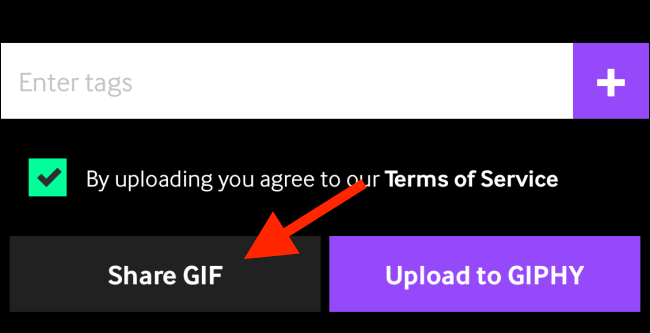
Ahora verá dos opciones: «Guardar video» y «Guardar GIF». Toque «Guardar video» para guardar la Live Photo editada como un video; toque «Guardar GIF» para guardar la foto en vivo como un GIF en su carrete.
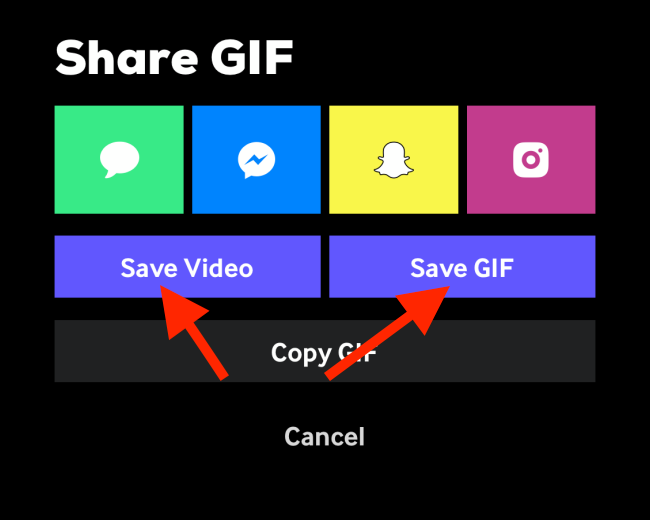
Guardar efectos de fotos en vivo como GIF
Si no desea convertir una Live Photo a un formato diferente, puede usar el efecto Loop para Live Photo como solución alternativa.
Seleccione Live Photo en la aplicación Fotos y luego deslice hacia arriba.
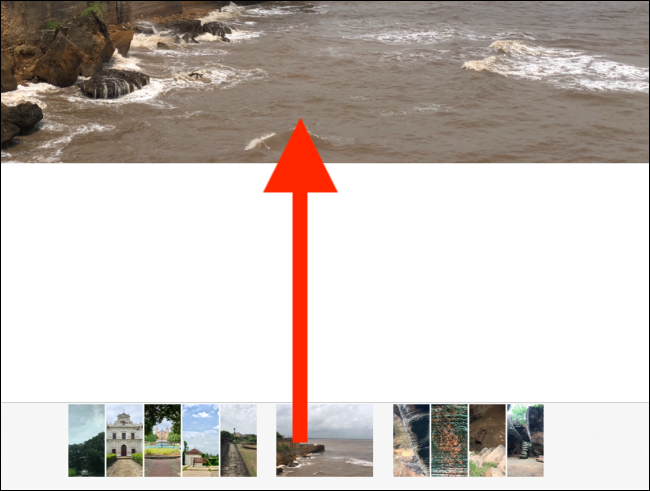
En la sección Efectos, toca «Bucle». La aplicación Fotos convierte Live Photo en un GIF de reproducción automática.
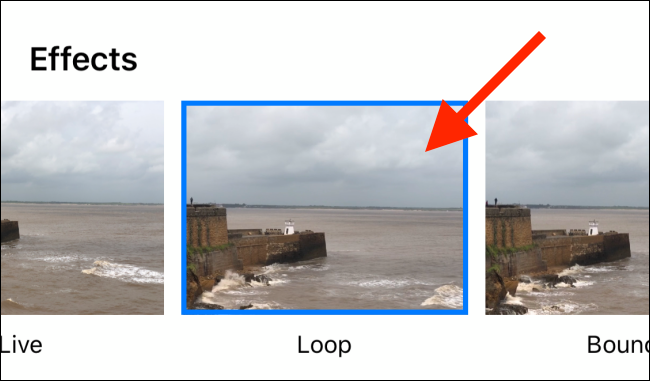
Toque el botón Compartir.
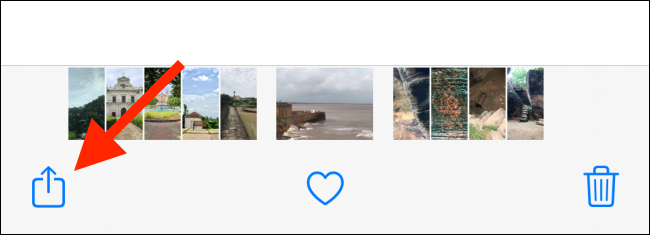
Seleccione una aplicación como WhatsApp.

La Live Photo se enviará como un GIF.
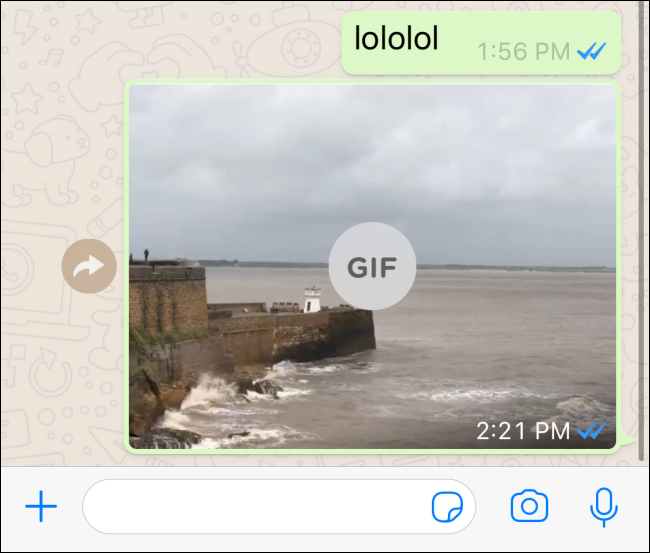
Si le gusta la aplicación GIPHY, compruebe cómo puede convertir GIF populares en Live Photos y configurarlos como fondo de pantalla de su iPhone .


