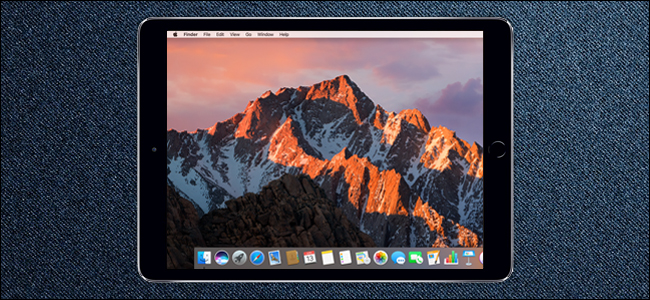
¿Necesitas ajustar algo en tu Mac, pero está del otro lado de la casa? No es necesario que se levante del sofá: el uso compartido de pantalla integrado de su Mac funciona muy bien con su iPhone o iPad, y es muy fácil de configurar.
Para comenzar, primero debe habilitar el uso compartido de pantalla en su Mac. Para hacer esto, primero abra las Preferencias del Sistema, luego haga clic en Compartir.
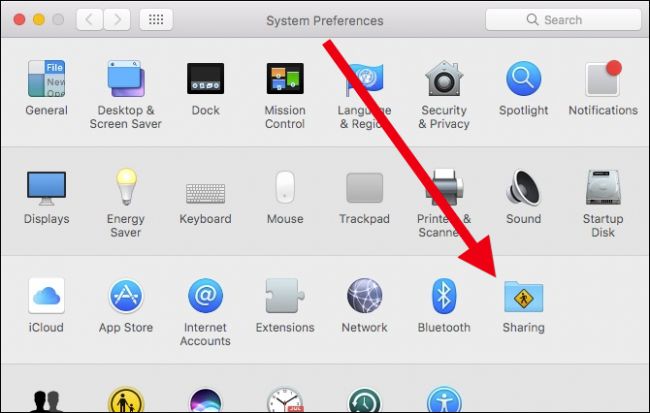
Con las preferencias de uso compartido abiertas, marque la casilla junto al servicio de uso compartido de pantalla. Con el servicio ahora habilitado, puede limitar el acceso a ciertos usuarios o abrirlo para cualquier persona, aunque no podrán iniciar sesión en su Mac sin una cuenta de usuario.
Si desea agregar un usuario para acceder a su Mac, haga clic en el símbolo «+» en la parte inferior de la lista de usuarios. Para eliminar un usuario, haga clic en «-«.
Asegúrese de tomar nota de la dirección IP debajo de donde dice «Compartir pantalla: Activado». En nuestro caso, la IP de nuestra Mac es 192.168.0.118.
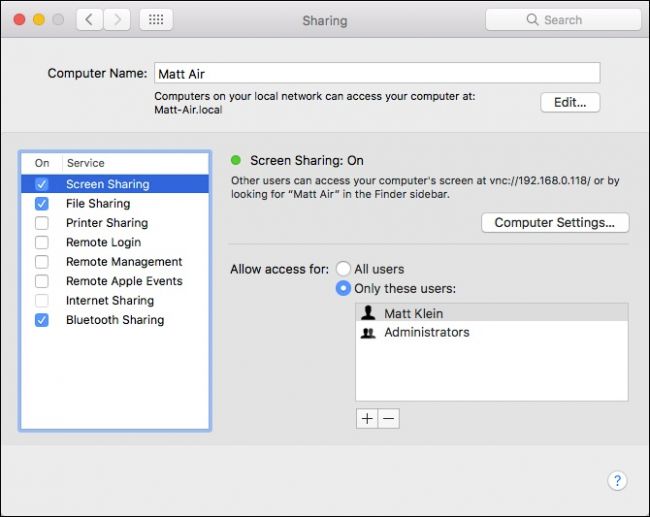
Si hace clic en el botón «Editar», podrá establecer una contraseña para que los espectadores de VNC puedan controlar la pantalla; de lo contrario, solo podrán ver su contenido.
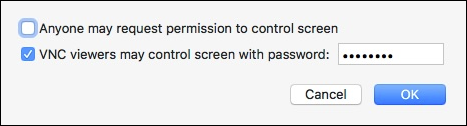
Esa es la única configuración de la que debe preocuparse en el lado de Mac. Ahora necesita descargar un cliente VNC en su dispositivo iOS. El mejor con diferencia, en nuestra opinión, es VNC Viewer , que es gratuito y fácil de configurar.
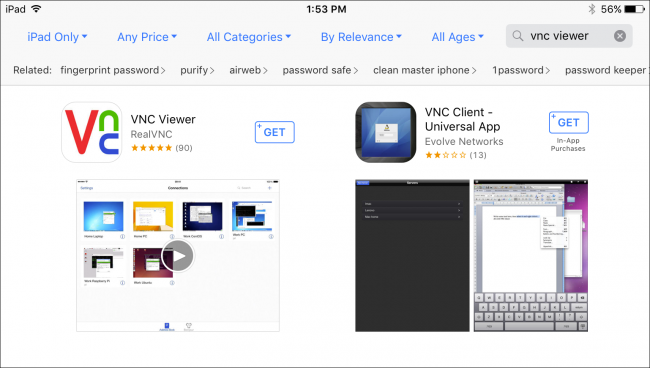
Una vez que haya instalado VNC Viewer, haga clic en «+» en la esquina superior derecha de la pantalla para configurar una nueva conexión.
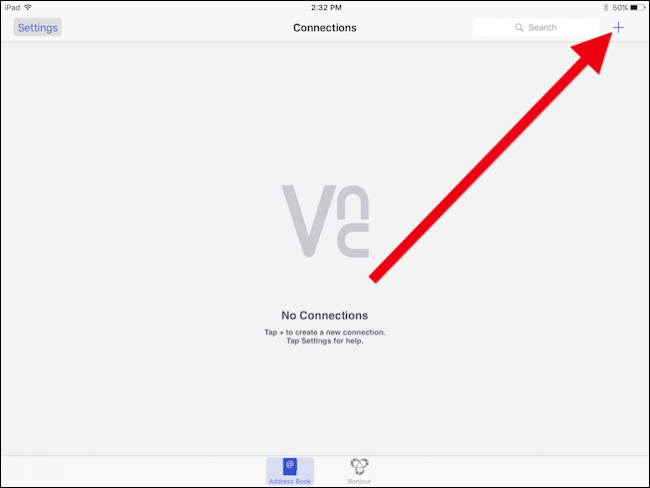
¿Recuerdas la IP de nuestra Mac? Desea ingresar ese número en el campo Dirección. Nombramos nuestra conexión de la misma manera que el nombre de la computadora, pero puede darle a su conexión el nombre que desee.
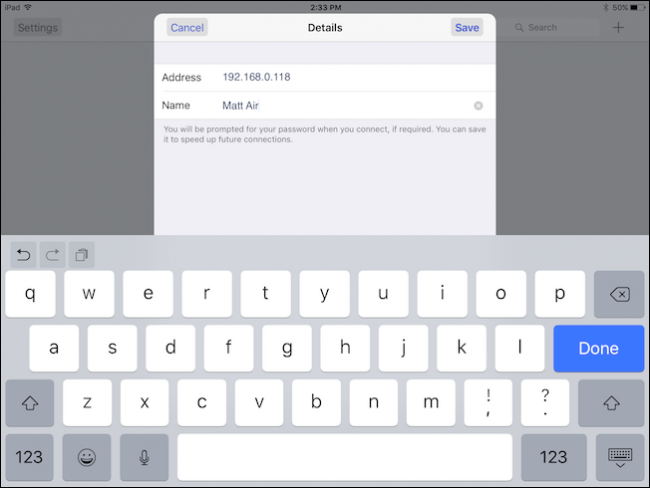
Con su nueva conexión creada, toque el símbolo «i» para asegurarse de que todo se vea bien.
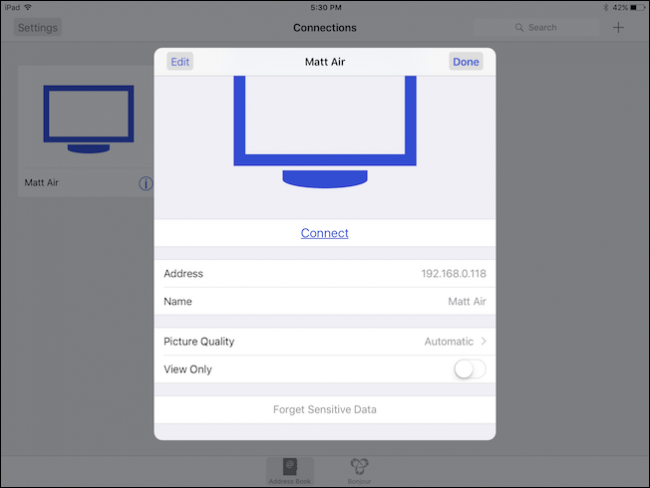
Aquí hay opciones para ajustar la calidad de la imagen en función de la velocidad de su conexión y para forzarla al modo «Sólo visualización». Si desea borrar la contraseña de la conexión, toque «Olvidar datos confidenciales».
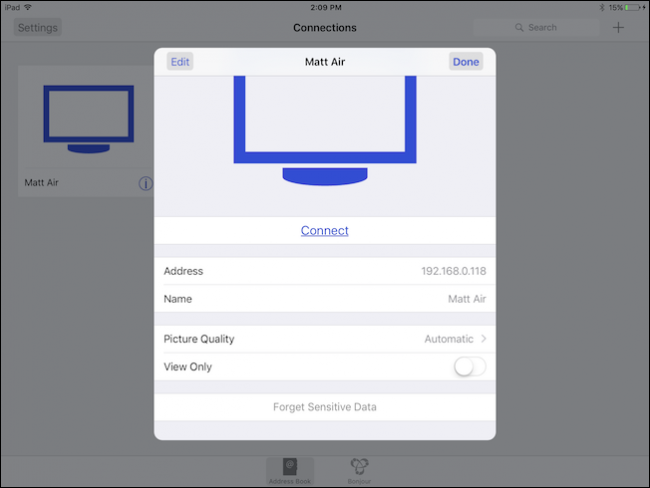
También hay un botón «Editar» en la esquina superior izquierda de la configuración de la conexión. Editar su conexión le permite cambiar la dirección, el nombre y eliminarlo por completo.
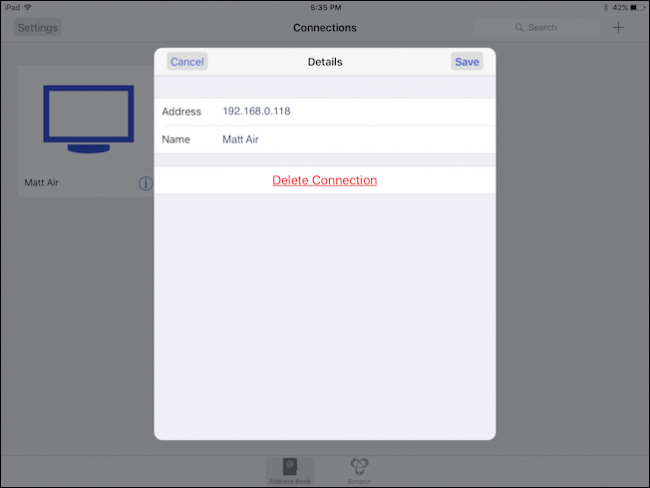
Para conectarse realmente a su Mac, toque la conexión en la pantalla VNC Viewer. Se le advertirá que su conexión no está encriptada y tendrá la opción de recibir una advertencia cada vez que se conecte. Continúe y toque «Conectar» para comenzar.
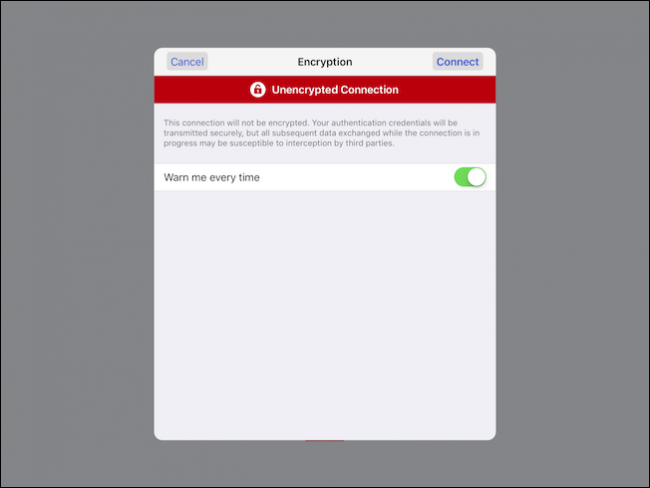
¿Recuerdas cuando configuraste una contraseña en tu Mac? Ahora es cuando entras en eso. Si desea recordar esta contraseña, toque la opción para hacerlo.
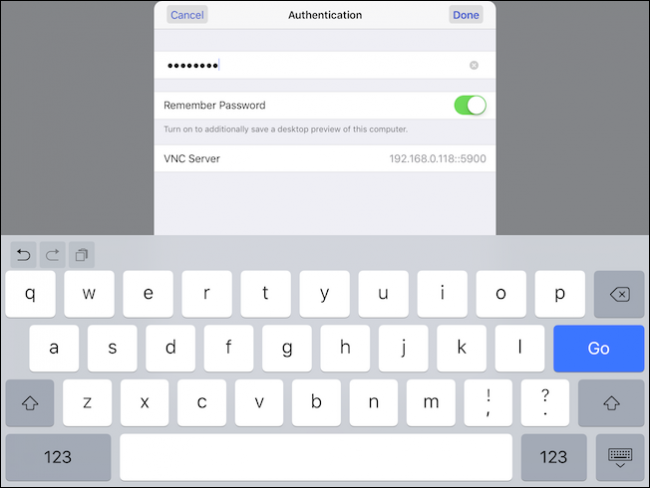
Al establecer una conexión por primera vez, se le mostrará una práctica hoja de trucos de gestos que puede usar para interactuar con el escritorio de su Mac. Puede acceder a esto en cualquier momento tocando la barra de control en la parte superior de la pantalla, que señalaremos en breve.
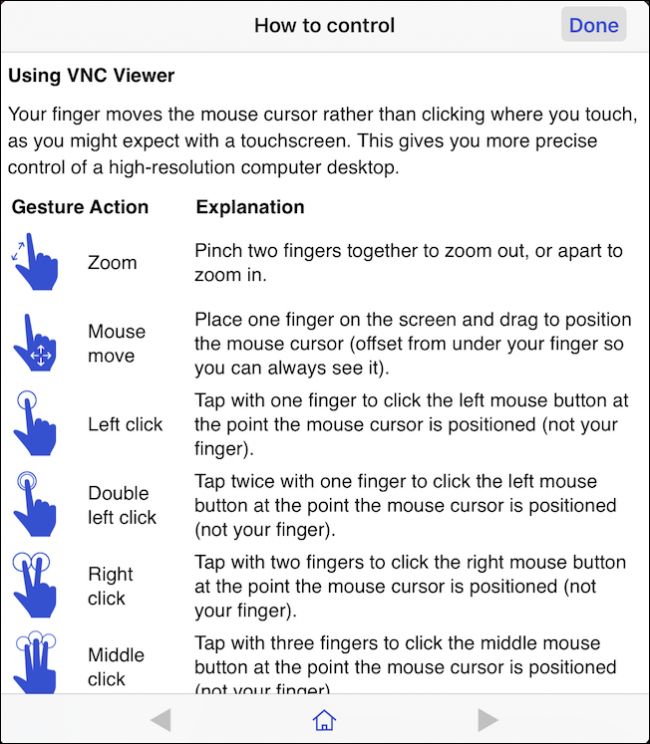
Here is our login for our Mac. As we said earlier, the only way to actually access this computer is to have an account. You’ll need to press on the mouse pointer and drag it to the text box to enter your password. To actually type in your password, tap the keyboard icon on the control bar along the top of the screen.

Now that you’re logged into your Mac, let’s have a look at that control bar. From left to right, you can pin or unpin this feature, show or hide the keyboard, and access the mouse controls.

These are the mouse controls. It is basically the upper row of the keyboard controls, plus a special mouse feature in the lower-right corner.

The way this works is very simple. The horizontal bottom part is separated into three separate parts which represent left, middle, and right clicks. The vertical slider to the right lets you scroll through documents and webpages.

Rounding out the buttons on the control bar, the question mark icon will display the help screen we showed you earlier, and the “X” will disconnect the session. Tapping the “i” icon will show information on your connection. From there, you will also be able to change the picture quality should your connection prove too slow, and you can also convert the session to view only.

Note, that while another device is connected to your Mac, you can disconnect them by clicking the screen sharing icon in the menu bar and selecting the disconnect option from the dropdown menu.

That’s it. Setting everything up is a snap and there’s really only a tiny bit of configuration. What you use screen sharing for is completely up to you. Don’t forget, you can also connect to your Mac’s screen via VNC from your Windows computer as well.
RELATED: How to Access Your Mac’s Screen from Windows (and Vice-Versa)
Using your iPhone or iPad to control your Mac probably isn’t going to feel like the most convenient method. It’s really just intended to help you attend to small job and tasks remotely without needing to get up and walk over to the computer. So, next time you leave music playing on your Mac or have an application that you forgot to close, you can just grab your iPad and easily attend to it.


