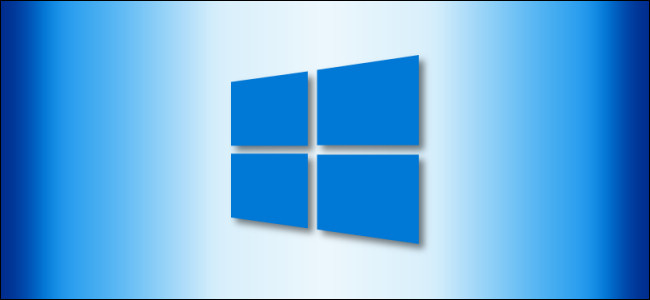
Windows puede utilizar varias pantallas de varias formas, ampliando o duplicando su monitor principal. Incluso puede apagar su monitor principal. A continuación, se explica cómo cambiar la configuración de pantalla secundaria con un simple atajo de teclado.
Uso del menú «Proyecto» de Windows + P
Para cambiar rápidamente la forma en que Windows 10 maneja múltiples pantallas, presione Windows + P.
Aparecerá un menú gris oscuro titulado «Proyecto» en la parte derecha de la pantalla. (Eso es «proyectar» como en el proyector, no «proyectar» como en una tarea en la que las personas trabajan juntas).
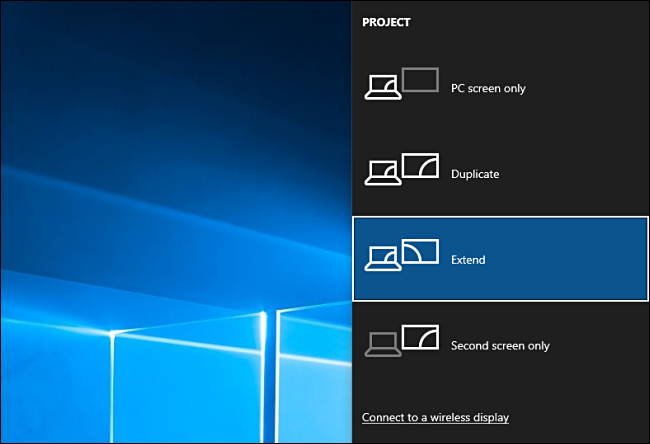
Desde aquí, puede usar el mouse o las teclas del cursor y Enter para elegir la opción que desee. Esto es lo que hacen las opciones:
- Solo pantalla de PC : este modo solo muestra video en la pantalla principal, incluso si hay una segunda pantalla conectada.
- Duplicar: este modo duplica la salida de video de la pantalla principal a una segunda pantalla, que puede ser ideal para presentaciones.
- Extender: este modo extiende el escritorio a tantas pantallas como haya conectado. Los une a todos en un gran escritorio virtual y puede mover ventanas entre ellos .
- Solo en la segunda pantalla: este modo solo muestra video en la segunda pantalla, mientras que la pantalla principal permanece en blanco y sin usar.

Ejemplos de cuándo utilizar cada opción de proyecto
Con las opciones enumeradas anteriormente en mente, echemos un vistazo a cuatro escenarios comunes de visualización múltiple y examinemos cómo estas opciones pueden ayudar:
Escenario 1: Presentación de PowerPoint
Tiene una computadora portátil conectada a un proyector digital en una sala de conferencias, una reunión de negocios o una iglesia, y le gustaría mostrar el contenido de su pantalla a través del proyector. En este caso, querrá elegir el modo Duplicar en el menú Proyecto de Windows + P. A continuación, inicie su programa de presentación como de costumbre y la audiencia verá exactamente lo que ve en la pantalla de su computadora.
Escenario 2: usuario avanzado de escritorio
Tiene dos o más monitores para brindarle más espacio en la pantalla con fines de productividad, como el desarrollo de software, la edición de videos, el comercio de acciones o la producción musical. En este caso, querrá utilizar el modo Extender del menú Proyecto de Windows + P, para que pueda ver la mayor cantidad de información posible a la vez. Incluso puede mover ventanas entre monitores con un atajo de teclado .
Escenario 3: Reemplazo del monitor de computadora portátil
Tiene una computadora portátil de trabajo que le gustaría usar en casa con un monitor grande, pero no necesita la pantalla incorporada de la computadora portátil. Incluso puede configurar la computadora portátil para que siga funcionando con la tapa cerrada y usar un teclado externo y un mouse. En este caso, querrá elegir el modo Solo pantalla en el menú Proyecto de Windows + P.
Escenario 4: Noche de cine familiar
Es noche de cine y tiene un nuevo proyector de video que le gustaría usar para ver una película desde su PC. En este caso, puede usar el modo Duplicar o Segunda pantalla desde el menú Proyecto de Windows + P. Si el proyector tiene una resolución nativa diferente a la de su pantalla, entonces «Sólo segunda pantalla» puede funcionar mejor porque Windows adaptará la salida perfectamente al proyector en lugar de intentar estirar la resolución de la pantalla principal para que encaje.
Más sugerencias para múltiples pantallas
Si no tiene un monitor de repuesto pero tiene una PC con una pantalla incorporada, potencialmente puede usarlo como segundo monitor con una tecnología inalámbrica llamada Miracast integrada en Windows 10. Y, para obtener más información sobre cómo trabajar productivamente con configuraciones de monitores, consulte nuestra guía detallada para aprovechar los monitores duales . ¡Diviértete y disfruta de la vista!


