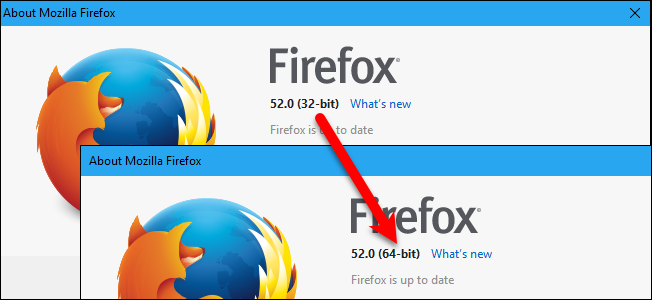
La mayoría de los navegadores web se instalan en Windows como versiones de 64 bits de forma predeterminada, siendo Firefox la excepción. Si instaló la descarga predeterminada de Firefox, tiene la versión de 32 bits, no la versión de 64 bits, incluso si está ejecutando una versión de Windows de 64 bits.
Digamos que recientemente adquirió una nueva computadora con Windows. Después de instalar la versión de 32 bits de Firefox desde la página principal , instaló sus complementos favoritos , restauró sus marcadores respaldados e incluso configuró varios perfiles para fines personales y laborales. Pero ahora desea actualizar a la versión de 64 bits de Firefox para un mejor rendimiento. Puede desinstalar la versión de 32 bits y luego instalar la versión de 64 bits, pero al hacerlo, se eliminarán los datos de usuario de Firefox, como contraseñas guardadas, marcadores, configuraciones, extensiones y temas.
Puede hacer una copia de seguridad de las carpetas de su perfil desde la versión de 32 bits de Firefox y luego restaurarlas después de desinstalar Firefox e instalar la versión de 64 bits. Pero eso es un poco complicado y hay una forma más sencilla.
NOTA: Firefox de 64 bits solo se puede instalar en Windows de 64 bits. Si no está seguro de qué versión de Windows está ejecutando, puede verificar fácilmente . Si está ejecutando Windows de 32 bits, no puede actualizar Firefox a 64 bits.
Si no está seguro de si está ejecutando Firefox de 32 bits o de 64 bits, siga nuestros procedimientos para averiguarlo.
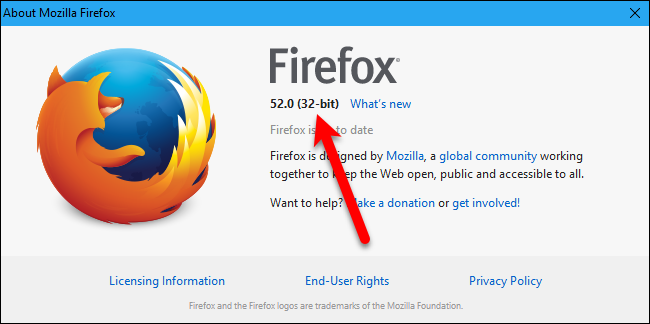
Si está ejecutando la versión de 32 bits de Firefox (y está ejecutando Windows de 64 bits), visite esta página en el sitio web de Mozilla . Busque su idioma y haga clic en el enlace «Descargar» de Windows de 64 bits.
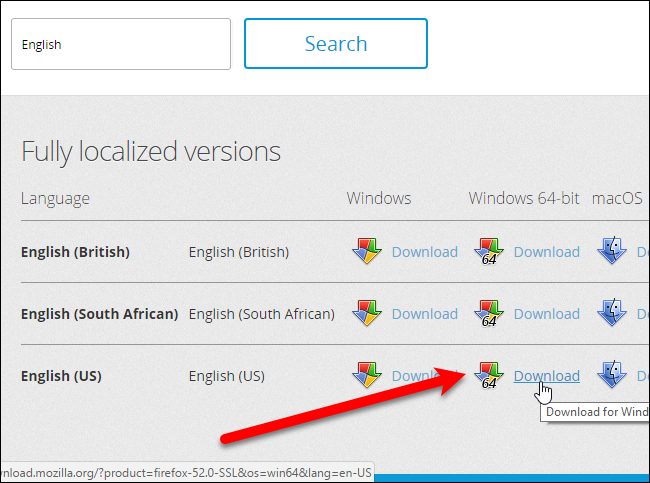
Cierre Firefox (todas las ventanas) si se está ejecutando. Luego, ejecute el instalador de Firefox de 64 bits que descargó y siga las instrucciones en pantalla para instalarlo. La versión de 32 bits de Firefox en su PC no se desinstalará.
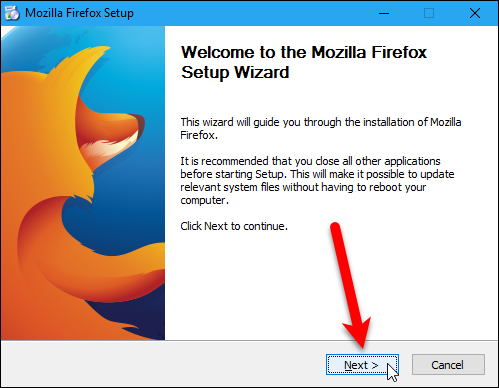
Inicie Firefox usando el acceso directo del escritorio o el acceso directo en la barra de tareas, si fijó Firefox a la barra de tareas.
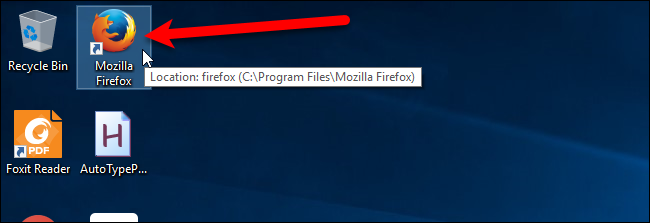
Nuevamente, al usar nuestros procedimientos para averiguar qué versión de Firefox está ejecutando, descubrirá que ahora está ejecutando la versión de 64 bits. Y se han conservado todas sus configuraciones, marcadores, extensiones, temas, etc.
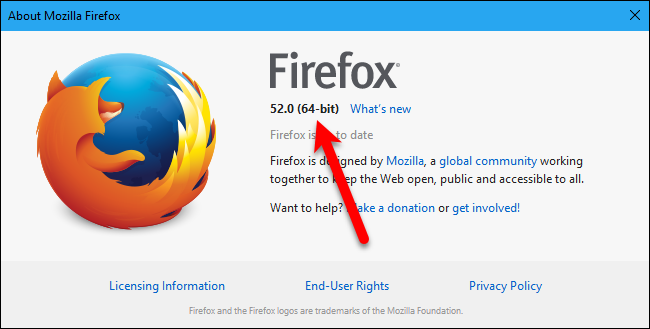
Como dijimos, la versión de 32 bits de Firefox todavía está instalada en su PC. Cuando actualizó Firefox a 64 bits, las entradas de Firefox en la lista del menú Inicio y los accesos directos en el escritorio y la barra de tareas se reemplazan con llamadas a la versión de 64 bits de Firefox. No necesita hacer nada más, pero si desea desinstalar la versión de 32 bits de Firefox, puede hacerlo.
Para hacerlo, abra el Panel de control y haga clic en «Desinstalar un programa» en la categoría Programas. Luego busque la entrada de Mozilla Firefox en la lista con “(x86 en-US)” al final. Asegúrese de no seleccionar la entrada de Mozilla Firefox con «(x64 en-US)» al final, que es la versión de 64 bits que acaba de instalar.
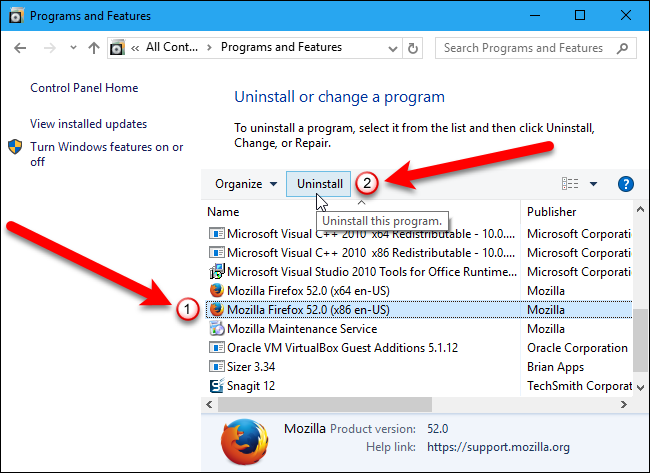
Si decide que desea mantener la versión de 32 bits de Firefox para poder ejecutarla a veces, puede encontrar el archivo ejecutable (.exe) en el directorio C: \ Archivos de programa (x86) \ Mozilla Firefox.
Si desea ejecutar la versión de 32 bits de Firefox de forma predeterminada nuevamente, simplemente descargue la versión de 32 bits de Firefox , ejecútela y siga las instrucciones en pantalla para instalarla. Puede usar la entrada del menú Inicio y los accesos directos en el escritorio y la barra de tareas de Firefox para ejecutar la versión de 32 bits nuevamente.


