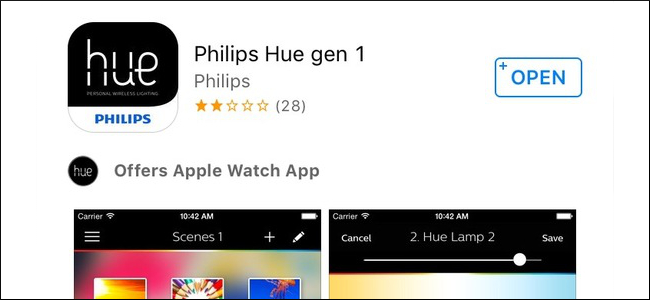
La nueva aplicación Hue de Philips es bastante buena, pero le faltan algunas características muy útiles de la aplicación original «Gen 1». Afortunadamente, la aplicación Gen 1 todavía está disponible para descargar, por lo que si necesita esas funciones antiguas, aquí le mostramos cómo obtenerlas.
Si está configurando sus luces Hue por primera vez, le recomendamos que utilice la aplicación Gen 2; puede ver las instrucciones para configurarla en nuestra guía Philips Hue .
Sin embargo, hay algunas cosas que la aplicación Gen 2 no puede hacer. No puede configurar escenas basadas en colores específicos en una foto, permitirle agrupar luces al configurar un color personalizado o sincronizar sus escenas entre dispositivos. Entonces, si necesita esas funciones, por ahora está atascado con la aplicación Gen 1. En esta guía, le mostraremos cómo configurar sus luces con la aplicación anterior. Esta guía asume que sus luces ya están conectadas y su concentrador está configurado.
Continúe y descargue la aplicación Philips Hue para iOS o Android . Tenga en cuenta que hay muchas aplicaciones Philips Hue de terceros disponibles, por lo que querrá asegurarse de descargar la oficial para esto; asegúrese de que diga “Gen 1”, no “Gen 2”.
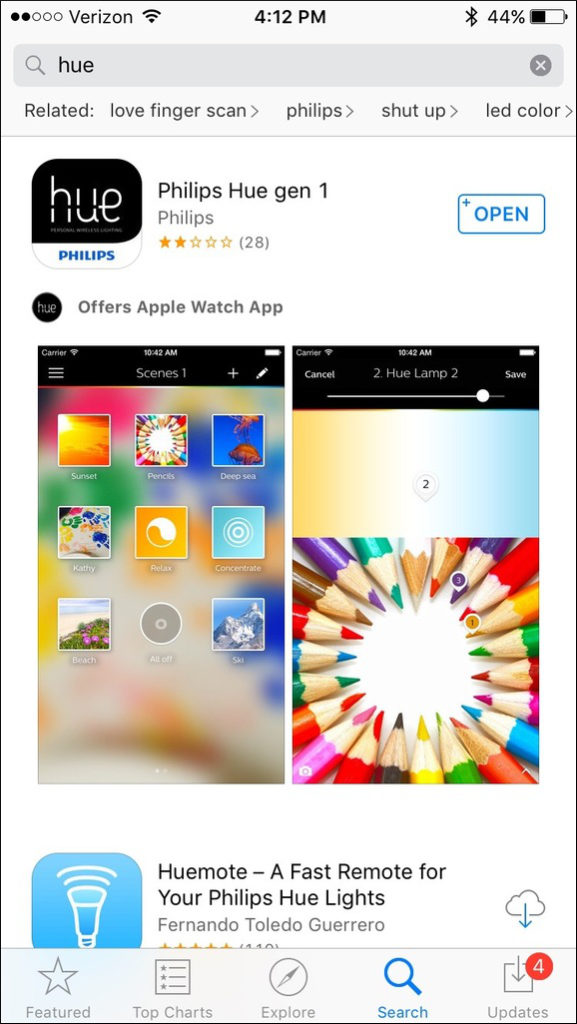
Una vez descargada la aplicación, ábrala y deslice el dedo por la introducción (o toque «omitir» en la esquina inferior derecha).
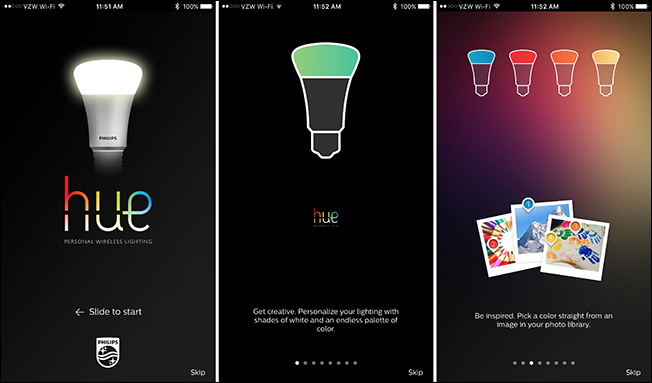
Toque el botón grande «Inicio» en el medio para comenzar el proceso de configuración.
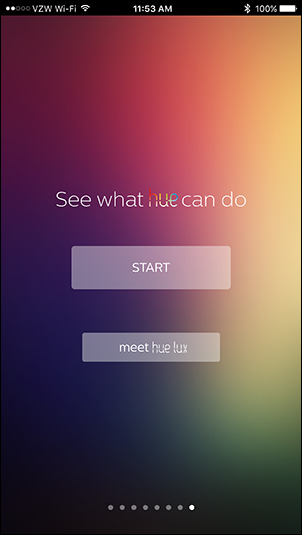
Se le pedirá que presione el botón Push-Link en el puente Hue de Philips, que es el botón redondo en la parte superior del dispositivo con «Philips» grabado en el centro. Dispones de unos 30 segundos para pulsar este botón antes de que tengas que empezar de nuevo.
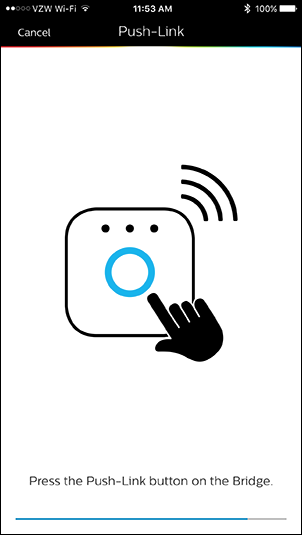
Si tiene un dispositivo iOS, el siguiente paso es configurar el control por voz de Siri, que le permite controlar sus luces Philips Hue usando Siri diciendo comandos como «encender las luces de la sala de estar» o «atenuar las luces de la habitación al 50%». Si ya ha hecho esto con la aplicación Gen 2, puede omitirlo aquí.
Entonces es el momento de agregar sus bombillas Philips Hue a su Hue Bridge, así que asegúrese de que las bombillas que desea agregar estén encendidas, luego toque «Búsqueda automática» en la parte inferior.
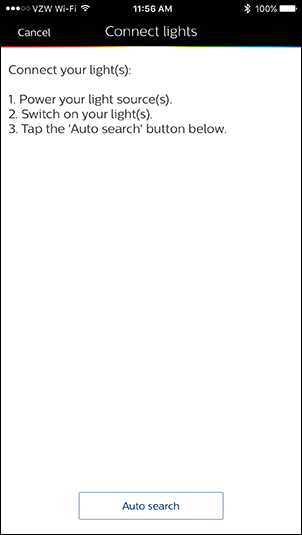
Su Hue Bridge ahora buscará automáticamente cualquier bombilla Hue dentro de su vecindad, y comenzarán a aparecer en la lista una por una. Cuando termine de buscar, el mensaje «Buscando …» desaparecerá. (Esto puede tardar unos minutos, así que dale tiempo).
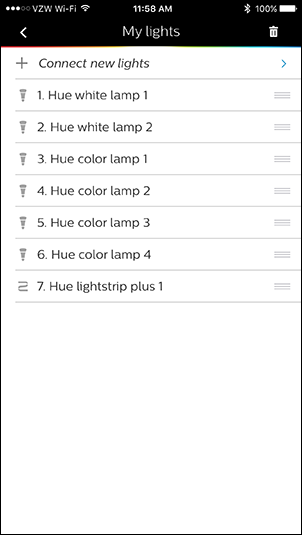
Si hay una bombilla que no se detectó automáticamente, puede tocar «Conectar nuevas luces» y probar la función de búsqueda automática nuevamente o hacer una búsqueda manual, donde ingresará el número de serie de las bombillas que faltan. Encontrarás el número de serie en las bombillas.
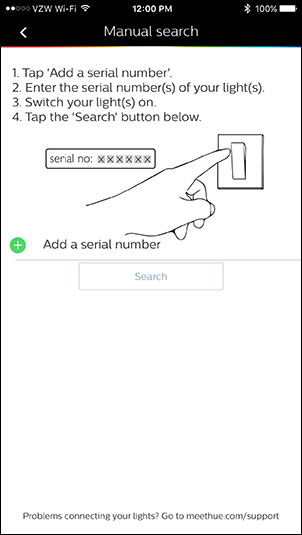
A continuación, puede tocar una bombilla individual y cambiarle el nombre por el que desee. Por ejemplo, podría nombrar las bombillas de su sala de estar «Sala de estar». Esto es especialmente útil cuando usas Siri, ya que puedes decirle que encienda o apague las bombillas por sus nombres («Oye Siri, enciende las luces de la sala de estar»).
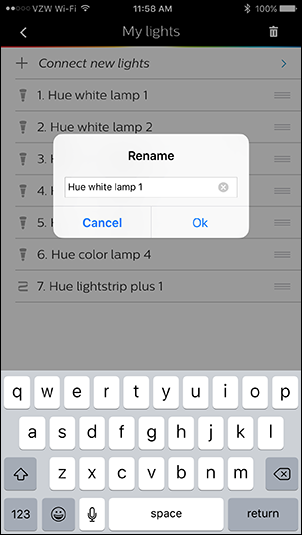
Una vez que haya cambiado el nombre de sus luces, toque la flecha hacia atrás en la esquina superior izquierda y luego toque el icono de menú en la misma ubicación.
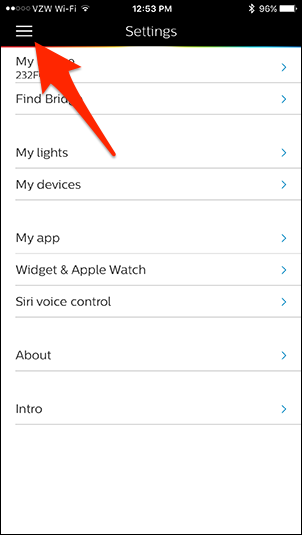
Desde allí, seleccione «Luces» en el menú de la barra lateral.
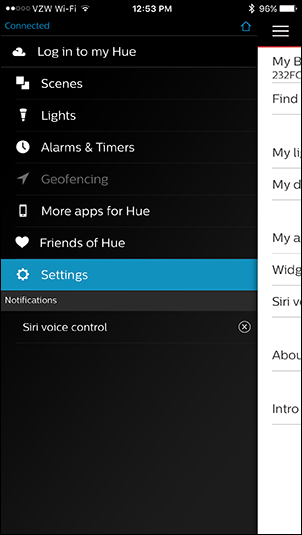
Desde allí, puede comenzar a controlar sus luces Philips Hue directamente desde su teléfono inteligente. Al tocar la flecha que apunta hacia abajo hacia la esquina superior derecha, puede cambiar el color de las bombillas, si tiene alguna que pueda hacerlo.
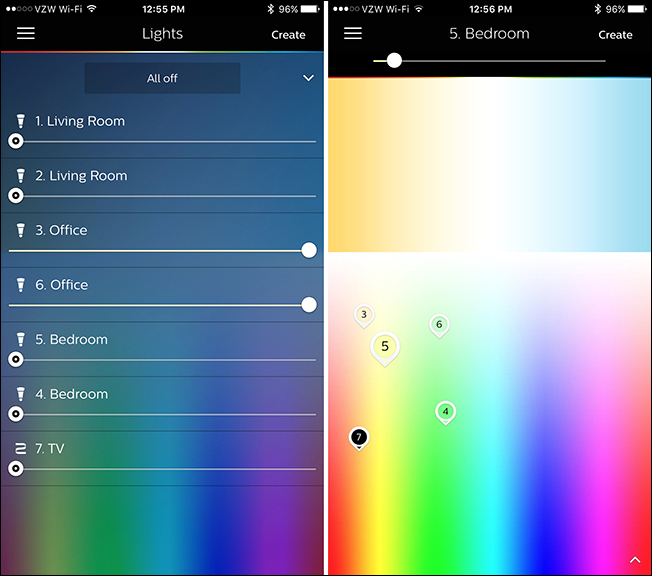
Si desea poder controlar sus luces Hue cuando está fuera de casa, o si desea sincronizar sus escenas con otros dispositivos usando la aplicación Gen 1, deberá crear una cuenta en el sitio web de Philips. Puede hacer esto seleccionando «Iniciar sesión en mi tono» en el menú de la barra lateral y toque «Iniciar sesión» en la parte inferior.
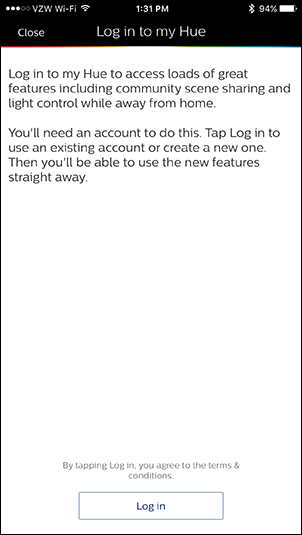
El sitio web de Philips Hue se cargará en su navegador web. Continúe y seleccione «Crear una cuenta» en la parte inferior.
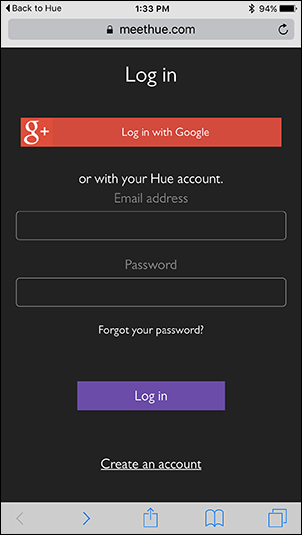
Ingrese su nombre, dirección de correo electrónico, contraseña y acepte los términos y condiciones. Luego, toca «Siguiente paso».
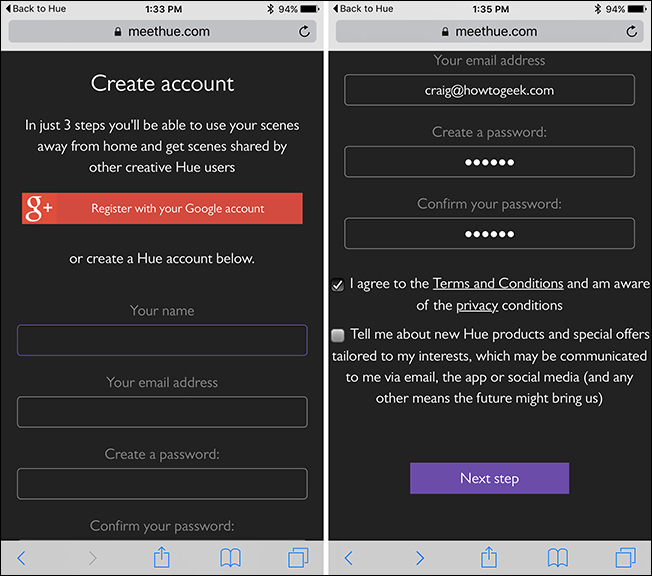
A continuación, deberá presionar el botón Push-Link tal como lo hizo antes cuando configuró por primera vez el Puente Hue.
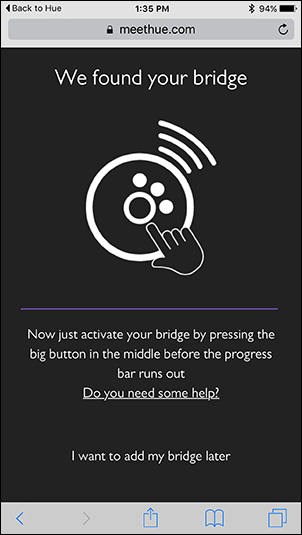
El sitio web verificará el hub y debería verificar la conexión. Presiona «Continuar».
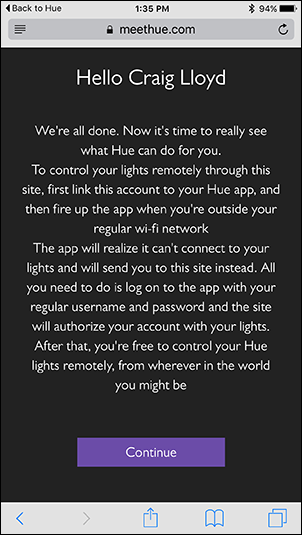
En la página siguiente, querrá seleccionar «Sí» cuando le pida acceso a su puente para controlar sus luces mientras está fuera de casa. Después de eso, volverá a la aplicación Philips Hue y ahora se habilitará el acceso remoto.
Qué puede hacer con sus luces Philips Hue
Encender y apagar las luces desde su teléfono inteligente puede ser increíble, y encenderlas y apagarlas con Siri es muy conveniente. Pero hay un puñado de cosas que puede hacer que no solo implican encender y apagar las luces. Estas son algunas de las funciones básicas de las luces Philips Hue que puede habilitar en la aplicación Philips Hue.
Agrupar las bombillas
Si tiene dos o más bombillas en una habitación (o incluso en un dispositivo), probablemente desee controlar todas esas bombillas a la vez. Afortunadamente, puede agrupar bombillas en la aplicación Philips Hue.
Al seleccionar «Luces» en el menú y tocar la flecha que apunta hacia abajo hacia la esquina superior derecha, aparece el selector de color con el que jugaste antes.
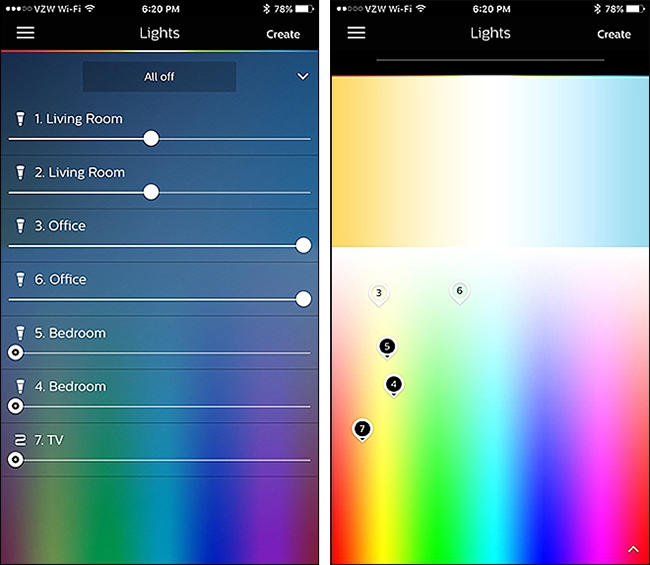
Para agrupar bombillas, simplemente toque y mantenga presionada una luz (indicada por los pines numerados) y arrástrela sobre otra luz. Debería aparecer una ventana emergente que agrupará automáticamente estas luces.
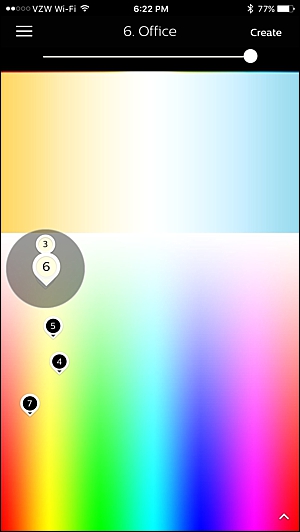
Levanta el dedo y esas dos luces ahora se convertirán en un alfiler. Desde allí, puede arrastrar el pin para cambiar el color, y la nueva configuración cambiará en todas las bombillas del grupo.
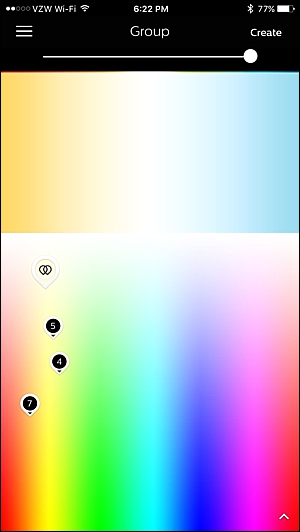
Configure sus luces en diferentes «escenas»
En el mundo de Philips Hue, escenas es un término elegante para los ajustes preestablecidos. Si hay un color en particular que le gusta, o un cierto brillo que usa con frecuencia, puede crear una escena a partir de él y activarlo con un toque. Incluso si no tiene las elegantes luces Hue que cambian de color, aún puede crear escenas con sus bombillas de solo blanco configurándolas en niveles de brillo específicos y creando una escena a partir de eso.
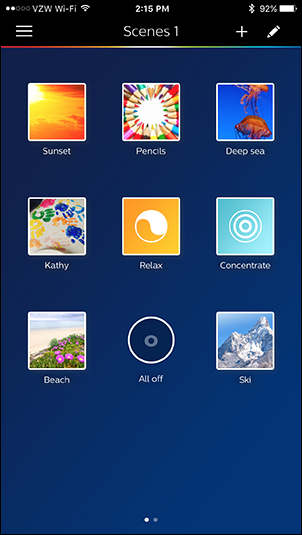
Al acceder al menú en la aplicación Philips Hue y seleccionar «Escenas», puede ver todas las escenas que ha creado. Cuando visite esta página por primera vez, verá un montón de escenas predeterminadas de Philips, pero puede mantener presionada la tecla para eliminar las que no desee.
Para crear una escena, haga clic en el botón Menú en la esquina superior izquierda y vuelva al menú «Luces». Ajusta las luces como quieras, incluidos los colores específicos, y luego toca «Crear» en la esquina superior derecha. (En Android, será un icono con dos cuadrados en lugar de la palabra «Crear»).
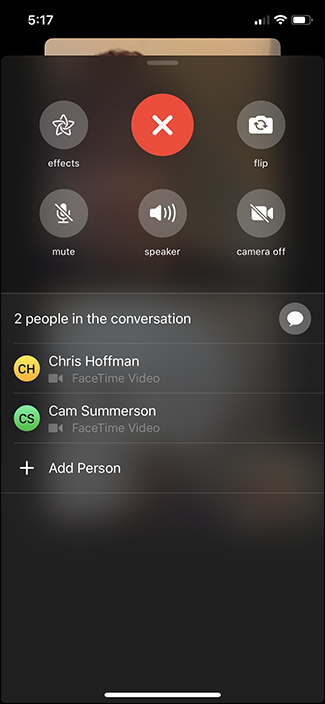
Desmarque las luces que no desea incluir en la escena y luego presione «Guardar» en la esquina superior derecha.
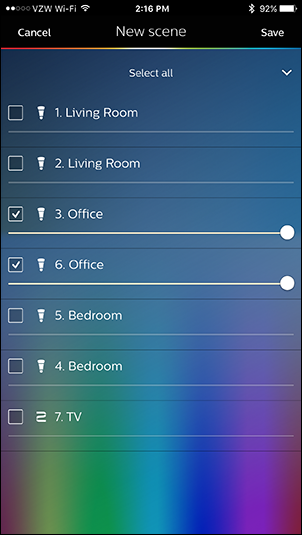
Dale un nombre a la escena y presiona «Aceptar». Esta escena ahora aparecerá en «Escenas» y se puede activar rápidamente con solo tocarla.
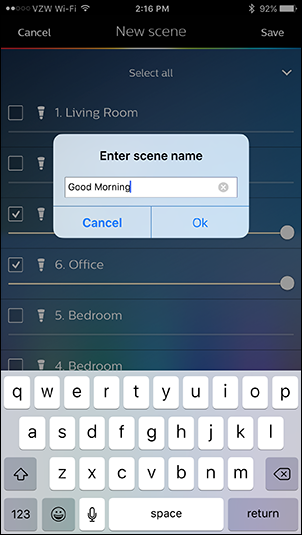
You can also create a scene by heading to the “Scenes” section and tapping on the “+” icon in the top-right corner.

From here, you can choose either “Photo” or “Light Recipe.”

Choosing a photo allows you to adjust the colors of your Hue lights to match the main colors of a photo, making it a quick-and-dirty way to get the right colors you want without doing it all manually.

Light Recipes, on the other hand, are pre-made scenes that are geared for different scenarios, like reading, concentrating, relaxing, and so on. There are only four of them to choose from, but hopefully Philips adds more in the near future.

Keep in mind that the two above methods don’t work on Hue White bulbs–only the color-changing bulbs (thus why “Living Room” in the above screenshot is grayed out).