Tabla de contenidos
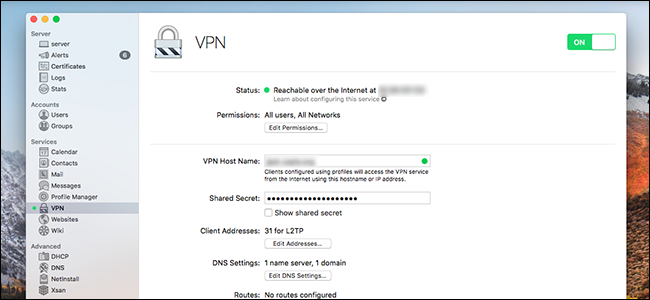
Las VPN pueden ser herramientas útiles para mantenerte seguro en línea. Una VPN cifra su tráfico, lo que resulta útil cuando utiliza un punto de acceso Wi-Fi público o cualquier red en la que no confíe. Hay muchos servicios VPN de terceros diferentes para elegir , pero en última instancia, usar una VPN significa confiar en que el servicio mantendrá la privacidad de sus datos de navegación.
A menos, por supuesto, que cree su propia VPN. Suena difícil de hacer, ¿verdad? Pero si tiene un escritorio Mac que siempre está conectado a su red, puede configurar su propio servidor VPN por solo $ 20, y probablemente no le llevará más de media hora configurarlo si sabe cómo hacerlo. una red. Y si no lo hace, esta es una buena oportunidad para aprender.
El software de servidor de Apple, macOS Server , ofrece un servicio VPN que es fácil de configurar, lo que le brinda acceso a Internet encriptado desde cualquier lugar y al mismo tiempo le permite acceder a sus archivos de forma remota. Solo necesitarás:
- Una computadora de escritorio Mac que siempre está conectada a su red a través de Ethernet. Puede encontrar una Mac Mini barata en Craigslist, o puede usar una iMac existente si tiene una.
- macOS Server , que puede descargar de la Mac App Store por $ 20.
- Un enrutador que puede configurar con reenvío de puertos y DNS dinámico. Los enrutadores AirPort de Apple simplifican mucho las cosas gracias a la integración, pero la mayoría de los enrutadores deberían funcionar bien.
Aquí se explica cómo configurar todo esto. No es tan complicado como parece, lo prometemos.
Paso uno: instale macOS Server
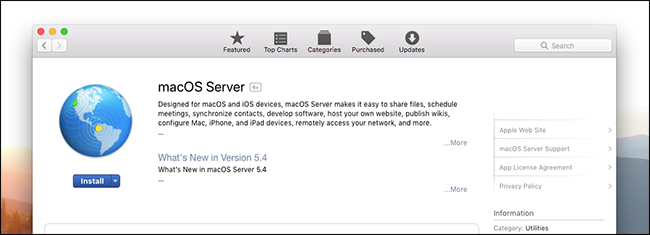
Lo primero que deberá hacer, suponiendo que aún no lo haya hecho, es comprar macOS Server ($ 20) en la Mac App Store e instalarlo en la computadora que planea usar como su VPN. Este podría ser su iMac, si tiene uno, o puede usar un Mac Mini comprado específicamente para usarlo como servidor: depende de usted.
No dude en iniciar el software después de la instalación; configurará algunas cosas y luego estará más o menos listo para usted. Sin embargo, para utilizar la VPN, necesitamos configurar algunas cosas en su red.
Paso dos: configurar el reenvío de puertos
La conexión a su VPN requiere el reenvío de puertos, que debe configurarse a nivel del enrutador. Si posee un enrutador Apple AirPort, felicidades: macOS Server hará esto automáticamente cuando configure su VPN. Siéntase libre de omitir esta sección y siga las indicaciones cuando aparezcan más tarde.
Sin embargo, si usa un enrutador que no sea de Apple, deberá configurar las cosas usted mismo. Hemos hablado sobre la configuración del reenvío de puertos en el pasado, así que lea ese artículo para obtener más detalles. Pero para resumir, debe comenzar accediendo a la interfaz de administración de su enrutador escribiendo la dirección IP de su enrutador en un navegador web.
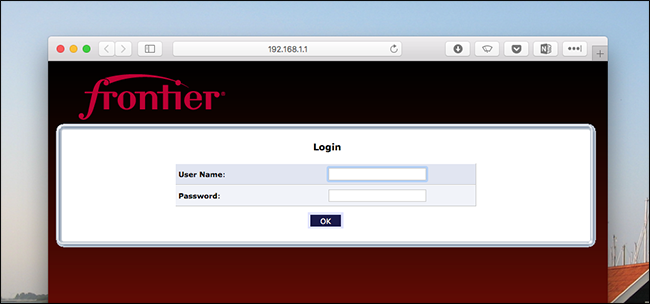
A partir de ahí, debe encontrar la configuración de reenvío de puertos y reenviar los siguientes puertos a la dirección IP de su servidor macOS:
- UDP 500 , para ISAKMP / IKE
- UDP 1701 , para L2TP
- UDP 4500 , para IPsec NAT transversal
La forma de hacerlo dependerá de su enrutador; de nuevo, lea nuestro artículo sobre reenvío de puertos para obtener más información. Dependiendo de la configuración de su enrutador, es posible que también desee configurar una IP estática local para esa Mac.
Paso tres: configurar DNS dinámico
¿Ha pagado a su ISP por una IP estática? Si es así, puede omitir este paso y usar esa IP para conectarse a su VPN. (Nota: esta no es la misma que la IP estática que discutimos en la sección anterior; esta es una IP estática para toda su red, no una computadora. Solo su ISP puede proporcionar esto, y no todos).
Si su ISP no proporciona direcciones IP estáticas, o no ha pagado por una, tendrá que configurar DNS dinámico en su enrutador, lo que le brinda una dirección web que puede usar para conectarse a su red doméstica desde lejos. Nuestro artículo sobre el tema explica cómo .
Yo uso NoIP , que es gratis, pero hay muchas opciones disponibles. Simplemente regístrese para obtener un servicio y configure su enrutador para usarlo. En el raro caso de que su enrutador no admita DNS dinámico, hay un software que puede instalar en su servidor para monitorear su IP.
Paso cuatro: habilite el servicio VPN
Regrese a su macOS Server, si aún no lo estaba usando, e inicie el software macOS Server. Dirígete a la sección de VPN.
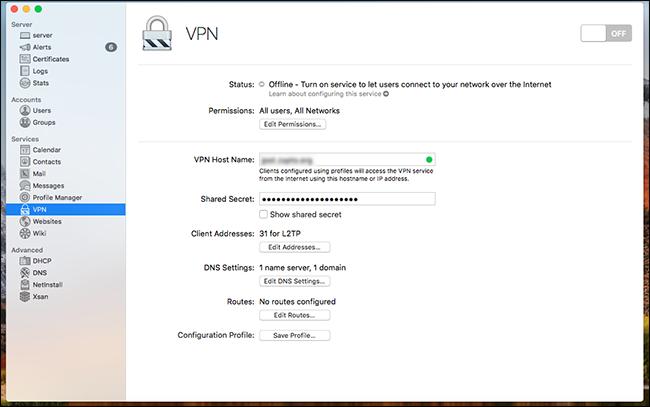
En el campo «Nombre de host de VPN», escriba la dirección DNS dinámica que configuró anteriormente (o la IP estática de su ISP, si tiene una). Cree un «secreto compartido» personalizado en ese campo: cuanto más largo y aleatorio sea, más segura será su conexión. Copie este secreto para usarlo en otras máquinas.
Todo lo demás aquí es básicamente opcional y está destinado más a usuarios avanzados. Client Addresses le permite designar un bloque de direcciones IP locales para los dispositivos conectados. La configuración de DNS le permite definir los servidores DNS utilizados por los dispositivos conectados. Y Rutas le permite definir la ruta de conexión utilizada por los dispositivos conectados.
Cuando haya configurado todo a su gusto, haga clic en el interruptor grande de encendido / apagado en la parte superior derecha. Tu VPN se encenderá.
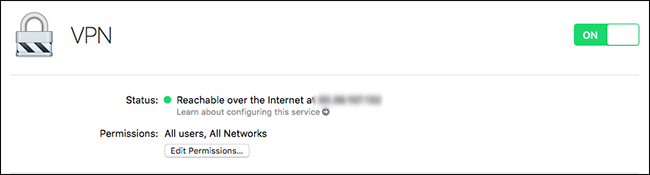
Finalmente, está el botón «Perfil de configuración». Esto creará un archivo que puede enviar a dispositivos macOS e iOS para configurar rápidamente una conexión a su VPN, lo que le evitará a usted y a cualquier otro usuario tener que escribir el secreto compartido y configurar cosas.
Cómo conectarse a su VPN
Ahora que su VPN está configurada, es hora de conectarse con otro dispositivo. Tenga en cuenta que no puede conectarse localmente: solo funcionará si está fuera de su red doméstica. Me conecté al Wi-Fi de mi vecino para probar cosas, aunque podrías deshabilitar el Wi-Fi en tu teléfono y conectarte a través de tu conexión de datos.
La forma más sencilla de conectarse en una Mac es crear un perfil de configuración en el servidor que aloja su conexión VPN y luego abrir ese perfil. Esto configurará su Mac para conectarse a su VPN, requiriendo solo un nombre de usuario y contraseña.
Si esa no es una opción, también es posible hacerlo manualmente. Dirígete a Preferencias del sistema> Red, luego haz clic en el botón «+» en la parte inferior izquierda para agregar una nueva red. Elija «VPN».
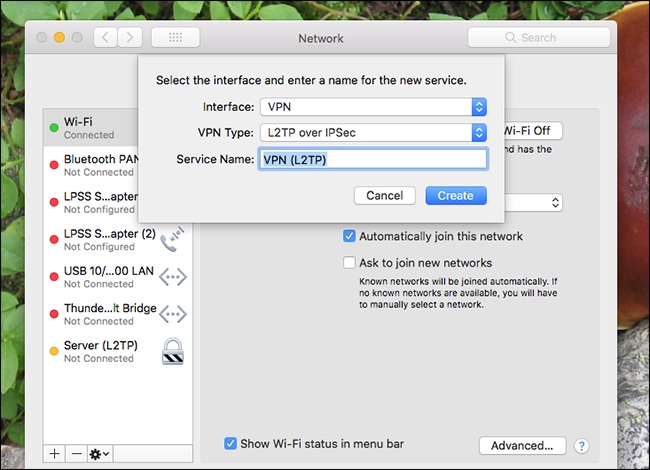
Elija «L2TP sobre IPSec» como el tipo de VPN, luego asígnele el nombre que desee. Haga clic en «Crear».
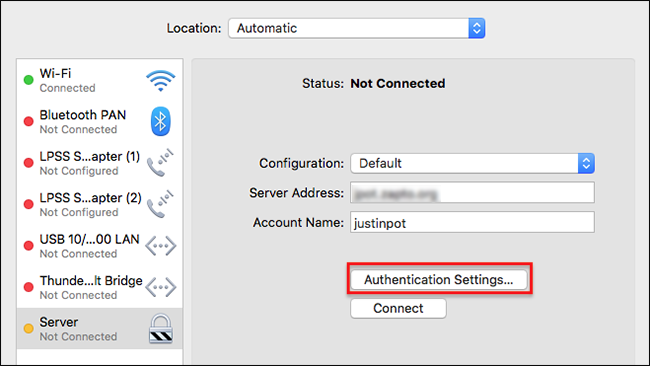
En «Dirección del servidor» use su IP estática o dirección DNS dinámica, y en «Nombre de cuenta» use la cuenta principal utilizada en su servidor macOS. A continuación, haga clic en «Configuración de autenticación».
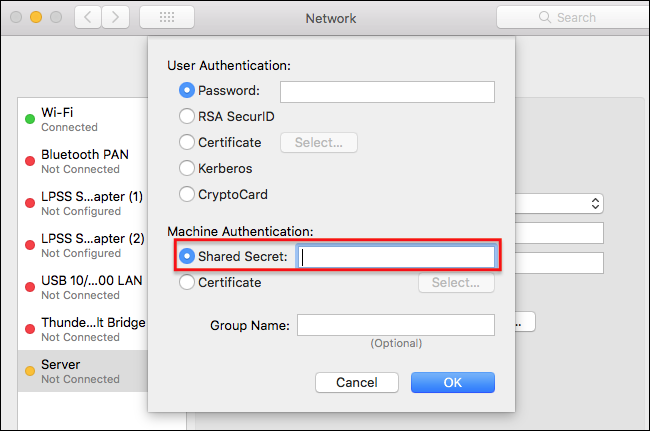
Ingrese su secreto compartido y, opcionalmente, su contraseña de usuario si prefiere no tener que ingresarla cada vez.
¡Ahora debería poder conectarse a su VPN! También puede conectarse desde dispositivos iOS, Windows, Linux y Android, suponiendo que sean compatibles con L2TP. Solo necesitarás:
- Su dirección de DNS dinámica o dirección IP
- El tipo de VPN, que es L2TP usando IPSec
- Tu secreto compartido
- Un nombre de usuario y contraseña
Tenemos artículos que explican cómo conectarse a una VPN desde todas las plataformas principales. Combine estos con el conocimiento anterior y estará conectado en poco tiempo.
- Conéctese a una VPN desde su iPhone o iPad
- Conéctese a una VPN en Windows
- Conéctese a una VPN desde Android
La rapidez con la que se ejecuta su VPN personal dependerá de la velocidad de carga de la conexión a Internet de su hogar, y es casi seguro que será más lenta que simplemente conectarse a una red sin una VPN. Aún así, cuando necesita seguridad, es bueno tener algo que usted mismo construyó, y el acceso a los archivos en su red doméstica es una ventaja adicional.


