Tabla de contenidos

No siempre es posible darles a sus hijos dispositivos dedicados con controles parentales estrictos. Si desea entregar su computadora por un tiempo, la función » Modo Niños » de Microsoft Edge es muy útil. Vamos a sumergirnos.
¿Qué es el modo para niños de Microsoft Edge?
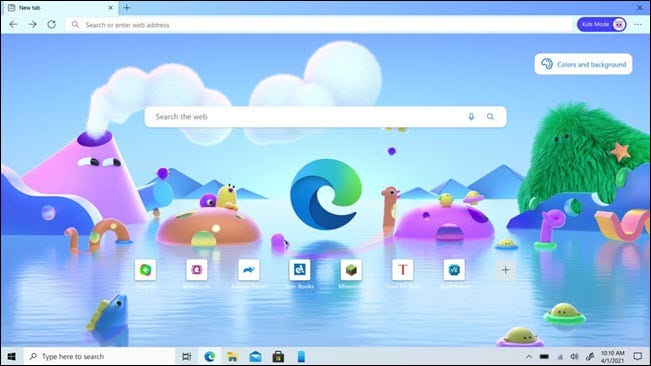
Al igual que Google Chrome, Microsoft Edge admite varios perfiles de usuario . El «Modo Niños» es esencialmente otro perfil de usuario, pero tiene varias características específicamente orientadas a hacer que la Web sea más segura para los niños.
Para empezar, Kids Mode bloquea muchos de los rastreadores que utilizan los sitios web para anuncios dirigidos. También tiene como valor predeterminado Bing SafeSearch, que bloquea más de 18 textos, imágenes y videos. Sin embargo, la característica más importante es el acceso limitado a Internet en su conjunto.
De forma predeterminada, el Modo Niños limita el acceso a alrededor de 70 sitios web populares enfocados en niños. Los padres tienen la posibilidad de personalizar esta lista y agregar sus propios favoritos. Si un niño intenta acceder a un sitio web fuera de esta lista, Microsoft Edge lo bloqueará.
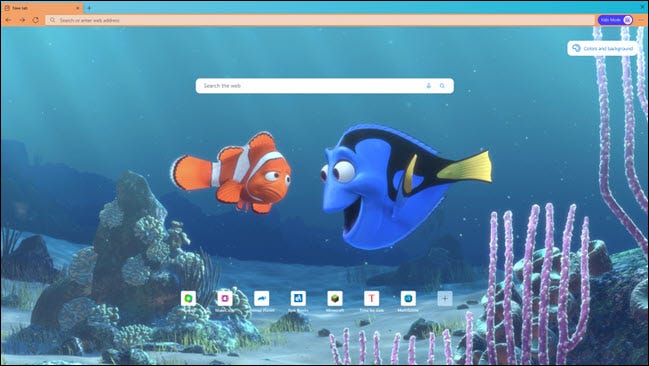
El modo Niños tiene dos opciones de rango de edad: 5-8 o 9-12. El grupo de mayor edad obtiene un servicio de noticias apropiado para su edad en la página Nueva pestaña, que selecciona artículos de MSN para niños.
Por último, el Modo Niños admite varios temas de navegador divertidos para que los niños elijan. Y quizás lo más importante es que se requiere autenticación parental para salir del Modo Niños.
Cómo iniciar el modo Niños
El Modo Niños está disponible en Microsoft Edge para Windows 10 y macOS . Solo se necesitan unos pocos clics para iniciar. Primero, haz clic en el ícono de tu perfil en la esquina superior derecha de la ventana.
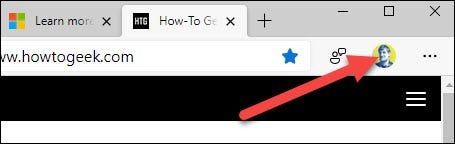
A continuación, seleccione «Explorar en modo Niños» en el menú.
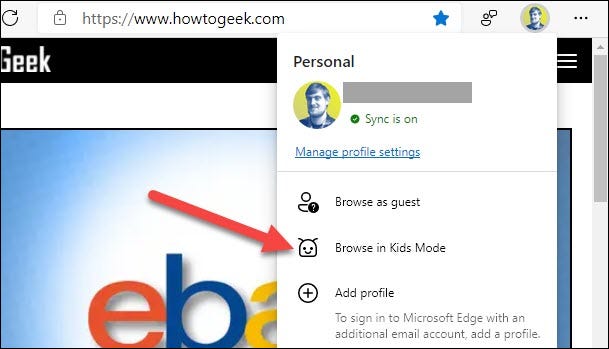
Si es la primera vez que inicia el Modo Niños, recibirá una introducción. Haga clic en «Comenzar» para continuar.
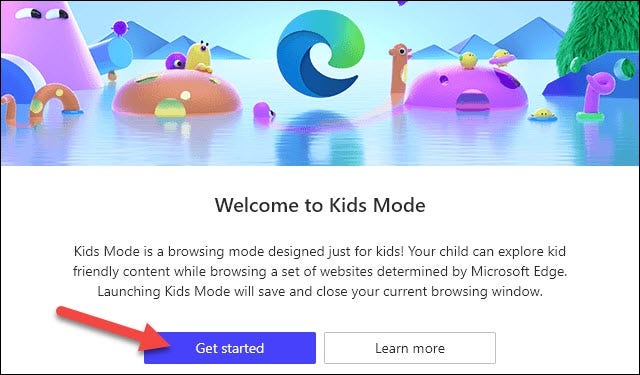
Ahora, se le pedirá que elija el rango de edad para su hijo. Las opciones son «5-8 años» y «9-12 años». Seleccione cualquiera para continuar.
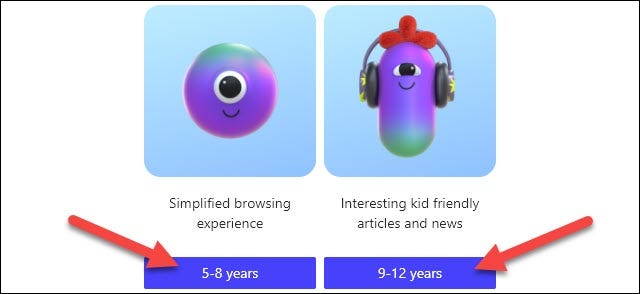
Nota: No tendrá que hacer esto cada vez que inicie el Modo Niños, a menos que lo desee (más sobre esto más adelante). A partir de ahora, el perfil del Modo Niños se abrirá de inmediato cuando selecciones «Explorar en Modo Niños».
El modo Niños se abre en pantalla completa para evitar que el niño se vaya. Mover el mouse a la parte superior de la pantalla revelará las pestañas y la barra de direcciones. De forma predeterminada, hay algunos sitios web para niños agregados a los accesos directos de la página Nueva pestaña . Usted o su hijo pueden personalizar el tema en la esquina superior derecha de la página Nueva pestaña.
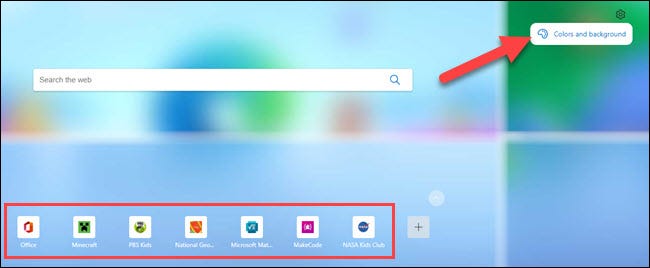
¡Eso es! Su hijo ahora es libre de navegar por la web dentro de los límites seguros del Modo Niños.
Cómo salir del modo Niños
Para salir del modo Niños, mueva el mouse a la parte superior de la pantalla para revelar las pestañas y la barra de direcciones. Haga clic en el botón «Modo Niños» y seleccione «Salir de la ventana del Modo Niños».
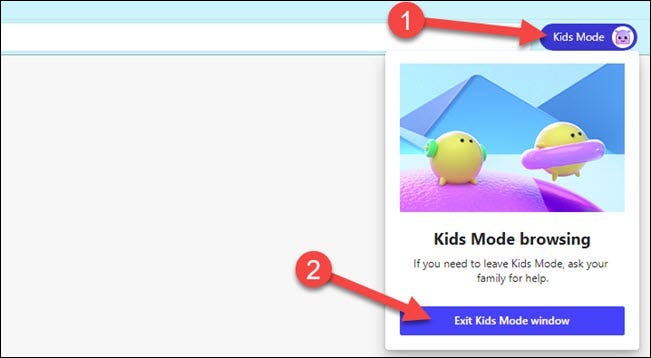
Se le pedirá que ingrese la contraseña o PIN que usa como administrador de su PC con Windows o Mac.
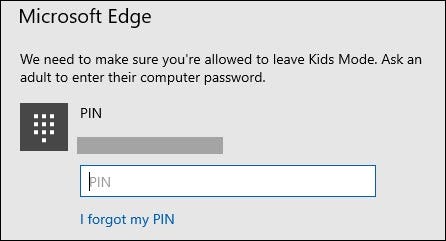
¡Eso es! Volverá a la ventana normal de Microsoft Edge.
Cómo personalizar la configuración del modo Niños
Hay varias cosas que puede hacer como padre para personalizar la experiencia del Modo Niños. Para acceder a esta configuración, haga clic en el ícono de menú de tres puntos en la esquina superior derecha de la ventana del navegador y seleccione «Configuración».
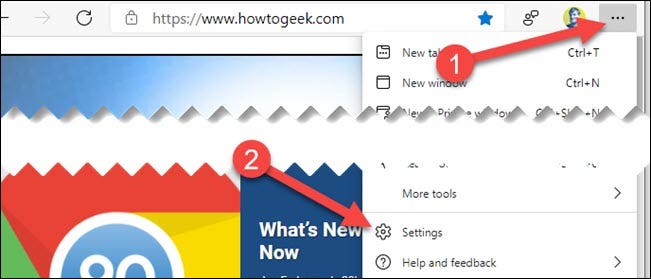
Desde la página de Configuración, navega hasta la sección «Familia».
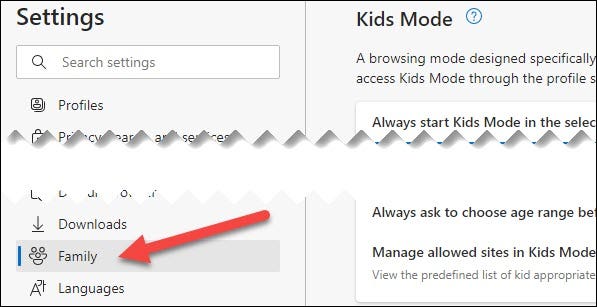
Aquí es donde puede cambiar en qué rango de edad comienza el Modo Niños. Si tiene varios niños, es posible que desee que Edge siempre pregunte qué rango de edad usar al iniciar el Modo Niños.
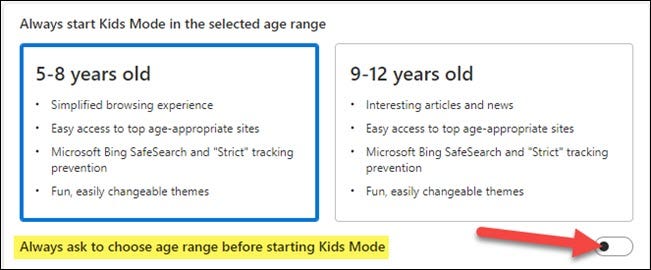
A continuación, haga clic en «Administrar sitios permitidos en el modo Niños» para personalizar los sitios web aprobados.

Haga clic en la «X» junto a un sitio web para eliminarlo de la lista.
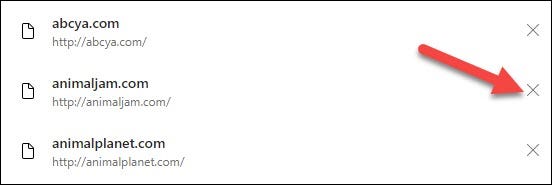
Seleccione «Agregar sitio web» para agregar su propio sitio web a la lista.
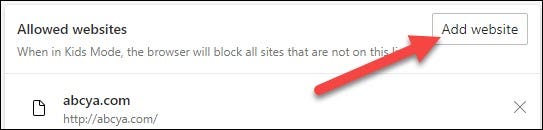
Ingrese la URL en el cuadro de texto y haga clic en «Agregar».
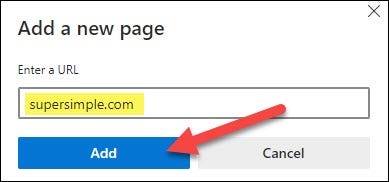
¡Eso es todo al respecto! El Modo Niños es una función útil para brindarles a sus hijos su propio entorno seguro en Microsoft Edge. No tienes que preocuparte (tanto) de que accedan a tus cosas o vean algo que no deberían. Sin embargo, como siempre, se recomienda un poco de supervisión de un adulto.


