
Puede haber ocasiones en las que necesite capturar una captura de pantalla de una página web completa, tal vez para compartir una receta o un instructivo de nuestro sitio web. Utilice la función incorporada de Microsoft Edge para capturar capturas de pantalla de página completa en formato JPEG.
Las capturas de pantalla de página completa capturadas en formato JPEG (a diferencia de PDF) facilitan el almacenamiento y el intercambio de páginas web, especialmente cuando utiliza plataformas de mensajería como iMessage, Facebook Messenger o WhatsApp.
Para comenzar, abra el navegador Microsoft Edge en su computadora con Windows 10 o Mac y vaya a la página web que desea capturar.
Después de abrir la página, desplácese hasta el final de la página para asegurarse de que la función Captura web cargue todas las imágenes del artículo. En nuestras pruebas, descubrimos que Edge no incluía imágenes si no nos desplazábamos por la página.
Ahora, haga clic en el botón Captura web de la barra de herramientas. Si no ve esto, asegúrese de estar ejecutando la última versión de Microsoft Edge .

Aquí, elija la opción «Página completa».
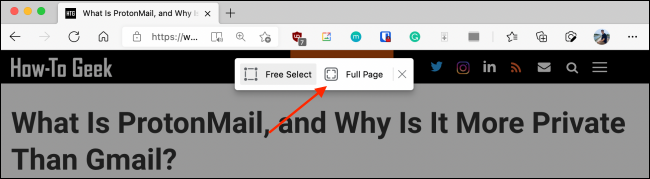
Ahora, verá el menú Captura web. Aquí, puede desplazarse para ver todo lo que capturó en la captura de pantalla (y asegurarse de que aparezcan todos los elementos, incluidas las imágenes).
Si desea hacer anotaciones o dibujar sobre la captura de pantalla, haga clic en el botón «Dibujar».
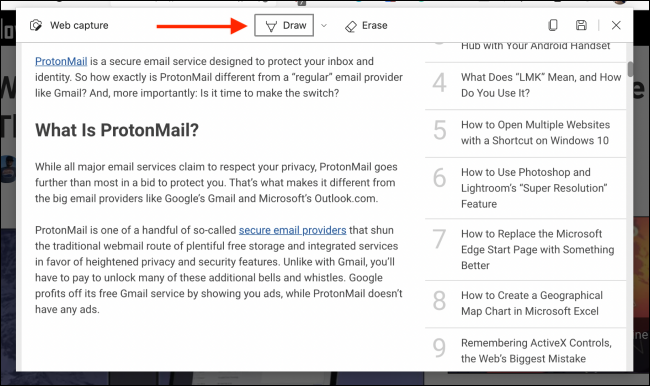
En el menú desplegable junto al botón Dibujar, seleccione el color y el grosor del trazo.
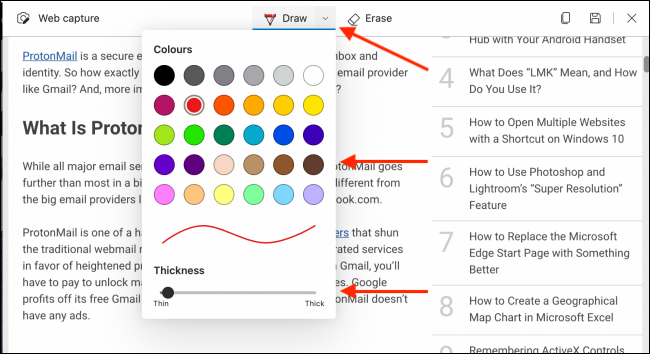
Luego usa el cursor para dibujar sobre la captura de pantalla. Puede utilizar la opción «Borrar» para eliminar cualquier anotación.
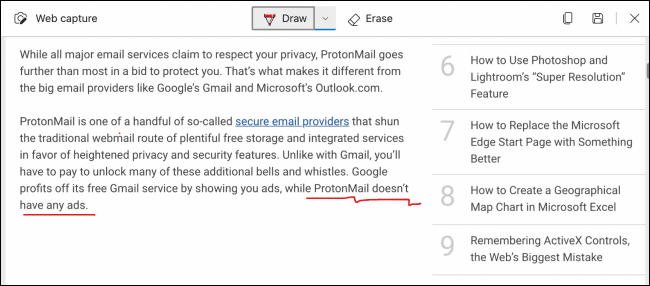
Una vez que haya terminado, haga clic en el botón Guardar (que parece un disquete) de la barra de herramientas.

Microsoft Edge descargará instantáneamente la imagen JPEG de página completa a la carpeta de descarga predeterminada en su computadora. Puede hacer clic en el botón «Abrir archivo» de la barra de descargas en la parte inferior de la ventana para abrir la captura de pantalla.

Aquí, verá una captura de pantalla larga de todo el artículo en una imagen fluida. A diferencia de una captura de PDF, no se dividirá en páginas. Si desea guardar una página web como un PDF paginado, siempre puede usar la función Imprimir a PDF en Microsoft Edge .
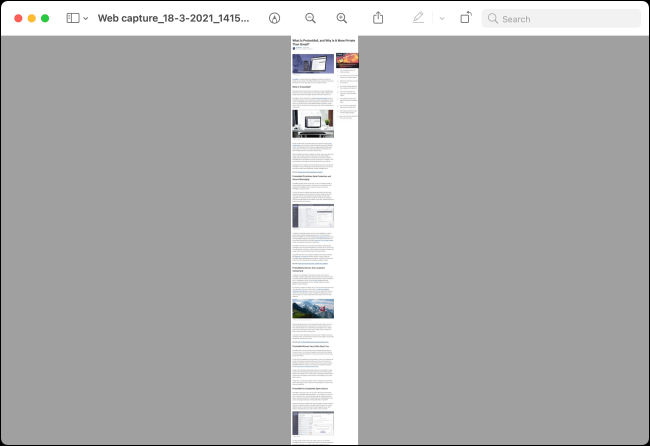
¿Quiere capturar sitios web de página completa en su iPhone o iPad? ¡Solo usa la función Safari incorporada !


