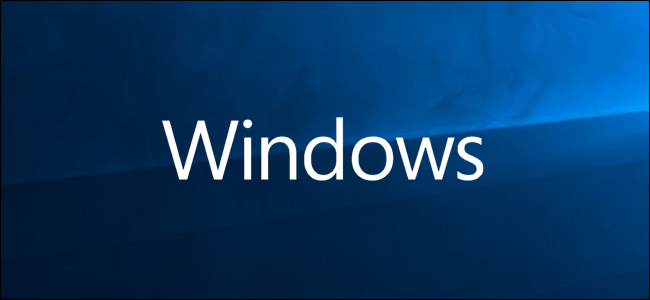
Ya sea que esté dictando con reconocimiento de voz o hablando con un miembro de la familia o un compañero de juego a través del chat de voz, hablar puede ser más rápido y claro que escribir. Afortunadamente, configurar un micrófono en Windows es simple y fácil de hacer. A continuación, le indicamos cómo configurar y probar su micrófono en Windows 10.
Configurar un micrófono
Una de las primeras cosas que deberá hacer antes de configurar su micrófono es enchufarlo (o conectarlo a través de Bluetooth) e instalar los controladores. La mayoría de las veces, Windows buscará e instalará automáticamente los controladores necesarios, pero si eso no funciona, es posible que deba consultar el sitio web del fabricante para obtener controladores específicos.
Una vez que haya instalado todos los controladores necesarios, haga clic con el botón derecho en el icono de volumen en la bandeja del sistema y luego haga clic en el comando «Sonidos».
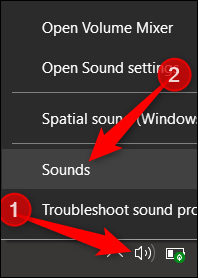
En la ventana de Sonido, cambie a la pestaña «Grabación» para ver la configuración del micrófono. Seleccione el micrófono que desea utilizar y luego haga clic en el botón «Configurar».
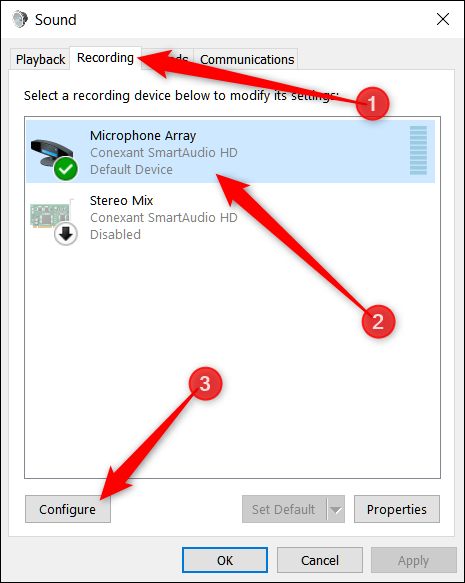
En la ventana Reconocimiento de voz que se abre, haga clic en el enlace «Configurar micrófono». Y aunque esta herramienta está orientada al reconocimiento de voz, configurar su micrófono aquí también puede ayudar a configurarlo mejor para los chats de voz.
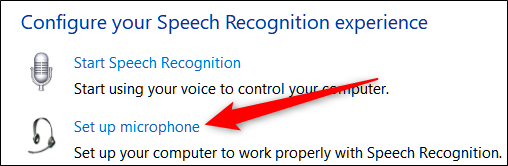
Una vez que se abra el asistente de configuración, elija el tipo de micrófono que tiene y luego haga clic en «Siguiente».
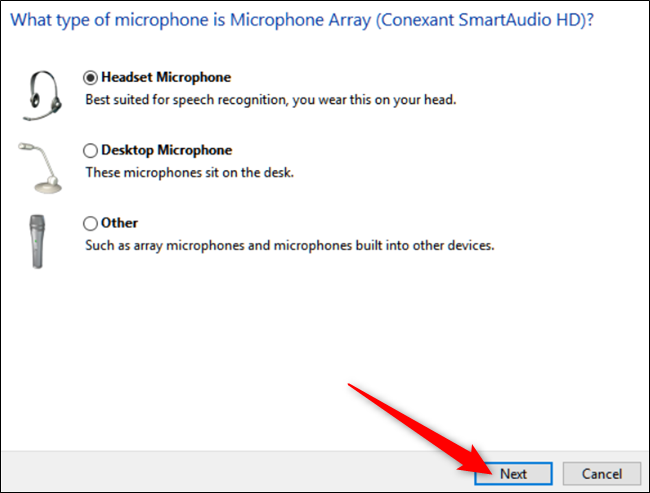
La siguiente pantalla proporciona consejos para usar su micrófono que coinciden con el tipo de micrófono que eligió en la pantalla anterior.
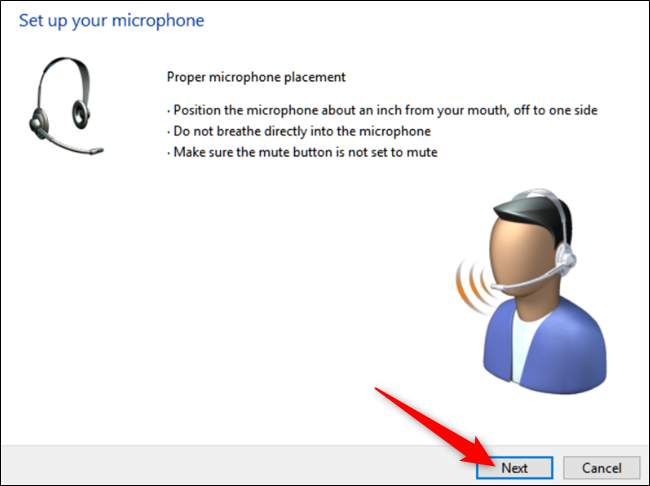
A continuación, el asistente le proporciona un texto para leer en voz alta. Continúe y haga eso y luego haga clic en «Siguiente».
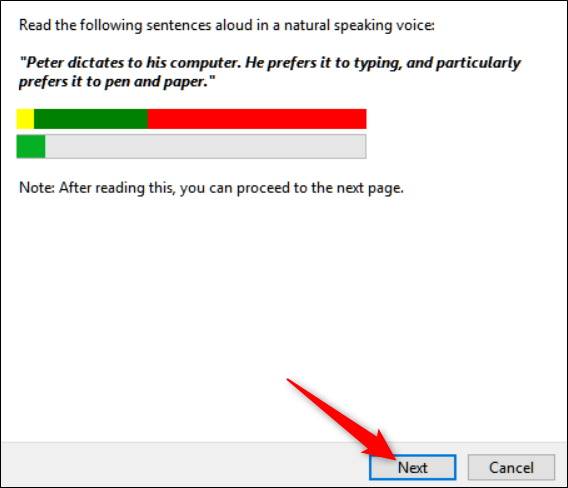
Eso es todo, su micrófono ahora está listo para usar. Haga clic en «Finalizar» para cerrar el asistente.
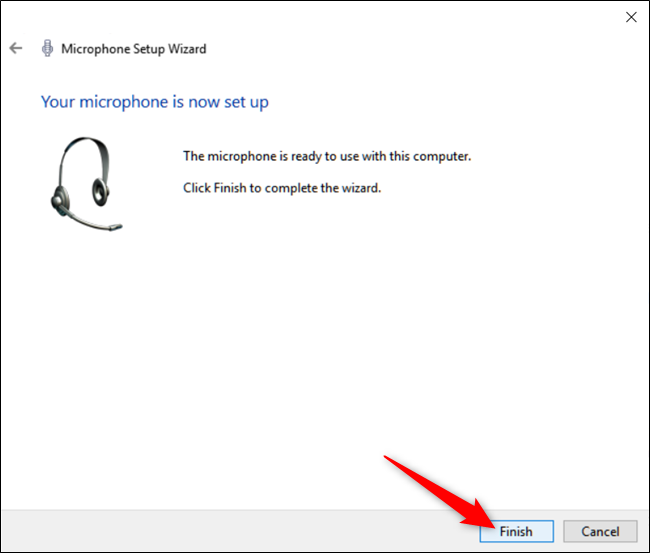
Si su computadora no lo escuchó, su micrófono estaba silenciado o tiene más de un micrófono instalado que podría estar captando su voz, verá este mensaje en la siguiente pantalla. Es posible que deba repetir la pantalla anterior para configurar su micrófono.

Prueba de su micrófono
Ya sea que configure su micrófono usando el asistente, que describimos en la sección anterior o ahora, puede realizar una prueba rápida en cualquier momento para asegurarse de que su micrófono lo escuche.
Abra la ventana de Sonidos haciendo clic derecho en el icono de sonido en la barra de tareas y haciendo clic en el comando «Sonidos».

Next, switch to the “Recording” tab to see a list of available devices.

Now, speak into your microphone and look for the green bars to move as you do. If the bars are rising with your voice, your device is working properly.

If you can see the green bar moving, but it’s barely going up at all, you might try to turn up the levels for your microphone. This works by increasing the sensitivity of the microphone, so it’s able to pick up more sounds. From the “Recording” tab, click the microphone, then on “Properties.”

Switch to the “Levels” tab and then adjust your microphone’s sensitivity so it can pick up your voice more easily.

If you’re still unable to see the bars rising, you may need to reinstall or update your drivers.
RELATED: The Only Safe Way to Update Your Hardware Drivers on Windows


