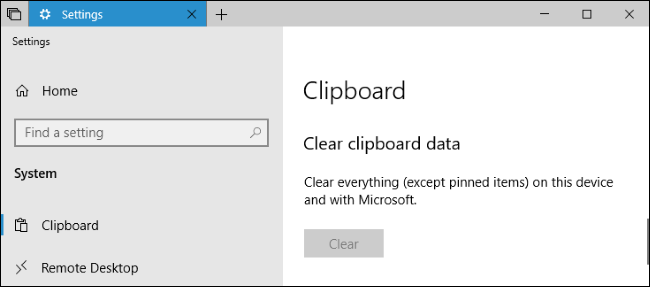Tabla de contenidos
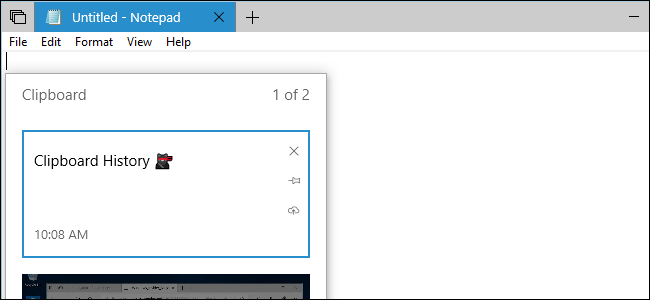
La actualización de octubre de 2018 de Windows 10 tiene una nueva experiencia de Portapapeles. Ahora puede acceder a un historial de elementos que ha copiado en su portapapeles, anclar elementos de uso frecuente y sincronizar su portapapeles en sus PC.
Cómo habilitar las nuevas funciones del portapapeles
Para habilitar estas nuevas funciones del portapapeles, diríjase a Configuración> Sistema> Portapapeles. Si no ve la opción «Portapapeles» en su sistema, es porque aún no se ha actualizado a la Actualización de octubre de 2018.
Estas nuevas funciones están desactivadas de forma predeterminada. Para habilitar el historial del portapapeles, active «Guardar varios elementos».
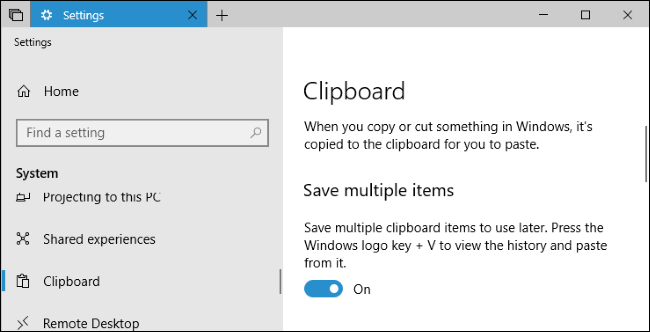
Para sincronizar los datos del portapapeles en todos sus dispositivos con Windows 10, o mejor dicho, en todos sus dispositivos con Windows 10 que ejecutan Redstone 5 o más reciente, configure «Sincronizar entre dispositivos» en «Activado».
También puede elegir una preferencia de Sincronización automática. Cuando habilita esta función, la opción predeterminada es «Sincronizar automáticamente el texto que copio». Windows 10 sincronizará automáticamente todo lo que copie en el portapapeles.
Para evitar que Windows sincronice datos potencialmente confidenciales como contraseñas, seleccione «Nunca sincronizar automáticamente el texto que copio». Luego, puede optar por sincronizar manualmente el texto entre sus dispositivos cuando lo desee.
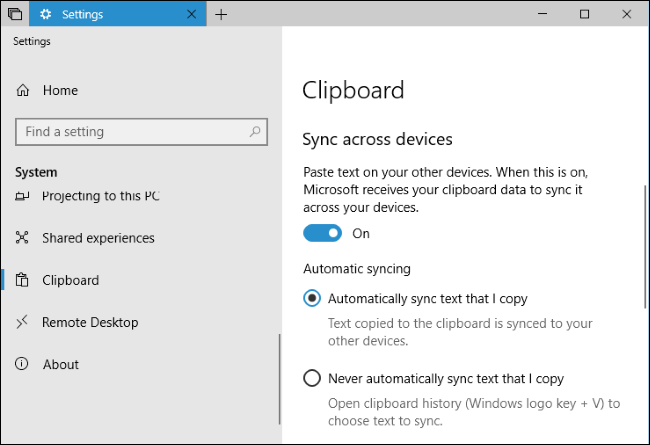
Cómo acceder al historial del portapapeles
Para abrir la nueva herramienta Portapapeles, presione Windows + V en cualquier aplicación. Aparecerá un panel de Portapapeles.
Este panel muestra un historial de los elementos que ha copiado en su portapapeles, con el elemento más reciente en la parte superior. Seleccione algo en su portapapeles haciendo clic en él para pegarlo en la aplicación actual.
Puede «anclar» elementos a su portapapeles colocando el cursor sobre el icono de alfiler a la derecha del elemento y haciendo clic en él. Windows mantendrá ese elemento en el panel del Portapapeles y no lo descartará para dejar espacio para nuevos elementos. Siempre estará disponible, por lo que esta opción es ideal para los elementos que pega con frecuencia.
También puede hacer clic en el botón «x» de un elemento para eliminarlo de su portapapeles inmediatamente.
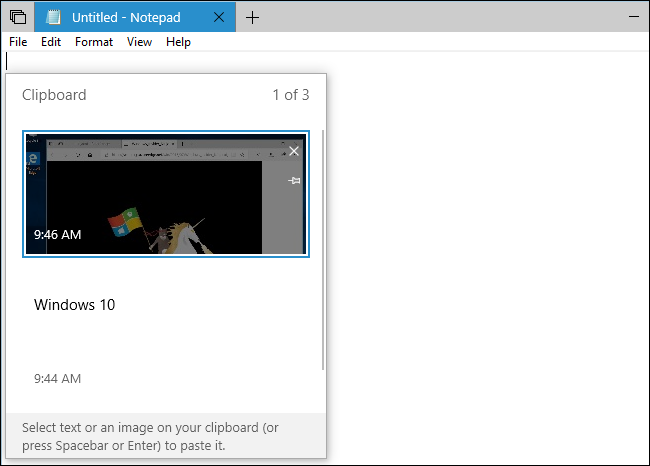
Actualmente, este historial del portapapeles admite texto, HTML e imágenes de menos de 1 MB de tamaño. Los elementos más grandes que copie no se almacenarán en el historial.
Actualización : Microsoft ha elevado este límite a 4 MB, por lo que cualquier elemento de 4 MB o menos se guardará en el historial del portapapeles.
Si no ha habilitado el historial del portapapeles o no ha copiado nada en su portapapeles desde que lo habilitó, verá un mensaje que le indica que debe habilitar la función o copiar algo antes de continuar.
¿Cómo funciona la sincronización?
Si ha habilitado la sincronización del portapapeles, el contenido de su portapapeles se sincronizará entre sus PC que ejecutan la actualización de octubre de 2018. Esto funciona con la misma tecnología de Microsoft Graph que impulsa la línea de tiempo , introducida en la actualización de abril de 2018 de Windows 10 . Debe iniciar sesión en ambos dispositivos con la misma cuenta de Microsoft para que esto funcione.
De forma predeterminada, la opción «Sincronizar automáticamente el texto que copio» hará que Windows 10 sincronice instantáneamente cualquier cosa cada vez que lo copie en su portapapeles presionando Ctrl + C o haciendo clic en la opción «Copiar» en cualquier aplicación. No necesita hacer nada especial: lo que copie en una PC aparecerá en el historial del Portapapeles de su otra PC.
Si seleccionas «Nunca sincronizar automáticamente el texto que copio», tendrás que elegir manualmente lo que deseas copiar. Para hacerlo, abra el historial del Portapapeles con Windows + V, coloque el cursor sobre un elemento del historial del portapapeles y haga clic en el ícono «Sincronizar con otros dispositivos» en forma de nube.

Inicialmente, Windows 10 solo sincronizará datos de menos de 100 KB con esta función. Es posible que las porciones largas de texto y las imágenes grandes no se sincronicen hasta que Microsoft aumente este límite.
Microsoft ha prometido que esta función podrá sincronizar los datos de su portapapeles con el teclado SwiftKey de Microsoft para iPhone, iPad y Android, lo que le permitirá copiar algo en su PC y pegarlo fácilmente en cualquier aplicación de su teléfono. Sin embargo, esta función aún no se ha agregado a la aplicación de teclado SwiftKey.
Cómo borrar el historial del portapapeles
Si desea borrar todo su historial, tanto en su PC como en los servidores de Microsoft, regrese a Configuración> Sistema> Portapapeles. Haga clic en el botón «Borrar» debajo de Borrar datos del portapapeles.
Esto no borrará los elementos anclados, por lo que tendrá que desanclarlos o eliminarlos manualmente.