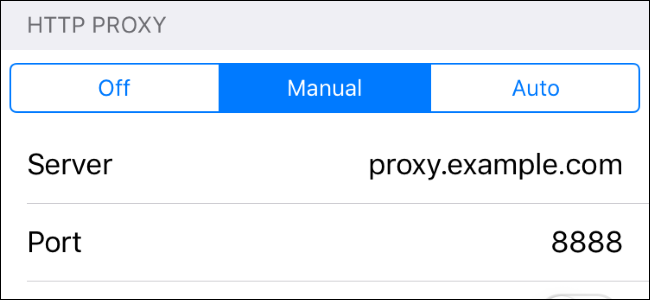
Cuando configura un servidor proxy para una red Wi-Fi, su iPhone o iPad lo usará cuando acceda a esa red. A veces, esto es necesario para acceder a Internet en una red comercial o escolar, por ejemplo. El tráfico de su red se enviará a través del proxy que configure.
Generalmente, utilizará un proxy si su escuela o trabajo se lo proporciona. También puede usar un proxy para ocultar su dirección IP o acceder a sitios web geobloqueados que no están disponibles en su país, pero recomendamos una VPN para eso . Si necesita configurar un proxy para la escuela o el trabajo, obtenga las credenciales necesarias y siga leyendo.
Dirígete a Configuración> Wi-Fi para acceder a la configuración de proxy en un iPhone o iPad. Toque el nombre de la red Wi-Fi a la que está conectado. Desplácese hacia abajo y verá la opción «Proxy HTTP» en la parte inferior de la pantalla.
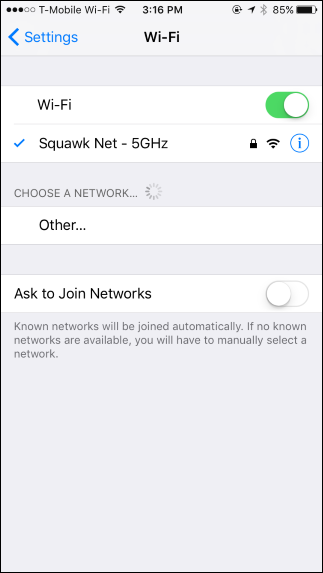
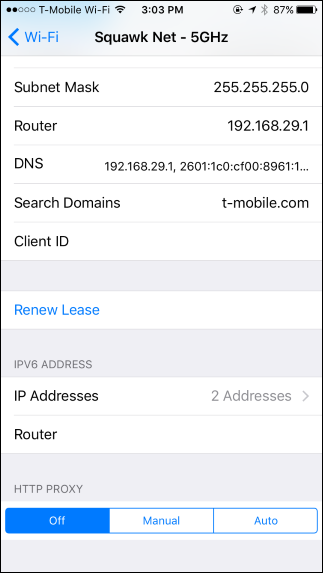
De forma predeterminada, la opción Proxy HTTP está configurada en «Desactivado». Esto significa que su iPhone no usará ningún proxy cuando esté conectado a la red.
Para habilitar la detección automática de proxy, seleccione «Auto». Su iPhone utilizará el Protocolo de descubrimiento automático de proxy web, o WPAD, para ver si es necesario un proxy en la red Wi-Fi y configurar automáticamente sus ajustes de proxy si es necesario. Esta función se utiliza a menudo en redes empresariales y escolares. Si su red actual no proporciona detalles de proxy usando el protocolo WPAD, su iPhone o iPad no usará un proxy, incluso si selecciona «Auto» aquí.
Para utilizar un script de configuración automática de proxy, a veces llamado archivo .PAC, seleccione «Auto» e ingrese la dirección del script de configuración automática de proxy en el cuadro «URL». En su lugar, iOS utilizará el script de configuración automática de proxy en lugar de WPAD para habilitar su proxy.
Si su administrador de red o proveedor de servicios de proxy desea que utilice un script de configuración automática de proxy, le proporcionará la dirección del archivo.
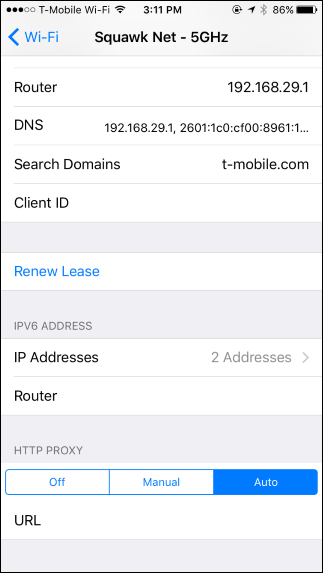
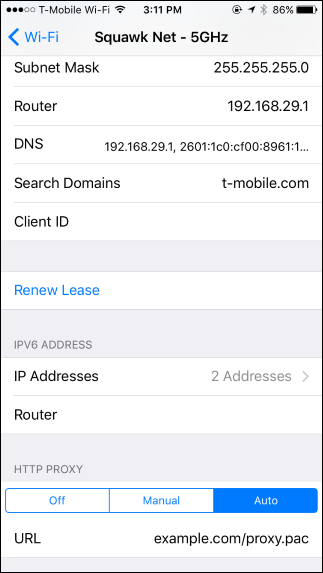
Para especificar manualmente la dirección y el puerto de un servidor proxy, seleccione «Manual». Ingrese la dirección del servidor proxy en el cuadro «Servidor» y el puerto que requiere en el cuadro «Puerto». Su organización o proveedor de servicios de proxy le proporcionará estos detalles.
Si el servidor proxy requiere un nombre de usuario y una contraseña, su proveedor de proxy le informará si lo requiere, habilite la opción «Autenticación» aquí. Introduzca el nombre de usuario y la contraseña que requiere el servidor proxy en los cuadros «Nombre de usuario» y «Contraseña».
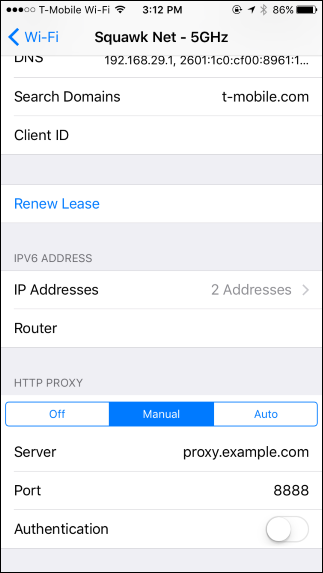
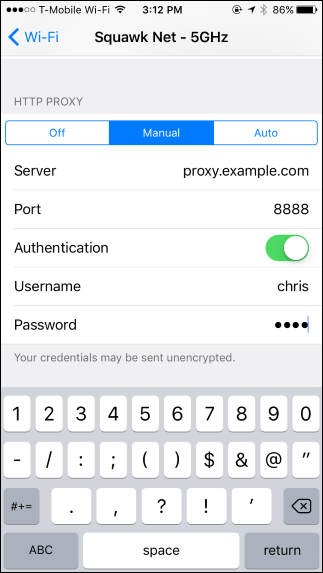
Si su iPhone o iPad no puede conectarse al servidor proxy, por ejemplo, si el servidor proxy deja de funcionar o si ingresa sus detalles incorrectamente, no podrá acceder a sitios web y otras direcciones de red.
Por ejemplo, en Safari verá un mensaje «Safari no puede abrir la página porque no se puede encontrar el servidor», y en la App Store verá un mensaje «No se puede conectar a la App Store». Otras aplicaciones mostrarán sus propios mensajes de error de red.
Deberá corregir la configuración de su proxy antes de poder continuar accediendo a Internet en esa red Wi-Fi.
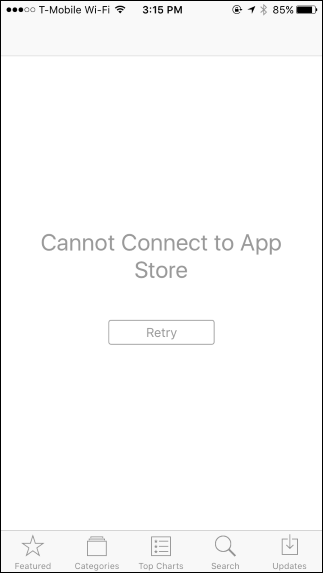
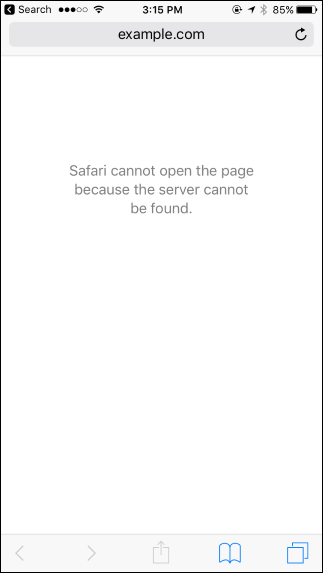
Los ajustes de proxy que configura son únicos para cada red Wi-Fi. En otras palabras, si desea utilizar el mismo proxy en tres redes Wi-Fi diferentes, deberá habilitarlo por separado para cada red Wi-Fi, ingresando los detalles del servidor tres veces. Esto se debe a que es posible que deba usar un proxy mientras está conectado a la red Wi-Fi en su lugar de trabajo, pero no en su hogar o en otras redes Wi-Fi.
If you’d like to set up a global HTTP proxy that’s used when connected to all Wi-Fi networks, you’ll have to “supervise” your iPhone or iPad and create a configuration profile that enables a proxy on all connections. Apple considers this a feature for businesses, schools, and other organizations, so it requires enterprise-grade configuration tools.
RELATED: How to Put an iPhone or iPad into «Supervised Mode» to Unlock Powerful Management Features


