Tabla de contenidos

Establecer un fondo único en cada uno de sus múltiples monitores fue un truco simple en Windows 8, pero el menú está enterrado hasta el punto de ser invisible en Windows 10. Pero aún está allí si sabe dónde buscar.
Nuevo: establezca un fondo de pantalla en la aplicación Configuración
Desde que publicamos este artículo originalmente, Microsoft agregó una mejor solución a Windows 10.
Para cambiar los fondos de escritorio individualmente para cada monitor, diríjase a Configuración> Personalización> Fondo. En Elija su imagen, haga clic con el botón derecho en una imagen de fondo y seleccione «Establecer para el monitor 1», «Establecer para el monitor 2» o cualquier otro monitor en el que desee utilizarlo.
Para agregar imágenes adicionales a esta lista, haga clic en «Examinar» y seleccione un fondo de pantalla que desee utilizar. Windows lo establecerá como predeterminado en todos los escritorios. Haga clic con el botón derecho en los íconos del fondo de pantalla y elija en qué monitor desea usar cada uno.
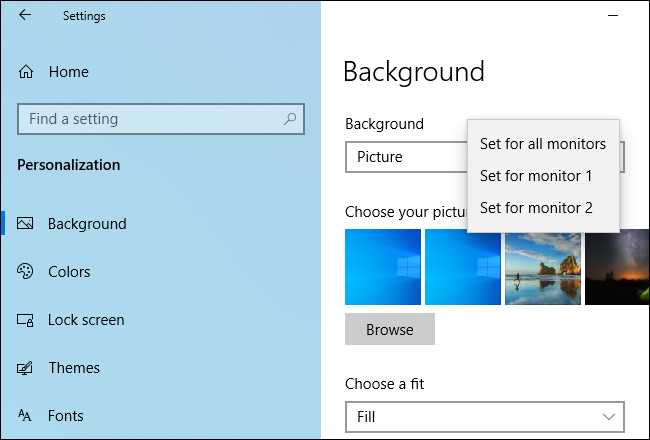
Cuándo usar este truco (y cuándo usar herramientas de terceros)
En primer lugar, queremos aprovechar al máximo su tiempo, tanto al leer este tutorial como en el futuro cuando utilice nuestros consejos para mezclar sus fondos de pantalla. Con eso en mente, considere los siguientes dos escenarios.
Escenario uno: Con poca frecuencia cambia el fondo de pantalla de su escritorio, pero realmente le gustaría tener un fondo diferente en cada monitor. En este escenario, la solución de este artículo (que es rápida y utiliza la configuración integrada de Windows) es perfecta, ya que consume pocos recursos del sistema.
Escenario dos: si desea usar fondos de pantalla múltiples y diferentes en cada uno de sus monitores, y desea un alto grado de control sobre eso, entonces las opciones de fondo de pantalla estándar en Windows 10 probablemente no serán suficientes. Si eres un adicto al papel tapiz o realmente necesitas un control minucioso sobre los fondos, te recomendamos encarecidamente el venerable (y todavía bastante útil) John’s Background Switcher (gratuito) o el Swiss Army Knife de gestión de varios monitores, DisplayFusion (las características relevantes para la gestión de fondos de pantalla están disponibles en la versión gratuita ).
Sin embargo, si se encuentra en el escenario uno, echemos un vistazo a cómo configurar un fondo de pantalla personalizado en cada monitor en Windows 10. (Y si está en un estado de ánimo de personalizar todas las cosas, asegúrese de revisar cómo personalizar la pantalla de bloqueo y de inicio de sesión de Windows 10 ).
Cómo seleccionar fondos de pantalla únicos para diferentes monitores en Windows 10
Hay dos formas de seleccionar fondos de pantalla de varios monitores en Windows 10, ninguna de las cuales es particularmente intuitiva. Para cada método, usaremos un puñado de fondos de pantalla de Game of Thrones para demostrarlo. Como marco de referencia, así es como se ve nuestro escritorio actual, con el fondo de pantalla predeterminado de Windows 10 repetido en cada uno de nuestros tres monitores.

Es un bonito fondo de pantalla, en lo que respecta al papel tapiz de serie, pero un poco aburrido. Vamos a mezclarlo.
El método fácil, pero imperfecto: cambie su fondo de pantalla con el Explorador de archivos de Windows
El primer método no es intuitivo, porque depende de que usted seleccione las imágenes en el Explorador de archivos de Windows y sepa cómo Windows manejará su selección de imágenes múltiples. Seleccione sus imágenes en el Explorador de archivos, usando Ctrl o Shift para seleccionar varias imágenes. Haga clic con el botón derecho en la imagen que desea asignar a su monitor principal mientras las imágenes que desea usar aún están seleccionadas. (Tenga en cuenta que esto es primario, ya que en el monitor Windows piensa como el monitor primario según el menú Configuración> Sistema> Pantalla en el Panel de control, no necesariamente el monitor que considera el principal / importante). En el menú contextual del botón derecho del ratón , seleccione «Establecer como fondo de escritorio».
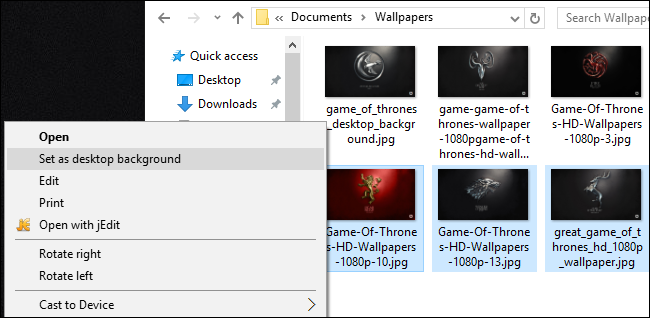
Windows establecerá esas imágenes como fondos de escritorio. A continuación, puede ver que la imagen en la que hicimos clic (el fondo de pantalla rojo con el escudo de la Casa Lannister) está en el monitor central. Los otros dos fondos de pantalla, para House Stark y House Baratheon, se colocan más o menos al azar en el monitor secundario y terciario.

Esta es una solución particularmente poco elegante porque no tiene control sobre dónde se colocarán las imágenes en los monitores no primarios. También tiene otras dos deficiencias irritantes: si las imágenes no tienen la resolución exacta de su monitor, no funcionarán y rotarán posiciones al azar cada 30 minutos.
Con esas deficiencias en mente, sepa que le hemos mostrado este método completamente en nombre de la minuciosidad y la educación y no porque creamos que lo preferirá. Veamos un método mucho mejor.
El método complicado pero poderoso: cambie su fondo de pantalla con el menú de personalización
Actualización : el comando aquí ya no muestra la interfaz del Panel de control tradicional, pero ahora puede usar la ventana Configuración> Personalización> Fondo para lograr lo mismo.
Cuando salió Windows 8, una de las primeras cosas que los usuarios de varios monitores notaron es que había un montón de nuevas opciones de menú, incluida una herramienta de selección de fondos de pantalla de varios monitores muy fácil de usar integrada en el menú de personalizaciones en el panel de control. Inexplicablemente, esa opción desapareció en Windows 10.
No lo encontrará en Configuración> Personalización> Fondos donde solía estar; allí solo puede establecer una única imagen como fondo, independientemente de cuántos monitores tenga. Además, no lo encontrará donde solía residir en Windows 8, en Panel de control> Apariencia y personalización> Personalización, donde solía haber un enlace directo a él. Curiosamente, a pesar de que ya no hay menús que lo enlacen directamente, el menú en sí está esperando por ti.
Para acceder a él, presione Windows + R en su teclado para abrir el cuadro de diálogo Ejecutar e ingrese el siguiente texto:
control / nombre Microsoft.Personalization / page pageWallpaper
Presione Entrar y, con el poder de los trucos de la línea de comandos, verá el antiguo menú de selección de fondos de pantalla.
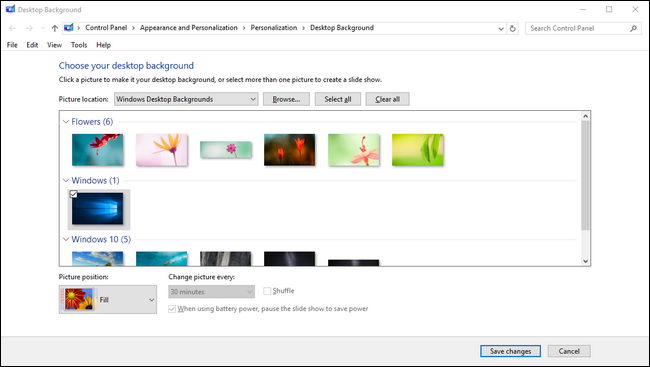
Si hacemos clic en el botón «Examinar», podemos buscar la carpeta con nuestros fondos de pantalla de Game of Thrones (o podemos usar el menú desplegable para navegar a ubicaciones de fondos de pantalla existentes, como la biblioteca de imágenes de Windows).

Una vez que haya cargado el directorio con el que desea trabajar, aquí es donde finalmente obtendrá el control por monitor que estaba buscando. Anule la selección de las imágenes (Windows las comprueba todas automáticamente cuando carga el directorio) y luego seleccione una sola imagen. Haga clic derecho sobre él y seleccione el monitor al que desea asignarlo (nuevamente, visite Configuración> Sistema> Pantalla si no sabe qué monitor es qué número).

Repita el proceso para cualquier fondo de pantalla que desee utilizar para cada monitor. ¿El final resulto? Exactamente el fondo de pantalla que queremos en cada monitor:

Si desea mezclar aún más las cosas, siempre puede seleccionar varias imágenes y luego usar el menú desplegable «Posición de la imagen» para realizar ajustes en la forma en que se muestra la imagen y el menú «Cambiar imagen cada» para modificar la frecuencia de la selección. de las fotos que tienes han cambiado.

No es el sistema más sofisticado del mundo (consulte algunas de las opciones de terceros que destacamos en la introducción para obtener características más avanzadas), pero hace el trabajo.
A pesar de que el menú desaparece del Panel de control, una pequeña línea de comando-fu lo devuelve, y puede personalizar fácilmente sus fondos de pantalla en varios monitores al contenido de su corazón.


