
Si desea transmitir contenido a su televisor sin un decodificador costoso, ¡ Chromecast de Google es una opción increíble! Incluso puedes controlar la reproducción con tu iPhone. Lo guiaremos a través de la configuración.
Chromecast es un receptor que transmite contenido multimedia a su televisor. No incluye aplicaciones integradas como Apple TV o Roku. En su lugar, solo presiona el botón Transmitir en cualquier aplicación compatible en tu iPhone, y Google transmite ese contenido a tu dispositivo Chromecast.
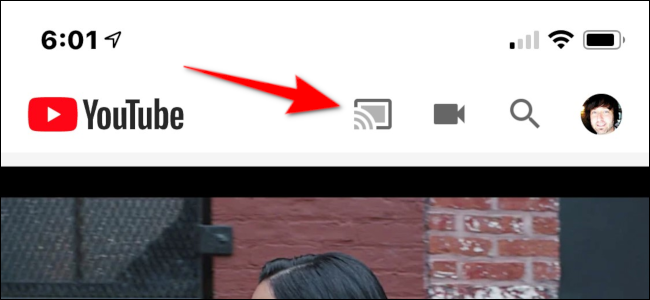
El Chromecast se asemeja a un OVNI en miniatura conectado a su televisor mediante un cable HDMI corto. La fuente de alimentación incluida se conecta al puerto micro-USB del dispositivo. El modelo estándar ($ 35 al momento de escribir este artículo) admite contenido de 1080p a 60 Hz, mientras que el modelo Ultra es más caro ($ 69 al momento de escribir este artículo) pero admite contenido 4K con un alto rango dinámico.
Como parte del proceso de instalación, conectas el dispositivo Chromecast al Asistente de Google . De esta manera, puede usar comandos verbales para acceder y transmitir contenido. Por ejemplo, podría decir: «Hola, Google. Reproduce el último episodio de Stranger Things en el televisor de la sala «.
El Asistente de Google luego transmitirá ese episodio al dispositivo Chromecast conectado a su televisor. Sin embargo, asegúrese de identificar correctamente el dispositivo Chromecast («TV de la sala de estar» en este ejemplo), para que el Asistente de Google comprenda y transmita al destino correcto.
Estos son algunos de los servicios que son compatibles con el Asistente de Google:
- Música:
- Música de Youtube
- Google Play Music
- Pandora
- Spotify
- Deezer
- SiriusXM
- Transmisión de aplicaciones, videos y fotos:
- Netflix
- HBO ahora
- CBS
- Viki
- YouTube Kids
- Starz Direct
- Sling TV
- Fotos de Google
Prepare sus dispositivos
Conecta el dongle Chromecast al puerto HDMI de tu televisor y luego conecta su fuente de alimentación a un tomacorriente. Verá un mensaje en su televisor con instrucciones para obtener la aplicación Google Home.
Descargue e instale la aplicación Google Home desde la App Store. A continuación, abra el Centro de control del iPhone. Si su iPhone tiene un botón de Inicio, puede hacerlo deslizando hacia arriba desde el borde inferior; Si tiene un teléfono más nuevo, deslícese hacia abajo desde la esquina superior derecha. Además, asegúrese de que Bluetooth esté activado (el icono debe ser azul).
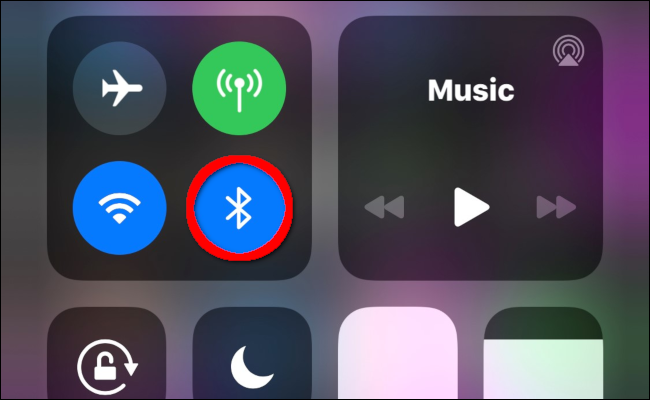
Si no desea utilizar Bluetooth, toque «No, gracias» cuando el Chromecast le indique que lo habilite. Luego, deberá conectarse directamente al Chromecast a través de Wi-Fi. Para hacerlo, abra la aplicación Configuración en su iPhone, toque la opción Wi-Fi y luego seleccione su dispositivo Chromecast de la lista.
Configurar Chromecast
Para configurar su Chromecast, abra la aplicación Google Home en su iPhone. Cerca de la parte superior, debería ver un mensaje para instalar un dispositivo detectado; tócalo para continuar. Si no ve un mensaje, muévase a unos pocos pies del Chromecast y vea si aparece.
Si el mensaje aún no aparece, verifique que el Chromecast esté encendido y muestre un mensaje en su televisor. También puede reiniciar la aplicación o su iPhone y ver si eso resuelve el problema.
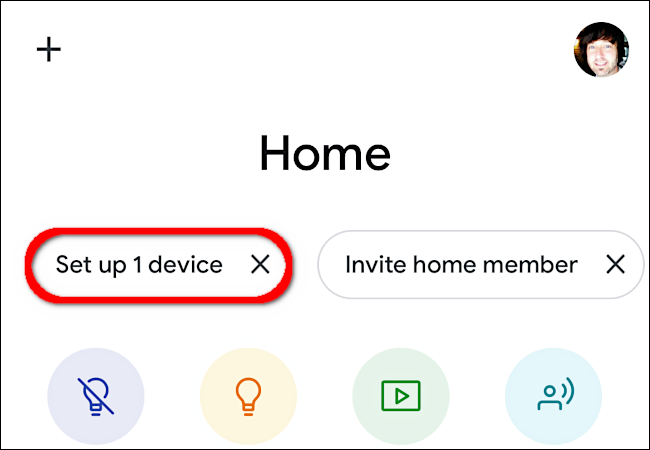
Selecciona una casa (o crea una nueva) en la siguiente pantalla y luego toca «Siguiente». El hogar buscará dispositivos.
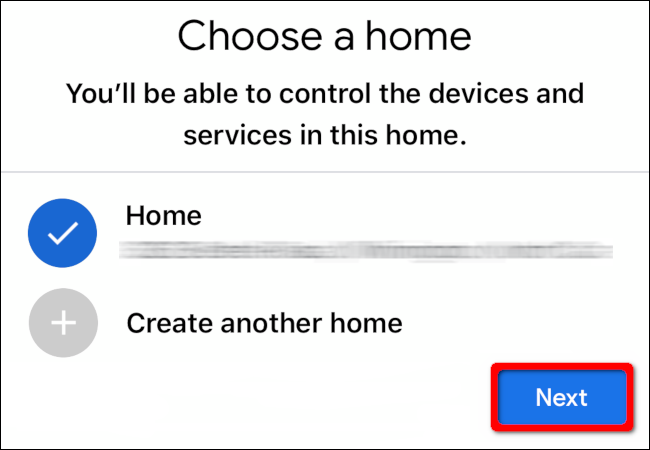
Selecciona tu dispositivo Chromecast en los resultados y luego toca «Siguiente».
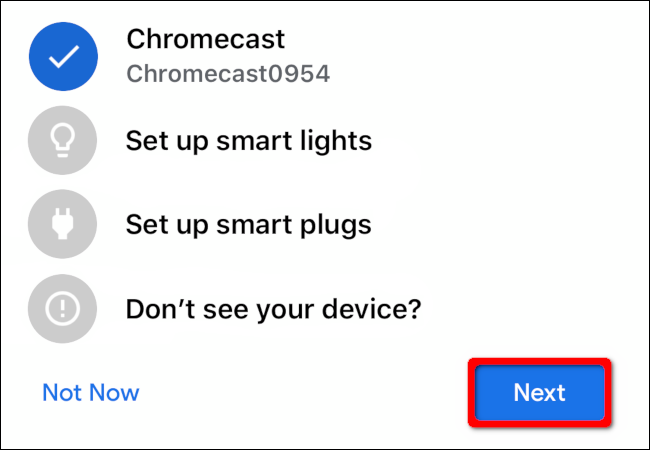
Verifique que el código que ve en su iPhone coincida con el código que se muestra en su televisor; si es así, toca «Sí».
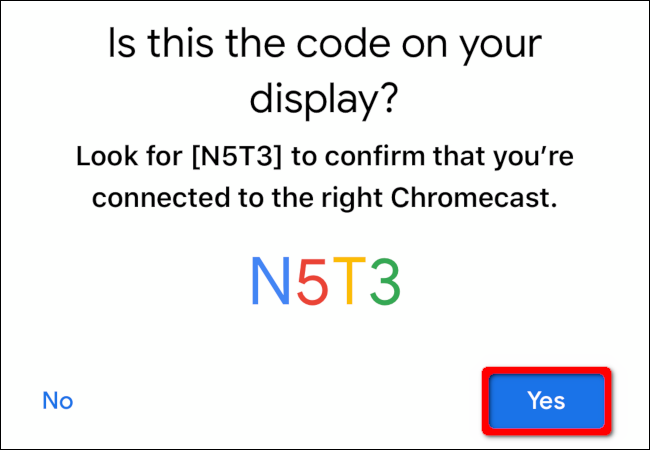
En la siguiente pantalla, se le pregunta si desea ayudar a Google a mejorar la experiencia de Chromecast; toca «Sí, estoy dentro» o «No, gracias». También debe tocar «Acepto» para aceptar el Acuerdo de arbitraje de dispositivos de Google.
Desde allí, seleccione la habitación en la que reside su Chromecast y luego toque «Siguiente». Esto mantiene todos sus dispositivos organizados, especialmente si usa bombillas inteligentes, cerraduras, parlantes, múltiples dispositivos Chromecast, etc. en su hogar.
Después de seleccionar una habitación, elija la red Wi-Fi a la que desea que se conecte el Chromecast y luego toque «Siguiente». Mientras Chromecast intenta conectarse, es posible que se le solicite que ingrese una contraseña. Una vez que el dispositivo se conecta, se le solicita que vincule el dispositivo con su cuenta de Google. Toque «Continuar» para continuar.
Las siguientes pantallas tratan con el Asistente de Google. Inicialmente, verá información sobre los socios, los servicios, la privacidad, los invitados y las recomendaciones de YouTube de Google. Después de eso, se le pedirá que otorgue acceso al Asistente de Google a todos los contactos en sus dispositivos vinculados.
El siguiente paso es agregar sus servicios de radio, video y TV al Asistente de Google. Inicie sesión manualmente en cada servicio para vincularlos y luego toque «Siguiente». Si prefieres vincular estos servicios más tarde, solo presiona «Ahora no».
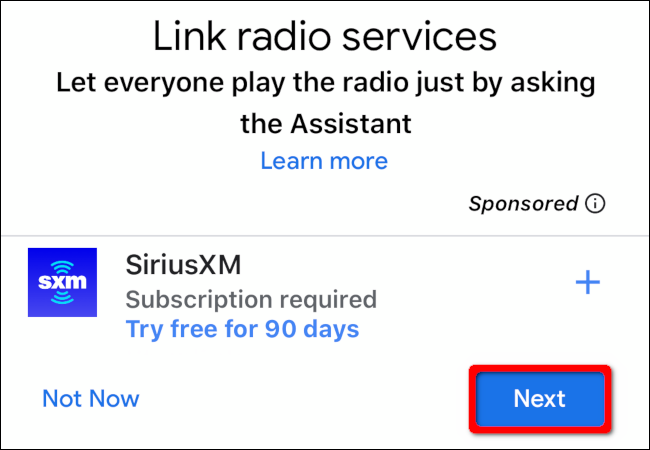
Al final del proceso, verá un resumen, que incluye dónde reside el Chromecast, la red Wi-Fi asociada y sus servicios vinculados. Si todo parece correcto, toque «Siguiente». Google Home ofrece ejemplos de clips de tutoriales, pero puede omitirlos si lo desea.
Finalmente, tenga en cuenta el nombre asignado a su dispositivo Chromecast en Google Home. En nuestro ejemplo, la aplicación la etiquetó como «TV de sala de estar» porque está instalada en el grupo «Sala de estar».
Para crear un nombre nuevo, toque el dispositivo en la aplicación Google Home. En la siguiente pantalla, toque el ícono de ajustes en la esquina superior derecha. Toque el nombre actual del dispositivo en la siguiente pantalla para cambiarle el nombre.
Agregar Chromecast manualmente
Si no vio un mensaje en la aplicación Google Home para agregar el dispositivo Chromecast, toque el signo más (+) en la esquina superior izquierda.
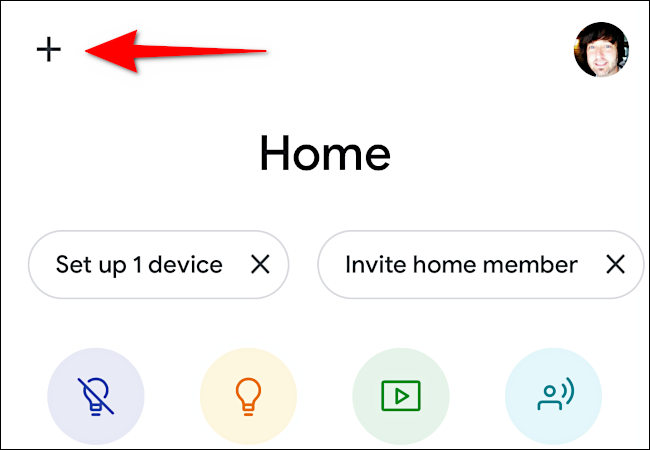
En la siguiente pantalla, toque «Configurar dispositivo» en la sección «Agregar a Inicio».
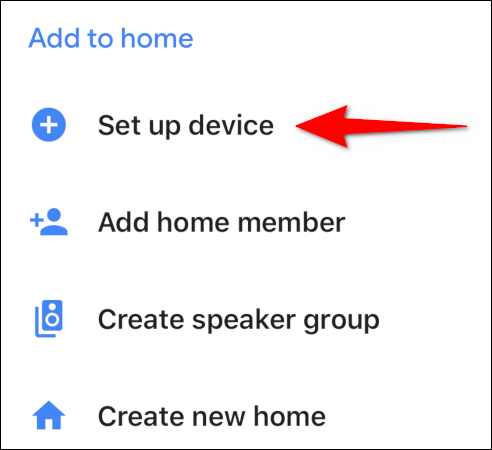
Toque «Configurar nuevos dispositivos» en la siguiente pantalla.
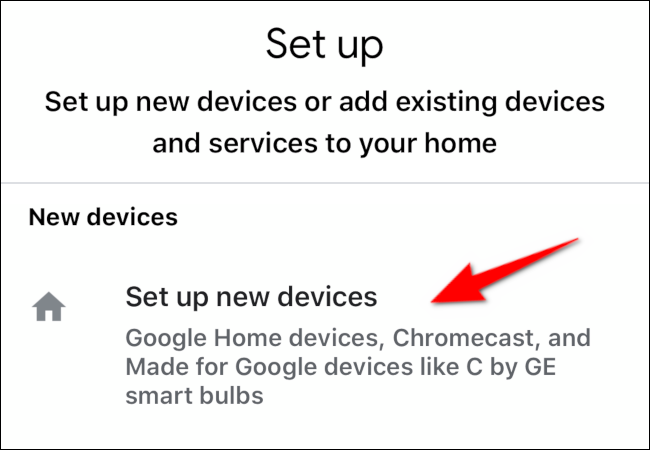
En la siguiente pantalla, seleccione la casa en la que reside el dispositivo y toque «Siguiente». Desde aquí, siga las instrucciones descritas anteriormente en la sección «Configurar Chromecast».


