
Windows 10 ganó un nuevo panel de configuración del lápiz con la Actualización de aniversario . Si su dispositivo tiene un bolígrafo u otro tipo de lápiz óptico, puede personalizar exactamente cómo funciona y qué hacen sus botones desde la ventana Configuración.
Anteriormente, esto requería aplicaciones específicas del dispositivo, como la aplicación Microsoft Surface, para configurar Surface Pen en dispositivos Surface. La aplicación Microsoft Surface aún te permite ajustar la sensibilidad a la presión de un Surface Pen, y es posible que otras herramientas específicas del dispositivo aún tengan configuraciones adicionales. Pero las opciones más comunes ahora están integradas en Windows.
Configuración de la pluma
Para acceder a la configuración del lápiz, abra la aplicación Configuración y seleccione Dispositivos> Lápiz y Windows Ink.
El ajuste «Elija con qué mano escribe» controla dónde aparecen los menús cuando usa el lápiz. Por ejemplo, si abre un menú contextual mientras está configurado en «Mano derecha», aparecerá a la izquierda de la punta del lápiz. Si abre un menú contextual mientras está configurado en «Mano izquierda», aparecerá a la derecha de la punta del lápiz. Windows intenta evitar abrir menús contextuales detrás de su mano, donde no puede verlos.
De forma predeterminada, Windows 10 asume que eres diestro. Si es zurdo, querrá seleccionar la opción Zurdo en «Elija con qué mano escribe».
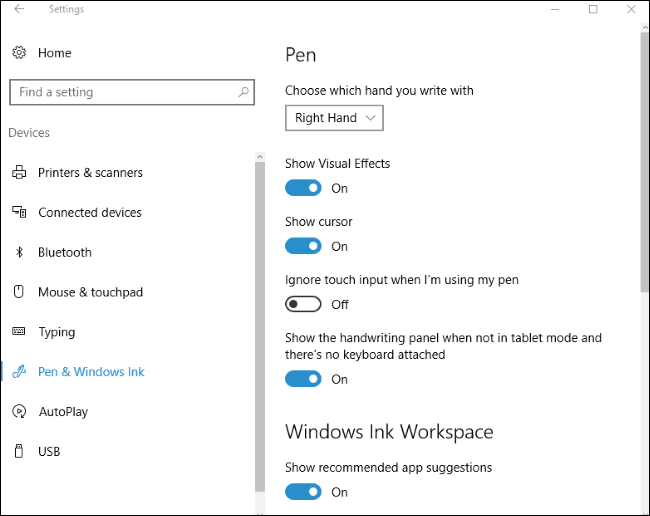
Windows 10 usa efectos visuales y aparece un cursor de forma predeterminada, pero puede desactivarlos. La opción «Mostrar efectos visuales» hace que aparezcan efectos gráficos como una onda cuando toca la pantalla con el lápiz. Si no le gusta esto, puede desactivar esta opción.
La opción «Mostrar cursor» hace que aparezca un cursor, a menudo un cursor en forma de punto, cuando pasa el lápiz sobre la pantalla. Si no desea ver un cursor, puede desactivar esta opción.
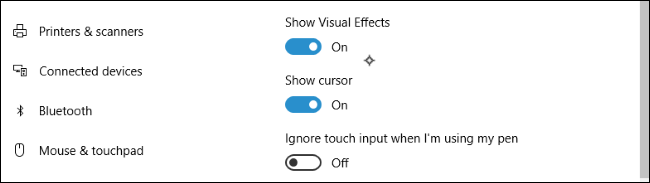
Muchos dispositivos intentan realizar el rechazo de la palma de la mano mientras usa el lápiz, lo que le permite golpear accidentalmente la pantalla táctil sin causar problemas. Si te encuentras golpeando la pantalla mientras dibujas, habilita la opción «Ignorar la entrada táctil cuando estoy usando mi lápiz» aquí.
Windows 10 tiene una función de escritura a mano que le permite escribir con su lápiz y convertirlo en texto escrito. La opción «Mostrar el panel de escritura a mano cuando no está en modo tableta y no hay teclado conectado» hace que esta opción sea más fácil de acceder.
Con esta opción habilitada, puede tocar el ícono del teclado en su área de notificación con el lápiz mientras su dispositivo está en modo tableta y aparecerá el teclado de escritura a mano en lugar del teclado táctil normal. Tóquelo con el dedo y el teclado táctil seguirá apareciendo.
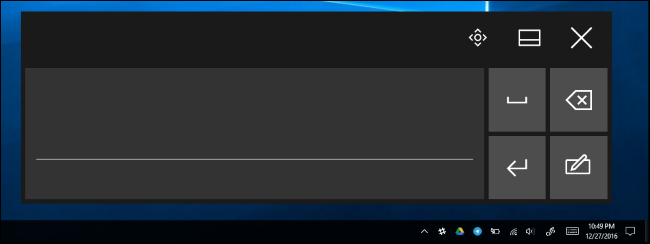
Espacio de trabajo de Windows Ink
La actualización de aniversario también agregó la función «Windows Ink Workspace» . De forma predeterminada, puede abrirlo presionando un botón de acceso directo en su lápiz, si su lápiz tiene uno, o haciendo clic en el icono de Windows Ink con forma de lápiz en el área de notificación. Si no ve el botón, haga clic con el botón derecho en la barra de tareas de Windows y seleccione «Mostrar botón de Windows Ink Workspace».
Este panel proporciona accesos directos a aplicaciones habilitadas para lápiz como Sticky Notes y OneNote. También sugiere aplicaciones habilitadas para lápiz que se encuentran en la Tienda Windows en la parte inferior del panel. Para desactivar esta función y hacer que el panel deje de mostrar aplicaciones sugeridas de la Tienda, desactive la función «Mostrar sugerencias de aplicaciones recomendadas».
Si esta función está desactivada, simplemente verá un enlace «Comprar aplicaciones de lápiz en la Tienda» que le lleva a la Tienda Windows en lugar de un enlace a una aplicación específica o dos.
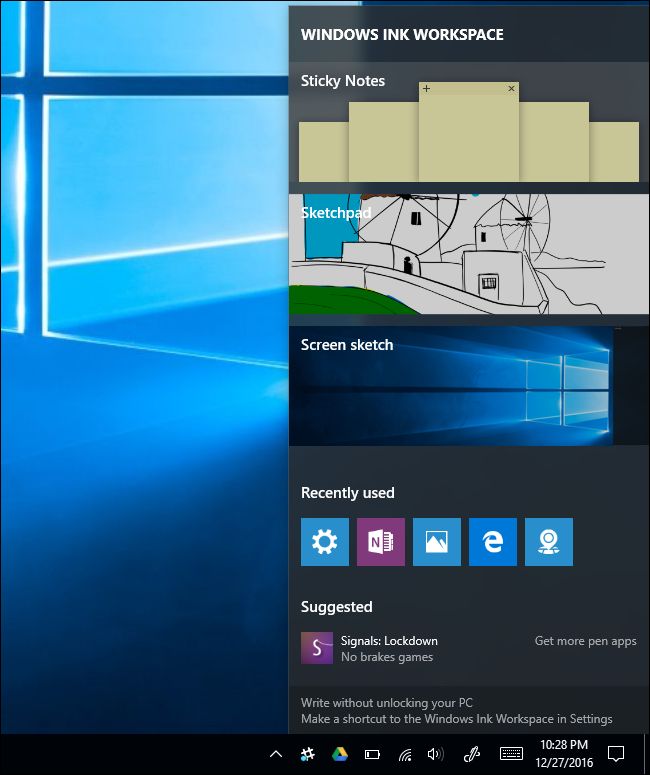
Atajos de lápiz
Muchos bolígrafos, pero no todos, tienen un botón de acceso directo. Por ejemplo, en Surface Pen, encontrarás el botón de acceso directo en la punta del lápiz, donde estaría un borrador en un lápiz. Las opciones en la parte inferior del panel le permiten controlar cuándo hace clic en el botón una vez, hace doble clic en él o lo mantiene presionado. La función de mantener pulsado solo funciona en algunos bolígrafos.
De forma predeterminada, al hacer clic en el botón una vez se abrirá la aplicación universal de OneNote, al hacer doble clic se enviará una captura de pantalla a la aplicación universal de OneNote, y al presionar y mantener presionado se abrirá Cortana. Como dice esta ventana, es posible que deba emparejar el lápiz con su PC a través de Bluetooth si no sucede nada cuando presiona sus botones.
Puede configurar estos botones para que hagan lo que quiera; incluso puede desactivarlos para que no suceda nada cuando presione el botón, si se encuentra tocándolo. Los botones pueden configurarse para abrir Windows Ink Workspace, abrir la aplicación universal OneNote, abrir la aplicación de escritorio OneNote 2016, iniciar una aplicación de escritorio clásica de su elección o iniciar una aplicación universal de su elección. Si configura el botón para iniciar una aplicación de escritorio clásica, puede buscar cualquier archivo .exe en su computadora. Si lo configura para iniciar una aplicación universal, puede seleccionar cualquier aplicación universal instalada de una lista.
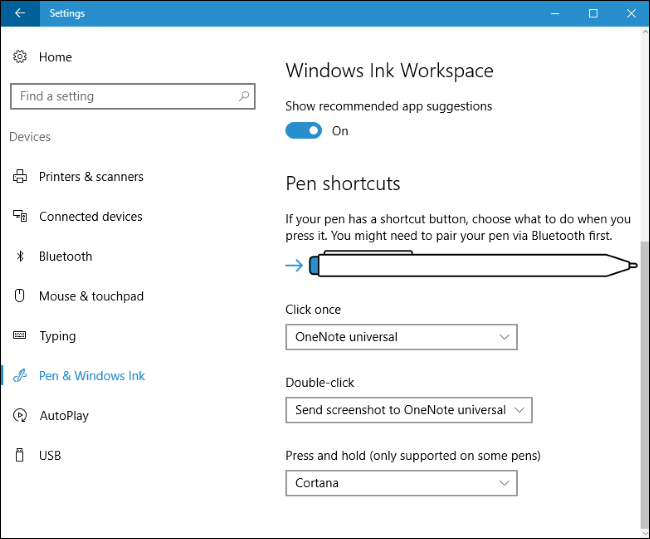
Es probable que Microsoft continúe agregando más funciones y opciones de botones de lápiz en futuras actualizaciones de Windows 10. Si desea configurar otra función en el lápiz de su dispositivo, busque una aplicación o herramienta proporcionada por el fabricante para configurarla.


