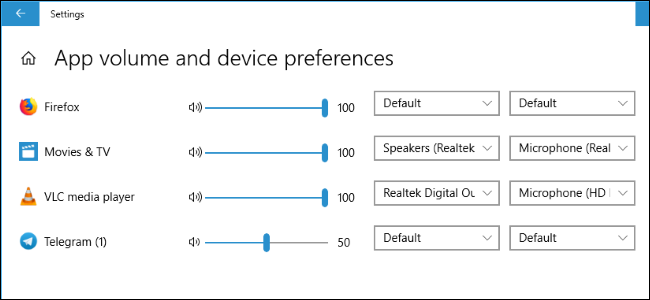
Windows 10 ahora le permite elegir qué dispositivos de entrada y salida de sonido usan las aplicaciones individuales. Por ejemplo, puede hacer que una aplicación reproduzca audio a través de sus auriculares y otra aplicación lo reproduzca a través de sus altavoces.
Esta característica se agregó en la actualización de abril de 2018 de Windows 10 . En Windows 7, esto requiere aplicaciones de terceros como Audio Router o CheVolume si la aplicación en cuestión no tiene sus propias opciones de selección de dispositivo de sonido.
Para encontrar estas opciones en Windows 10, abra el nuevo panel de configuración de sonido. Puede hacer clic con el botón derecho en el icono del altavoz en su área de notificación y luego seleccionar «Abrir configuración de sonido» o navegar a Configuración> Sistema> Sonido.
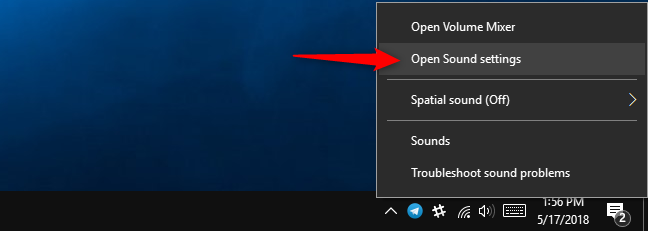
En la configuración de sonido, desplácese hacia abajo hasta la sección «Otras opciones de sonido» y luego haga clic en la opción «Volumen de la aplicación y preferencias del dispositivo».
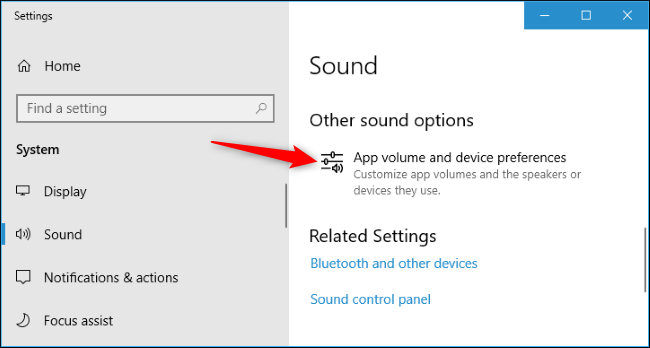
En la parte superior de la página, puede seleccionar sus dispositivos de entrada y salida predeterminados, así como el volumen maestro de todo el sistema.
Debajo de eso, encontrará opciones para configurar el nivel de volumen de cada aplicación individual, así como los dispositivos de entrada y salida de sonido que utiliza cada aplicación. El nivel de volumen de una aplicación se configura como un porcentaje de su nivel de volumen maestro. Por ejemplo, si configura el volumen principal en 10 y Chrome en 100, Chrome se reproducirá a un nivel de volumen de 10. Si establece su volumen principal en 10 y Chrome en 50, Chrome se reproducirá a un nivel de volumen de 5.
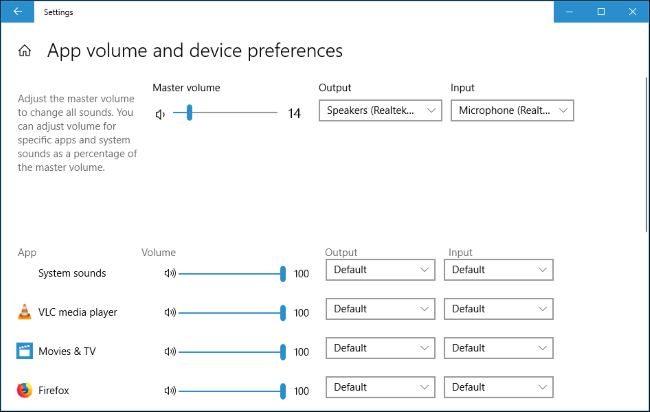
Si una aplicación no aparece en la lista, primero deberá iniciarla y quizás comenzar a reproducir o grabar audio en ella.
A la derecha del control deslizante de volumen de cada aplicación, haga clic en los menús desplegables «Salida» o «Entrada» para asignar un dispositivo de entrada o salida diferente a la aplicación. Por ejemplo, puede hacer que una aplicación emita sonido a sus auriculares y otras aplicaciones emitan sonido a sus altavoces. O puede usar diferentes dispositivos de grabación para diferentes aplicaciones.
Es posible que deba cerrar y volver a abrir la solicitud para que su cambio surta efecto. Sin embargo, Windows recordará el nivel de volumen y los dispositivos de sonido que asigna a aplicaciones individuales y aplicará automáticamente sus preferencias cada vez que inicie la aplicación.
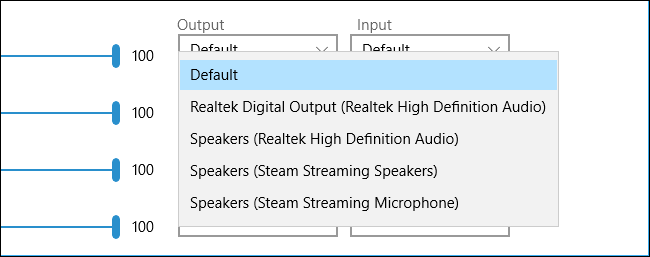
Si solo desea configurar su dispositivo de reproducción de sonido predeterminado en Windows 10 , puede hacerlo directamente desde el icono de sonido en su área de notificación. Haga clic en el icono del altavoz, haga clic en el nombre de su dispositivo de sonido predeterminado actual en el menú y luego haga clic en el dispositivo que desea utilizar. Este cambio afecta a todas las aplicaciones configuradas para usar el dispositivo «predeterminado».
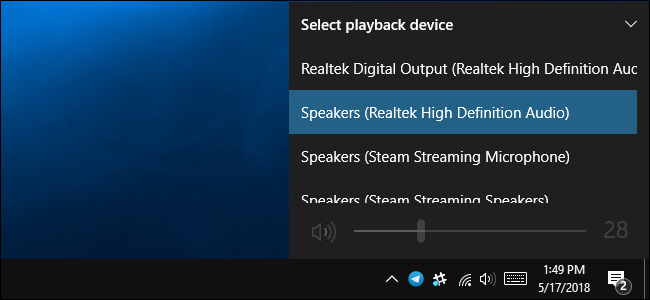
Este nuevo panel «Volumen de la aplicación y preferencias del dispositivo» funciona de manera muy similar al antiguo Mezclador de volumen, que le permitía ajustar el nivel de volumen para aplicaciones individuales . Sin embargo, el Mezclador de volumen nunca le permitió seleccionar dispositivos de sonido para aplicaciones.
La herramienta tradicional Mezclador de volumen también está incluida en Windows 10; haga clic con el botón derecho en el icono del altavoz en el área de notificación y seleccione «Abrir mezclador de volumen» para iniciarlo.


