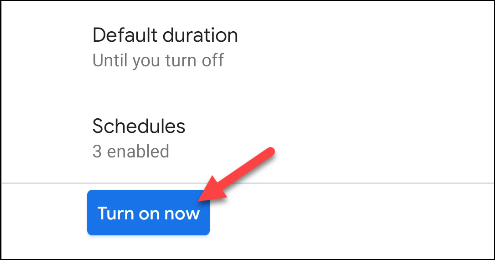Tabla de contenidos
![]()
Las notificaciones de Android pueden ser molestas a veces, pero no tienen por qué serlo. Habilitar el modo «No molestar» es una forma de silenciar notificaciones molestas cuando no las necesita. A continuación, le indicamos cómo configurarlo en su Google Pixel.
La mayoría de los dispositivos Android incluyen algún tipo de configuración de No molestar. Hay mucho que puede hacer con estas configuraciones, y tomarse un tiempo para personalizarlas puede mejorar enormemente la experiencia de su teléfono inteligente.
Cómo personalizar No molestar
Las opciones de «No molestar» se encuentran en la configuración de «Sonido». Primero, deslícese hacia abajo desde la parte superior de la pantalla dos veces y luego toque el ícono de ajustes para abrir el menú Configuración.
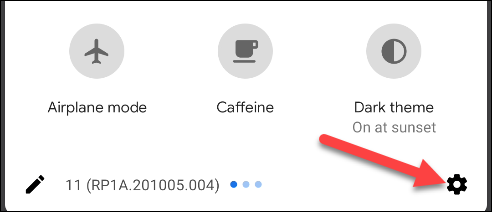
Vaya a Sonido (o Sonido y vibración)> No molestar.
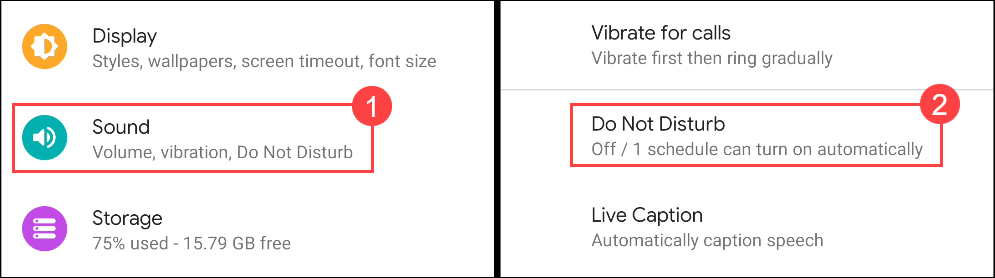
Comenzaremos en la sección superior. Aquí es donde puede decidir qué personas y aplicaciones pueden atravesar el modo «No molestar». Toque «Personas» para comenzar.
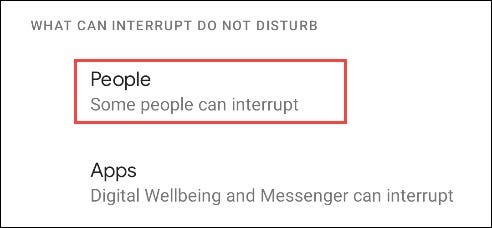
Toque «Llamadas» para elegir qué personas podrán hacer sonar su teléfono mientras esté en el modo «No molestar».
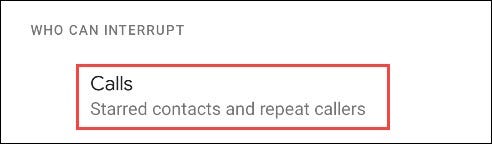
Elija una de las siguientes opciones de la lista.
- Contactos destacados : cualquier persona que haya guardado como contacto destacado.
- Contactos: cualquiera que esté guardado en sus contactos.
- Cualquiera: Cualquiera que llame a su teléfono.
- Ninguno: todas las llamadas se silenciarán durante el modo No molestar.
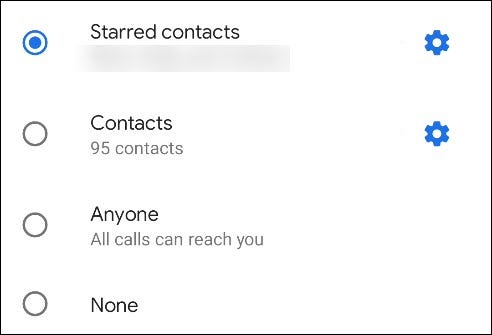
Si eliges «Contactos destacados», puedes tocar el ícono de ajustes para agregar o eliminar personas.
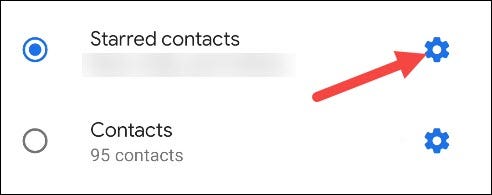
Seleccione el ícono en la esquina superior derecha para agregar contactos destacados, o toque el ícono de estrella para eliminar un contacto destacado. Toque la flecha Atrás cuando haya terminado.
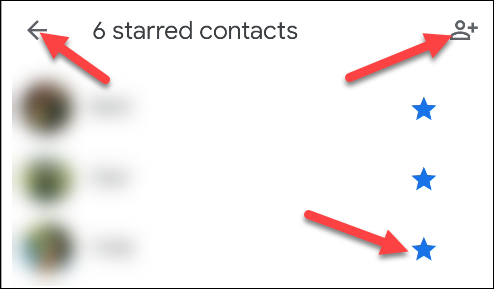
A continuación, active el interruptor de «Permitir llamadas repetidas» si desea que cualquier persona pueda comunicarse cuando llame por segunda vez en 15 minutos. Toque la flecha hacia atrás cuando haya terminado.
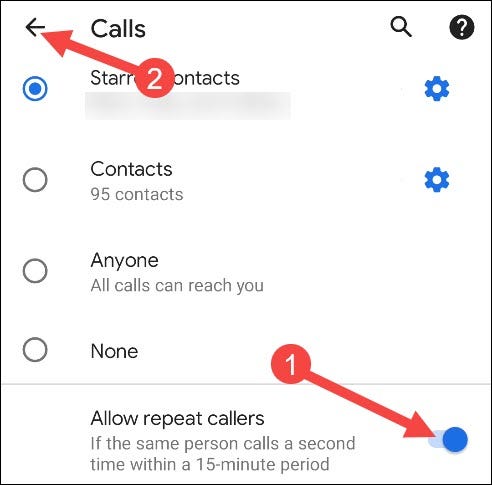
Ahora, haremos lo mismo con los mensajes de texto. Toca «Mensajes».
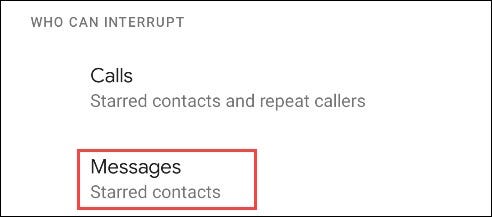
Verá las mismas opciones que estaban disponibles en la sección «Llamadas».
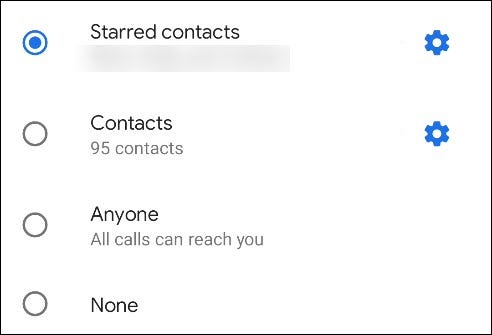
Si eliges «Contactos destacados», puedes volver a personalizar tus contactos destacados tocando el ícono de ajustes. Toque la flecha hacia atrás cuando haya terminado.
Lo último que debe configurar en la sección Personas es «Conversaciones». A partir de Android 11 , puede resaltar conversaciones específicas en aplicaciones de mensajería. En el contexto del modo No molestar, tal vez no quieras que te notifiquen si un amigo te llama en Facebook Messenger, pero sí quieres saber si te envía un SMS urgente.
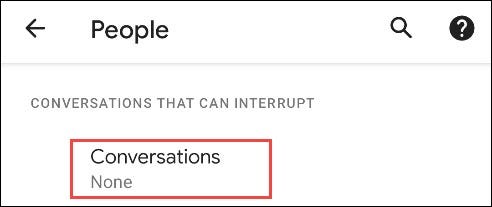
Las opciones en «Conversaciones» son las siguientes. Puede tocar el ícono de ajustes junto a las opciones para ajustar qué conversaciones se incluyen.
- Todas las conversaciones: cualquier conversación que haya movido a la sección Conversaciones de las notificaciones.
- Conversaciones prioritarias: conversaciones que ha marcado como «Prioritarias».
- Ninguno: ignore las conversaciones.
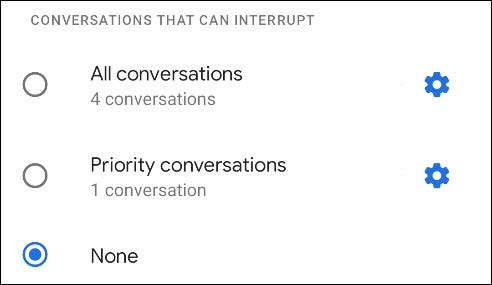
Ahora que hemos configurado Llamadas y Mensajes, podemos personalizar qué otras notificaciones están permitidas durante el modo No molestar. Seleccione «Alarmas y otras interrupciones».
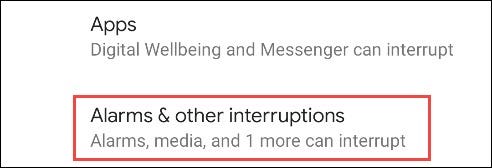
Verá una lista de tipos de notificación con conmutadores junto a ellos. Seleccione los que le gustaría ver durante el modo No molestar.
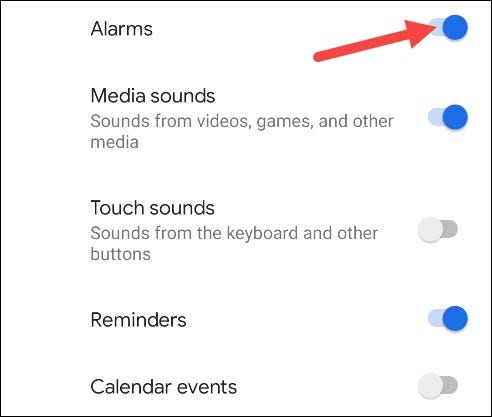
La última sección a cubrir es «Aplicaciones». Esto muestra qué aplicaciones podrán alertarle durante el modo No molestar.
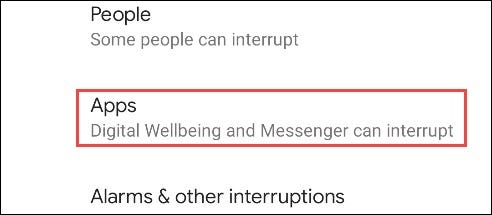
Las «Aplicaciones que pueden interrumpir» se mostrarán en la parte superior. Tenga en cuenta que pueden decir «Algunas notificaciones». Puede seleccionar una aplicación para ajustar exactamente qué notificaciones pueden interrumpir.
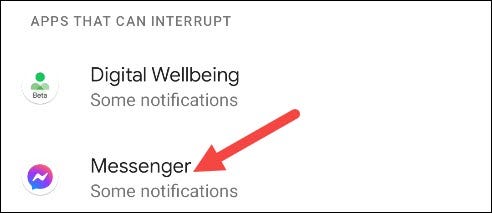
Para agregar más aplicaciones a esta lista, toque «Agregar aplicaciones».
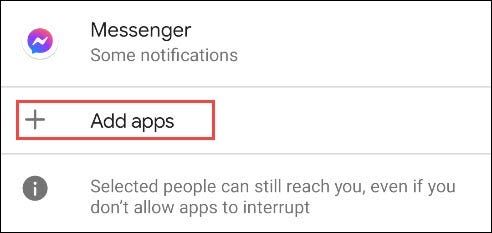
La página se expandirá con una lista completa de aplicaciones en su dispositivo. Seleccione la aplicación que desea agregar.
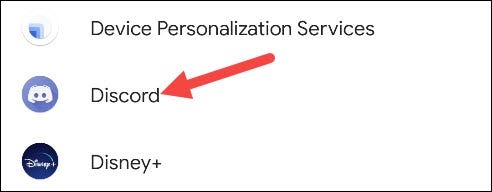
Serás llevado a una página con todos los diferentes tipos de notificaciones que pueden provenir de la aplicación. Mueva el interruptor para cualquiera que le gustaría permitir durante el modo No molestar.
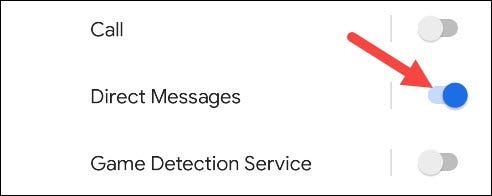
Una vez que haya terminado de agregar aplicaciones, vuelva a la configuración principal de «No molestar». Lo siguiente que haremos es elegir cuánto tiempo se ejecutará el modo No molestar desde el botón Configuración rápida.
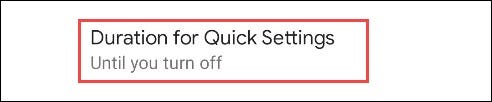
Puede optar por mantenerlo en «Hasta que se apague», establecer un período de tiempo personalizado o «Preguntar siempre». Toque «Aceptar» cuando haya terminado.
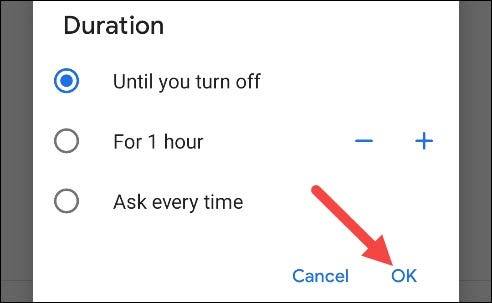
A continuación, seleccione «Opciones de visualización para notificaciones ocultas». Esto determinará el aspecto y el sonido de las notificaciones que están bloqueadas durante el modo No molestar.
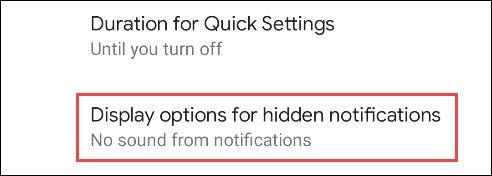
A partir de aquí, hay tres opciones:
- No hay sonido en las notificaciones: las notificaciones seguirán apareciendo, pero no emitirán ningún sonido.
- Sin imágenes ni sonido de las notificaciones: no verá ni escuchará las notificaciones.
- Personalizado: seleccione esta opción para tomar decisiones muy específicas sobre cómo aparecen las notificaciones.
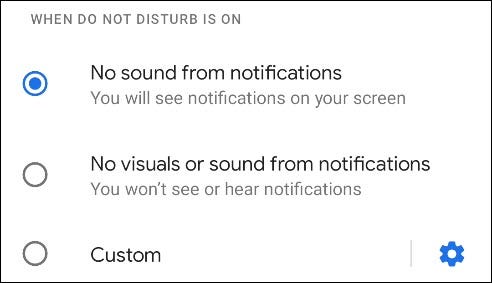
Si eliges «Personalizado», toca el ícono de ajustes para que aparezcan las opciones. Puede seleccionar varias variables diferentes para determinar exactamente cómo aparecerán las notificaciones en diferentes situaciones.
Por último, podemos configurar un horario para el modo No molestar. Toca «Horarios».

Habrá algunos horarios preestablecidos diferentes que puede usar. Si ha configurado previamente el «Modo de hora de dormir» en su teléfono, verá que está habilitado como uno de los horarios.
Para crear su propio horario personalizado, toque «Agregar más» en la parte inferior.
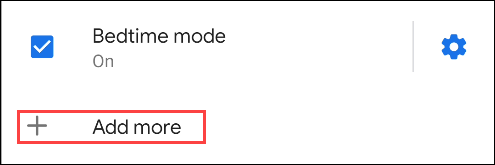
Primero se le pedirá que elija un tipo de horario. «Evento» ejecutará No molestar en función de los eventos del calendario. «Tiempo» ejecutará No molestar en momentos seleccionados.
Horarios basados en eventos
Seleccione «Evento» como tipo de programación.
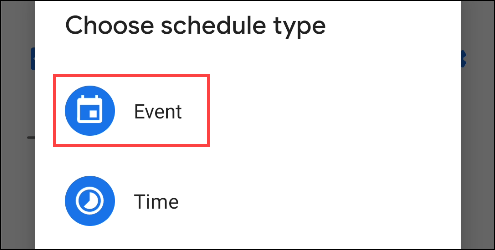
Ingrese un nombre para el horario. Luego, presiona «Agregar».
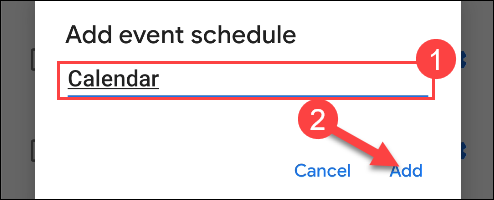
A continuación, toque «Durante los eventos para» para elegir qué Calendario de Google desea utilizar.
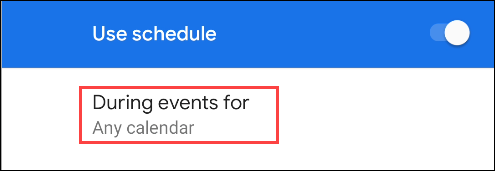
Elija uno de los calendarios del menú desplegable o «Cualquier calendario».
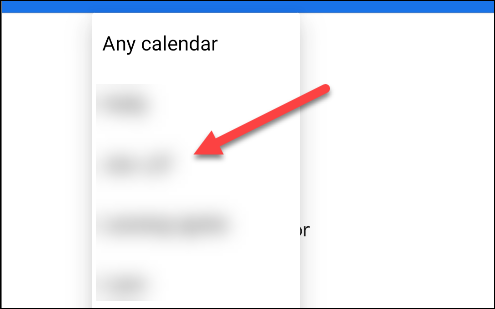
A continuación, toque «Dónde está la respuesta» para especificar los eventos a los que ha respondido. Seleccione una de las opciones del menú desplegable.
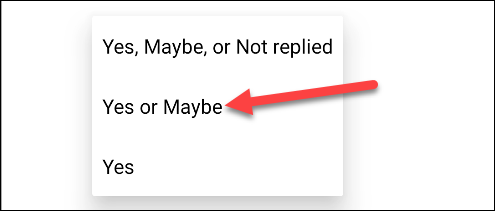
Por último, toca «No molestar el comportamiento».
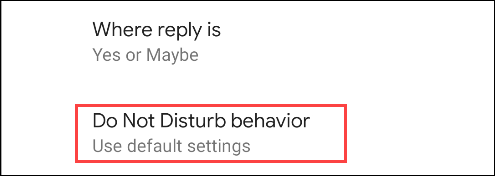
Seleccione «Usar configuración predeterminada» para usar la configuración de No molestar que configuramos previamente. Si desea pasar por ese proceso para este horario específico, seleccione «Crear configuración personalizada para este horario» y toque el icono de engranaje.
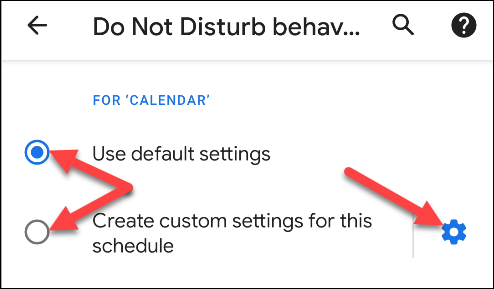
¡Eso es! El horario está hecho.
Horarios basados en tiempo
Seleccione «Hora» como tipo de programa.
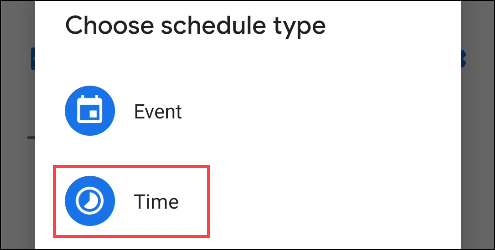
Ingrese un nombre para el horario. Luego, presiona «Agregar».
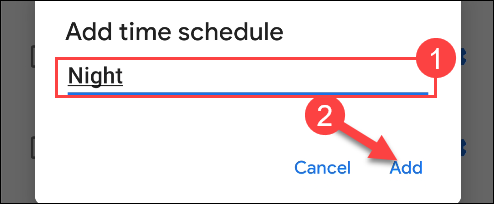
Ahora toque «Días» y seleccione los días de la semana que desea incluir en el programa. Toque «Listo» cuando haya terminado.
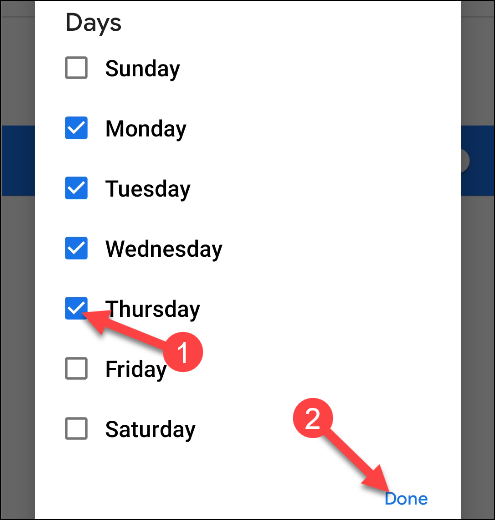
Seleccione «Hora de inicio» e ingrese una hora para que comience el programa. Toque «Aceptar» cuando haya terminado.
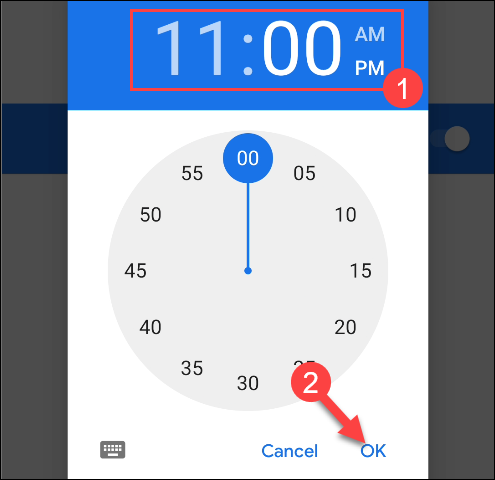
Repita el mismo proceso para «Hora de finalización».
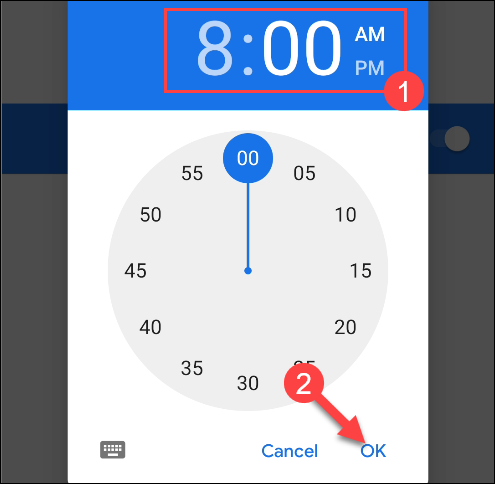
Mueva el interruptor de «La alarma puede anular la hora de finalización» para permitir que finalice el modo No molestar si una alarma está configurada para que suene antes de la hora de finalización elegida.
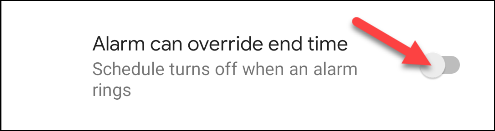
Por último, toca «No molestar el comportamiento».
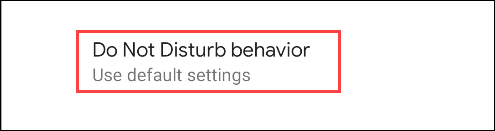
Seleccione «Usar configuración predeterminada» para usar la configuración de No molestar que configuramos previamente. Si desea pasar por ese proceso para este horario específico, seleccione «Crear configuración personalizada para este horario» y toque el icono de engranaje.
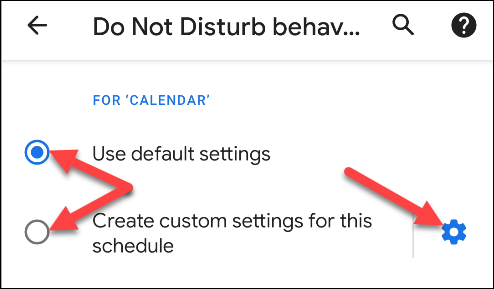
¡Eso es! El horario está hecho.
Cómo activar No molestar en cualquier momento
En la sección anterior, configuramos nuestro comportamiento de No molestar y creamos algunos horarios. Si desea activar No molestar en cualquier momento independientemente de los horarios, también puede hacerlo.
La forma más sencilla de hacerlo es desde los conmutadores de Configuración rápida. Desliza el dedo hacia abajo desde la parte superior de la pantalla dos veces y toca «No molestar». (Puede que tenga que deslizar el dedo hacia la derecha para ver el interruptor). La acción de este interruptor está determinada por la selección de «Duración predeterminada» que hicimos anteriormente.
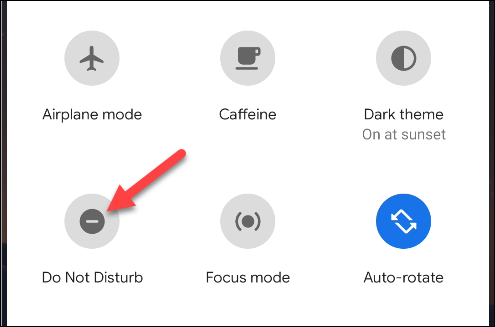
Alternativamente, puede ir a Configuración> Sonido> No molestar y tocar el botón «Activar ahora».