Tabla de contenidos
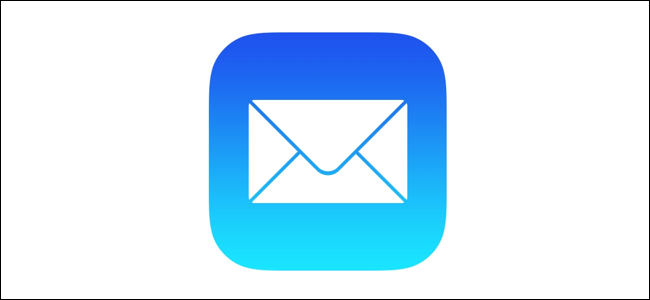
Mail es la aplicación de correo electrónico integrada en todos los iPhone y iPad. No cuenta con algunas de las opciones más avanzadas que encontrará en aplicaciones de terceros, pero funciona bien. Si eres nuevo en Mail, hay algunas cosas que quizás quieras configurar antes de usarlo. Vamos a ver.
Cómo administrar y agregar cuentas de correo electrónico
Administrar, agregar y eliminar cuentas de correo electrónico en un iPhone o iPad ocurre en la aplicación Configuración en lugar de en la aplicación Correo. Abra la aplicación Configuración y seleccione «Contraseñas y cuentas».
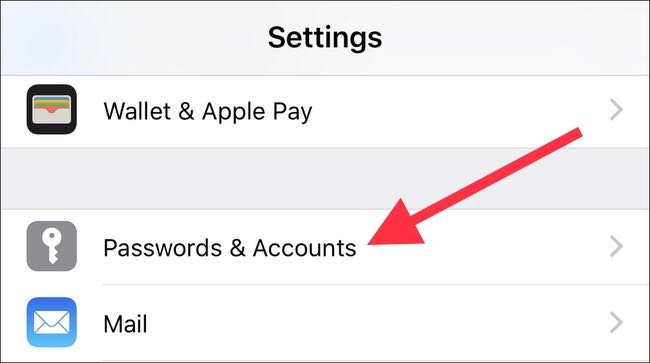
Aquí verá una lista de todas las cuentas de su dispositivo. Estos incluyen cualquier cuenta de Google, Exchange o Microsoft, así como su cuenta de iCloud. Todo lo que admita correo electrónico, calendarios y notas aparece en esta lista. Si desea agregar una nueva cuenta, toque el botón «Agregar cuenta».
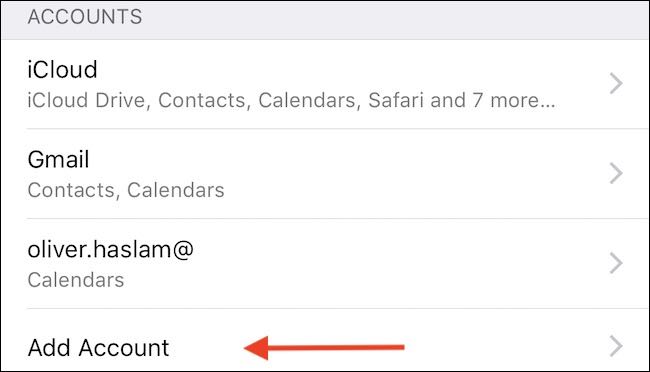
Luego verá una lista de tipos de cuentas populares, así como una opción «Otro» para cualquier persona con una configuración especializada. Toque el tipo de cuenta que necesita agregar y siga las indicaciones de autenticación. Estos diferirán según el tipo de cuenta involucrada, pero todos se explican por sí mismos a lo largo del camino.
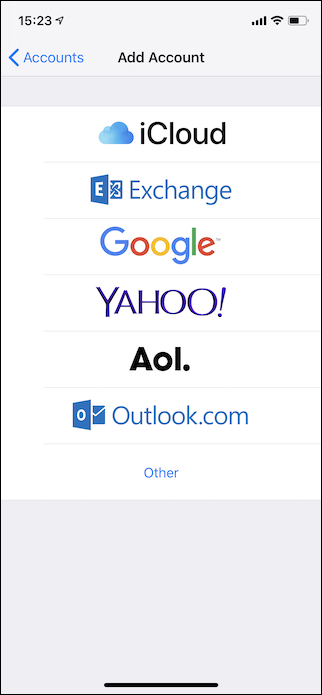
Cómo habilitar las notificaciones
Usted administra todas las notificaciones de iPhone y iPad en la aplicación Configuración, y las notificaciones push no son diferentes. Abra Configuración y toque «Notificaciones» para ver una lista de las aplicaciones instaladas que admiten notificaciones. Busque y toque la opción «Correo».
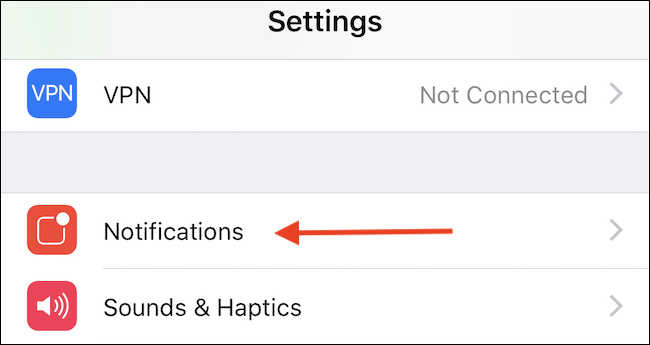
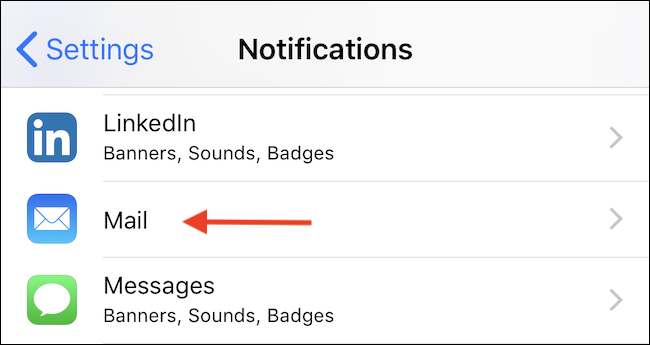
Asegúrese de que el interruptor «Permitir notificaciones» esté activado (si desea notificaciones) y luego elija cómo desea que lleguen las notificaciones. Puede elegir si desea ver insignias de iconos, notificaciones en la pantalla de bloqueo y escuchar sonidos de alerta cuando llega un correo electrónico.
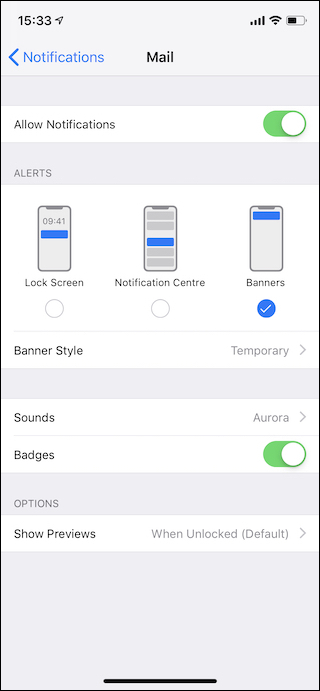
Cómo cambiar la duración de las vistas previas
Si recibe muchos correos electrónicos, es posible que también desee controlar la cantidad de mensaje que ve como una vista previa dentro de la aplicación Correo. Las vistas previas más largas le permiten ver de qué se tratan los mensajes sin abrirlos. Las vistas previas más breves le permiten ver más mensajes en la pantalla a la vez.
Dirígete a Configuración y luego toca la opción «Correo».
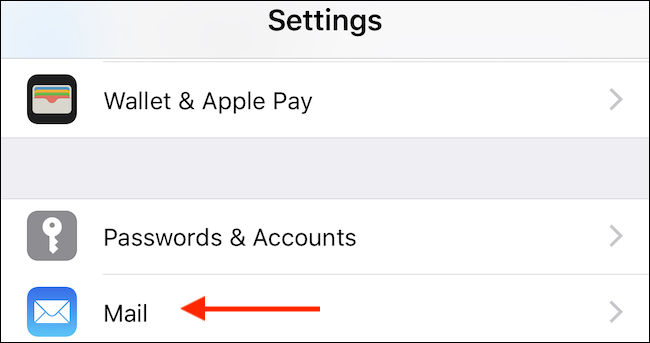
Toque la opción «Vista previa» en la sección «Lista de mensajes».
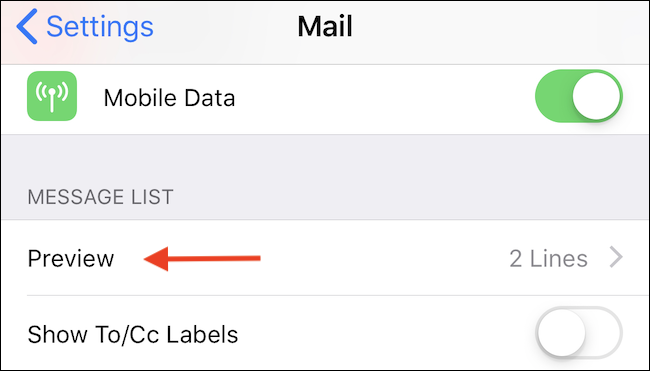
Finalmente, seleccione el número de líneas que desea mostrar. Las opciones van desde Ninguna hasta cinco líneas.
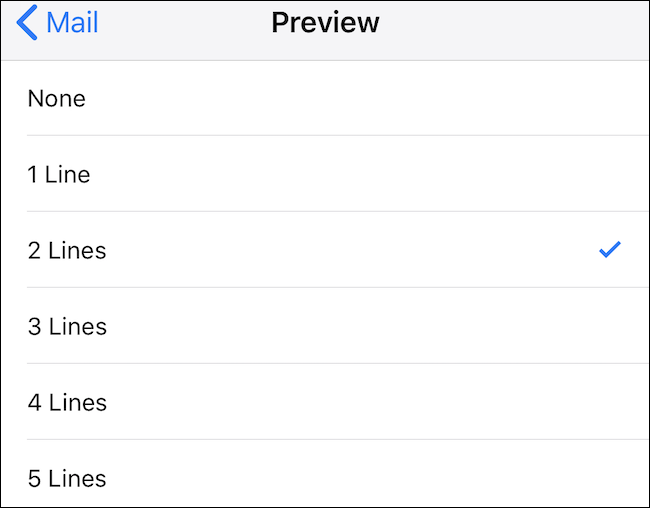
Cómo cambiar las opciones al deslizar
Si tiene que lidiar con muchos correos electrónicos, clasificar ese correo electrónico puede ser una gran parte del procesamiento de una bandeja de entrada desbordada. Poder deslizar rápidamente un correo electrónico para archivarlo, marcarlo como leído o marcarlo es una verdadera bendición para la productividad.
Nuevamente, abra la aplicación Configuración y toque la opción «Correo».
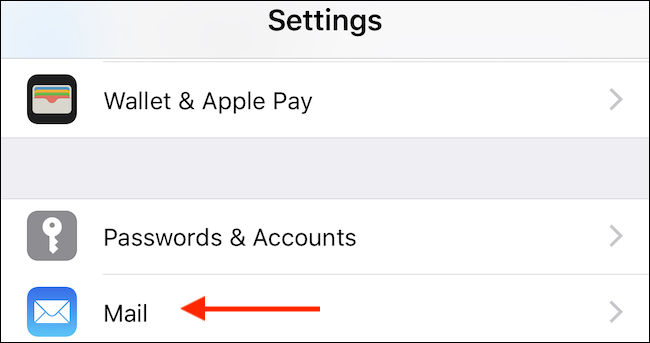
A continuación, toque «Opciones de deslizamiento» para realizar cambios en las acciones que realiza Mail cuando desliza un mensaje.
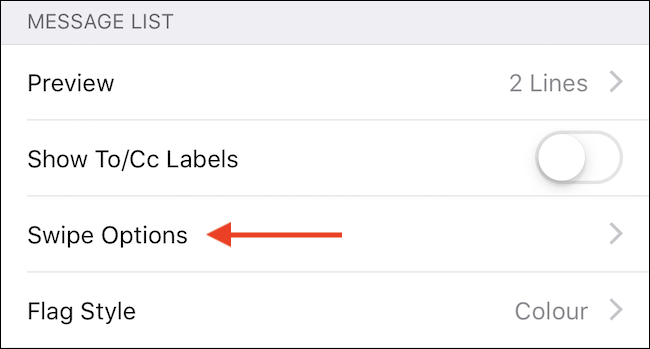
La pantalla resultante muestra dos opciones: una para cuando desliza hacia la izquierda y otra para cuando desliza hacia la derecha. Seleccione la acción que desea que realice cada gesto tocando las opciones «Deslizar hacia la izquierda» o «Deslizar hacia la derecha».
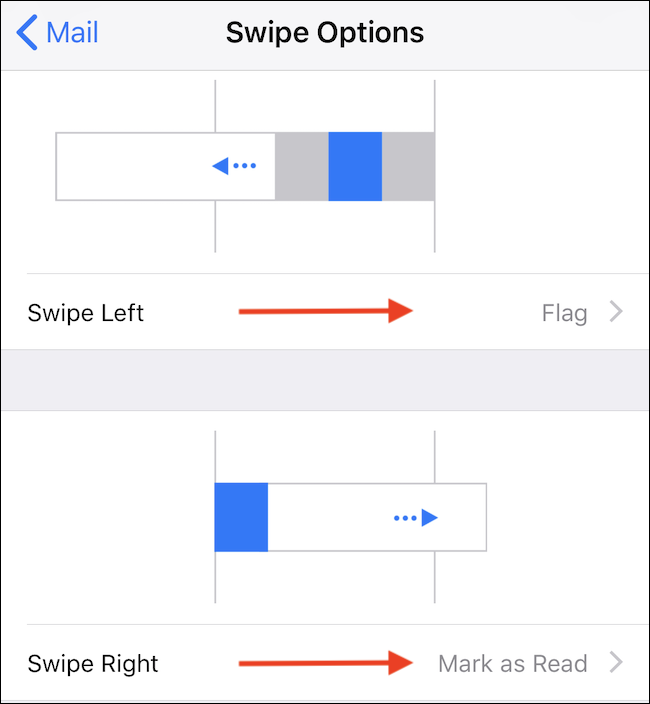
Cómo cargar imágenes remotas
La carga de imágenes remotas en su correo electrónico es en parte un problema de seguridad y en parte un problema de ancho de banda. Los remitentes de spam pueden usar pequeñas imágenes incrustadas para determinar si ha abierto un mensaje (y por lo tanto ha verificado que su dirección de correo electrónico es legítima). Las imágenes también pueden consumir ancho de banda si obtienes muchas. Y tenga en cuenta aquí que por imágenes remotas, estamos hablando de imágenes que son URL en línea dentro de un mensaje que apunta a imágenes en línea (como en una página web). No estamos hablando de imágenes que la gente le haya adjuntado en sus correos electrónicos.
La opción de cargar imágenes remotas está habilitada en Mail de forma predeterminada, pero puede desactivarla.
Como ya habrás adivinado, ese interruptor está en la aplicación Configuración, dentro de la sección Correo.
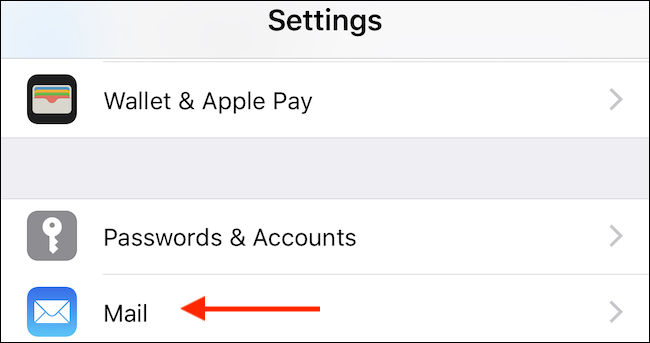
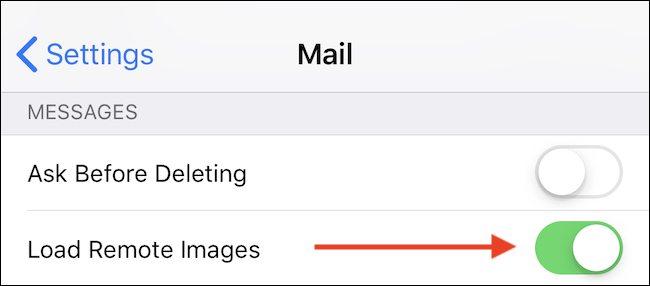
Cómo organizar correos electrónicos por hilo
Organizar el correo electrónico por hilo es algo que puede ayudar a ordenar una bandeja de entrada ocupada, por lo que si desea habilitarla, encontrará la opción en Configuración> Correo.
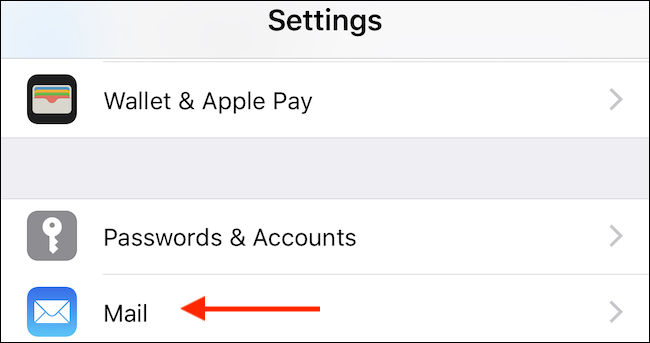
En la sección «Enhebrado», cambie la palanca de «Organizar por hilo» a la posición de encendido.

Cómo establecer una firma
Las firmas de correo electrónico son excelentes formas de firmar correos electrónicos de una manera que no solo reafirma al remitente, sino que también puede ofrecer más información de contacto o información según sea necesario. Habilitar uno para la aplicación Correo es fácil y, como ha sido el caso tan a menudo en esta guía, comienza con un viaje a Configuración> Correo.
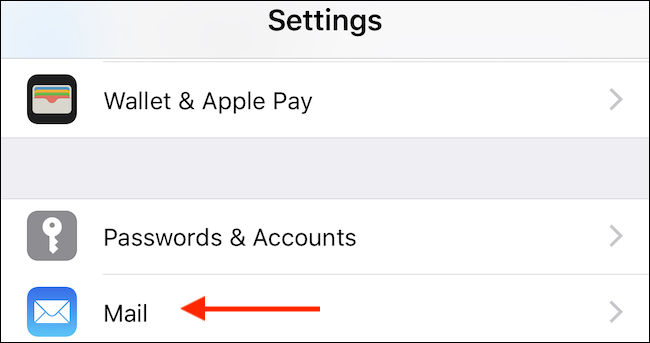
A continuación, toque la opción «Firma».
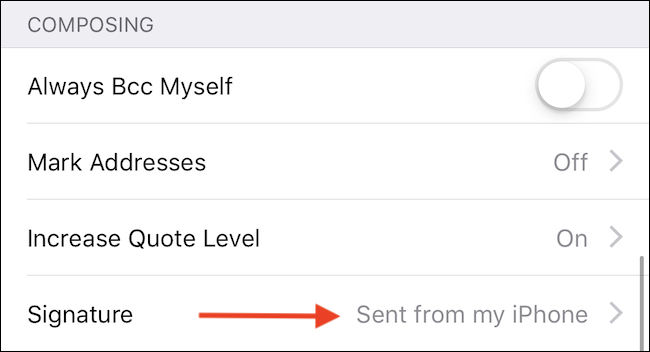
Finalmente, escriba la firma que le gustaría usar y guarde sus cambios tocando el botón «Correo» en la esquina superior izquierda.
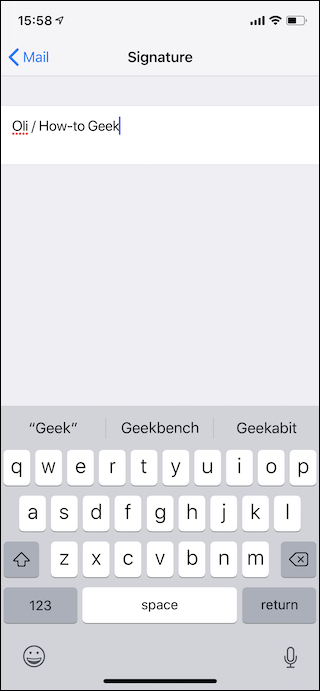
Mail es una aplicación bastante simple, pero hay una serie de configuraciones disponibles para ayudarlo a personalizarla.


