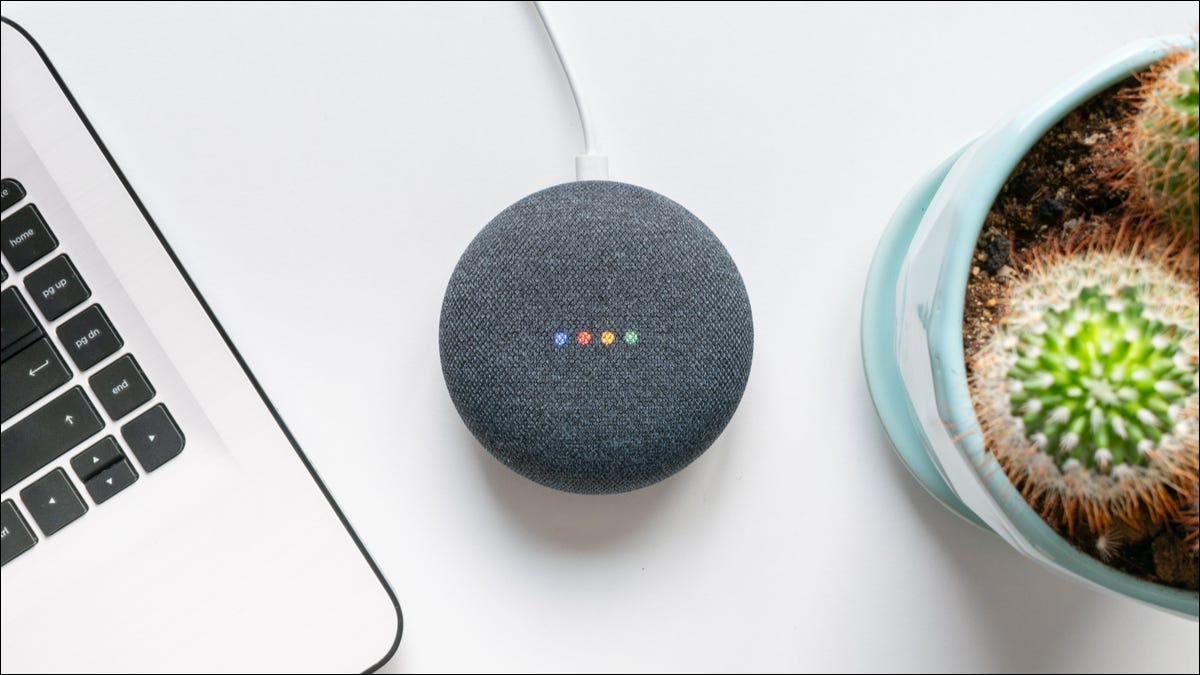
Los altavoces y pantallas inteligentes habilitados para el Asistente de Google son útiles, pero no están exentos de problemas. No hay muchas restricciones sobre lo que pueden hacer de forma predeterminada, lo que significa que cualquier persona en su hogar podría acceder a algo que no debería. Configuremos algunos filtros.
Puede que no lo pienses así, pero un Nest Home, Google Home u otro altavoz inteligente es esencialmente una puerta de entrada a Internet. Solo que en lugar de un mouse y un teclado, está usando su voz. Probablemente no les dé a sus hijos acceso sin restricciones a la web, entonces, ¿por qué no usar también algunos filtros en dispositivos inteligentes?
Comencemos abriendo la aplicación Google Home en su iPhone , iPad o dispositivo Android . Desplácese hacia abajo y seleccione un altavoz o pantalla inteligente.
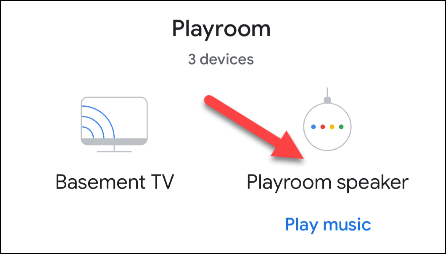
A continuación, toque el ícono de ajustes en la parte superior derecha para abrir la Configuración.
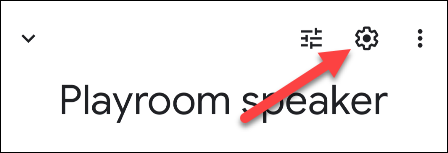
Seleccione «Notificaciones y bienestar digital».
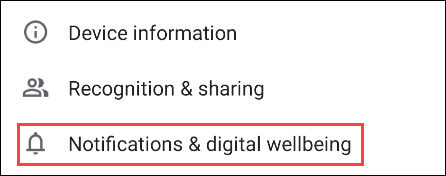
Ahora toque «Bienestar digital». Verá algunas pantallas introductorias si es la primera vez.
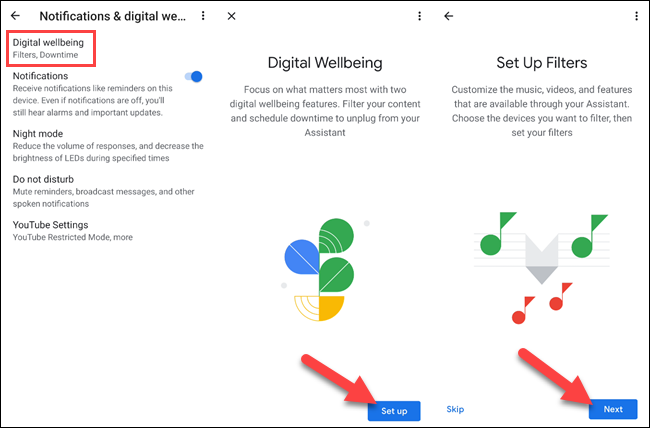
Primero, se le pedirá que elija a quién desea que se apliquen los filtros de contenido. Puede seleccionar una de dos opciones:
- Todos : Todos.
- Solo cuentas supervisadas e invitados : «Cuentas supervisadas» son cuentas configuradas en Family Link para ser supervisadas. Los «invitados» son cualquier persona no reconocida por Voice Match.
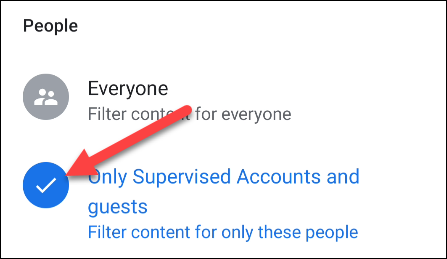
Desplácese un poco hacia abajo y puede seleccionar cualquier otro dispositivo que desee filtrar, luego toque «Siguiente».
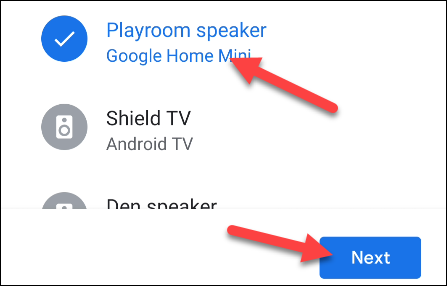
El primer filtro es para Videos. Puede permitir cualquier video, solo permitir videos filtrados de servicios específicos o bloquear todos los videos. Toque «Siguiente» después de hacer una selección.
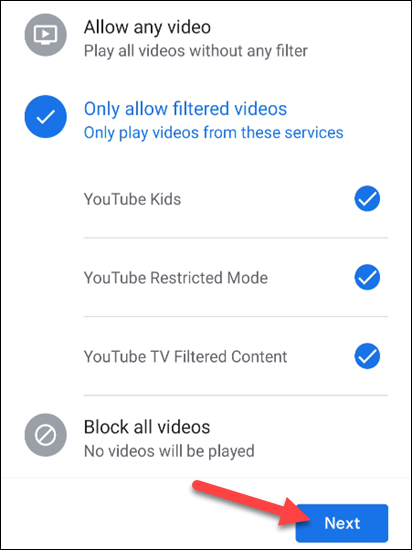
El siguiente es Música. Nuevamente, puede permitir toda la música, elegir solo música no explícita de ciertos servicios o bloquear toda la música. Toque «Siguiente» después de su selección.
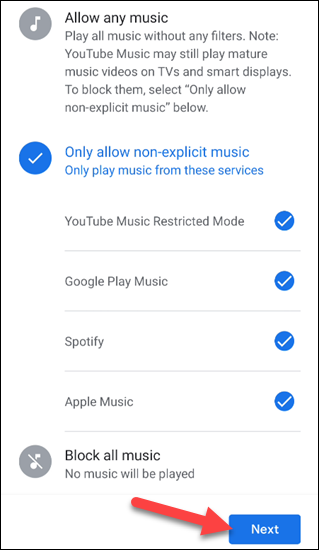
La siguiente pantalla le permite bloquear noticias y podcasts. Toque «Siguiente» para continuar.
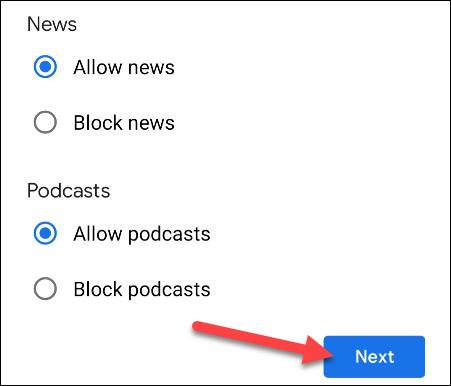
El último paso no es realmente un «filtro de contenido». Puede deshabilitar la capacidad de hacer llamadas, restringir las respuestas que puede dar el Asistente de Google, permitir solo «acciones para toda la familia» y bloquear sitios web en pantallas inteligentes.
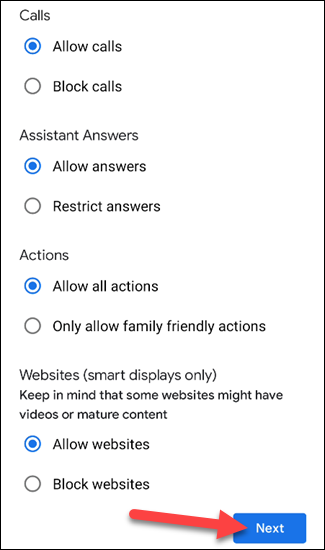
Unos pocos filtros pueden ser de gran ayuda para evitar que sus hijos u otras personas obtengan resultados que tal vez no desee. Por supuesto, no puede esperar que estos filtros bloqueen todo, así que tenga eso en cuenta también. El Asistente de Google es un ayudante poderoso si lo usas correctamente.


