Tabla de contenidos
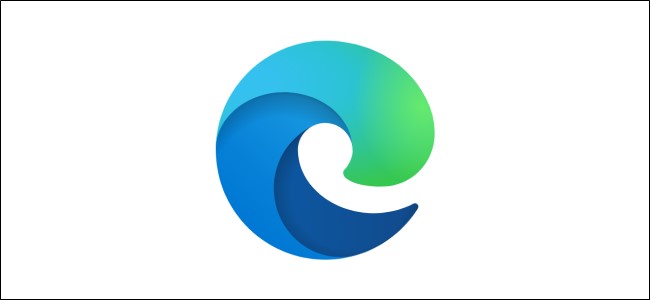
Si está guardando contraseñas en Microsoft Edge , entonces no necesita preocuparse por iniciar sesión en sus sitios web favoritos. Sin embargo, si necesita editar o eliminar una contraseña guardada, deberá acceder al menú «Configuración» de Edge.
Estos pasos se relacionan con el navegador Edge basado en Chromium que Microsoft lanzó en el verano de 2020. Si no ha actualizado su PC recientemente, deberá asegurarse de estar ejecutando la última versión de Windows (y Microsoft Edge) antes. tu empiezas.
Agregar una contraseña a Microsoft Edge
De forma predeterminada, Microsoft Edge le preguntará si desea guardar su contraseña cada vez que reconozca un campo de entrada de contraseña en un sitio web. Por ejemplo, si inicia sesión en Gmail por primera vez, Edge le pedirá que guarde su nombre de usuario y contraseña de Google.
Aparecerá un mensaje emergente debajo de la barra de direcciones, pidiéndole que confirme los detalles. Si no es así, haga clic en el icono de la llave de seguridad para ver la ventana emergente. El icono de la llave de seguridad está visible en la sección más a la derecha de la barra de direcciones, justo antes del icono de marcadores.
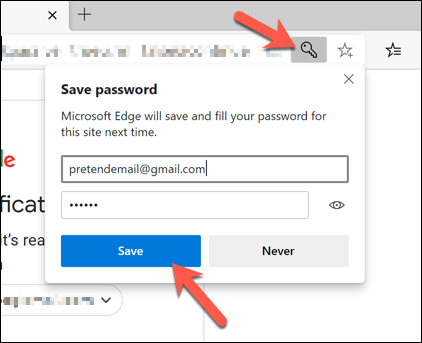
Si desea guardar los detalles en su perfil de usuario de Edge, haga clic en el botón «Guardar». Si hace clic en el botón «Nunca», Microsoft no guardará los detalles y no volverá a preguntarle en el futuro.
Editar o eliminar contraseñas de Microsoft Edge
Puede cambiar o eliminar las contraseñas guardadas desde el menú Configuración de Microsoft Edge.
En la ventana del navegador Edge, seleccione el icono de menú de tres puntos en la esquina superior derecha. En el menú, seleccione la opción «Configuración».
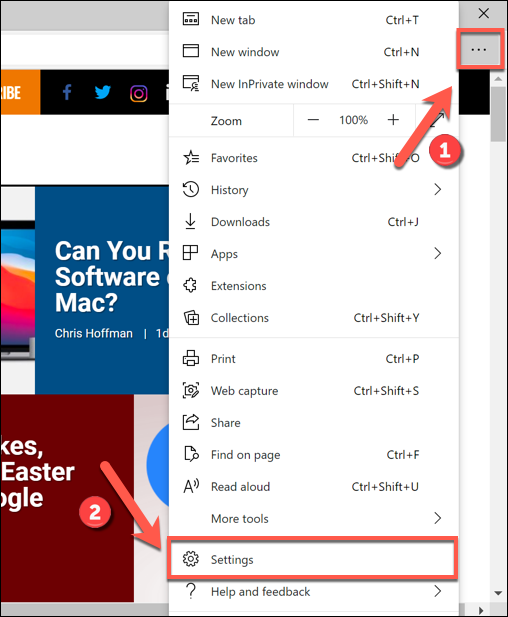
Cuando ingresa al menú «Configuración» de Edge, la pestaña «Perfiles» aparece por defecto. Si no es así, selecciónelo en el menú de la izquierda.
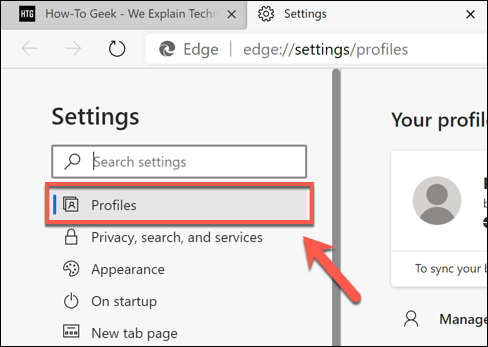
En la pestaña «Perfiles», haga clic en la opción «Contraseñas» para ver las contraseñas guardadas para su perfil de usuario activo actualmente .
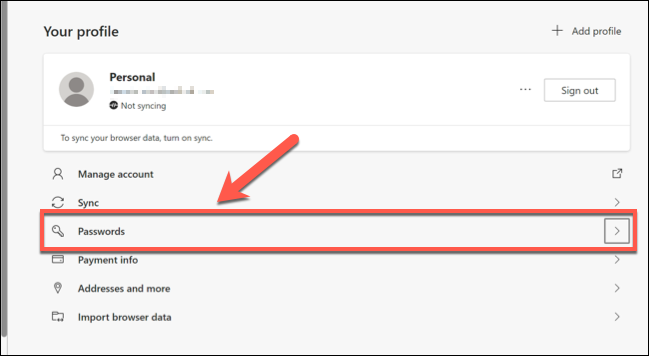
En el menú «Contraseñas», verá una lista de sus contraseñas guardadas (enumeradas en la categoría «Contraseñas guardadas»). También puede configurar cómo funciona la administración de contraseñas de Microsoft, incluida la opción de iniciar sesión automáticamente en los sitios web guardados.
Editar contraseñas guardadas
Aparecerá una lista de contraseñas guardadas en la categoría «Contraseñas guardadas» en el menú «Contraseñas». Para editar una contraseña guardada, seleccione el icono de menú de tres puntos junto a una entrada y luego haga clic en la opción «Detalles».
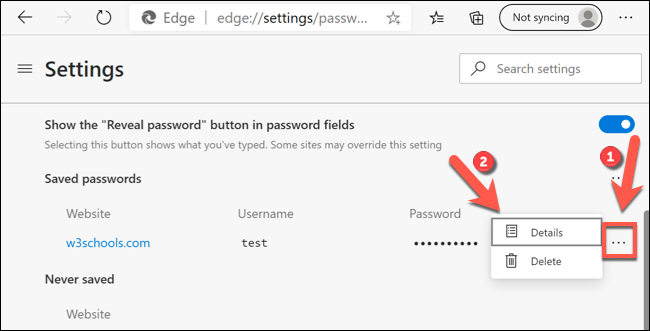
Aparecerá un cuadro de «Detalles de contraseña» donde puede cambiar las entradas de URL, nombre de usuario y contraseña guardados. Edite los detalles y luego seleccione «Listo» para guardar la entrada.
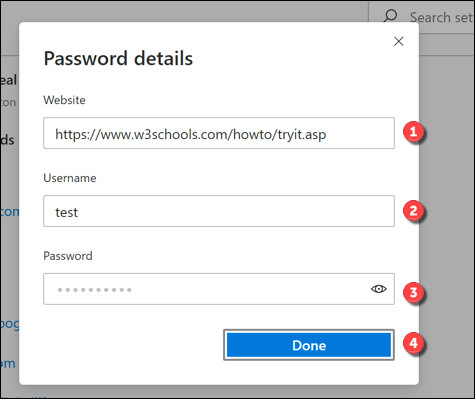
Eliminar contraseñas guardadas
Si desea eliminar una contraseña guardada en Microsoft Edge, haga clic en el icono de tres puntos junto a una entrada guardada en la categoría «Contraseñas guardadas».
En el menú desplegable, seleccione la opción «Eliminar».
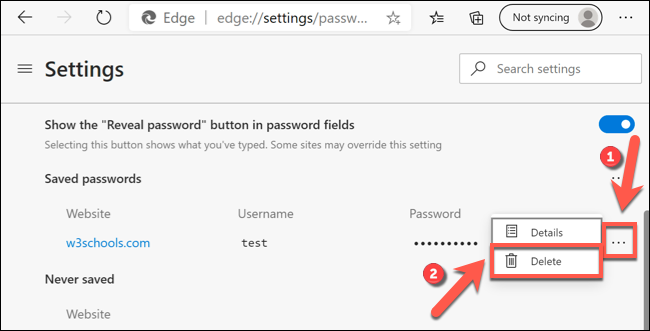
La cuenta de usuario se eliminará en este momento. Sin embargo, si desea revertir esto rápidamente, seleccione el icono «Deshacer» en el cuadro de alerta emergente en la esquina superior derecha de la ventana de Edge.
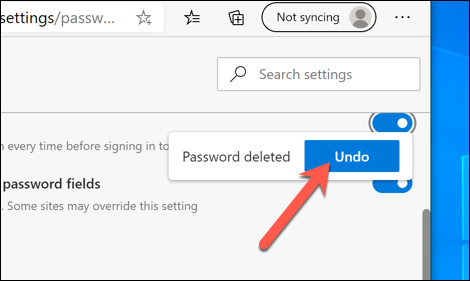
Sin embargo, solo tendrá un breve período de tiempo para poder hacer esto, así que asegúrese de que desea eliminar una cuenta antes de continuar.
Configurar los ajustes de contraseña de Microsoft Edge
De forma predeterminada, Microsoft Edge le pedirá automáticamente que guarde sus contraseñas. Si desea desactivar este mensaje, seleccione el control deslizante junto a la opción «Oferta para guardar contraseñas».
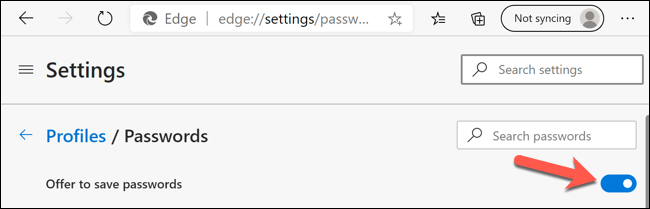
Si bien el mensaje estará desactivado, aún puede seleccionar el ícono de la llave de seguridad en la barra de direcciones para guardar las contraseñas manualmente en el futuro.
Si Microsoft Edge reconoce un sitio web guardado, usará los detalles de la contraseña guardada para iniciar sesión automáticamente. Para desactivar esta función, seleccione el control deslizante junto a la opción «Iniciar sesión automáticamente».
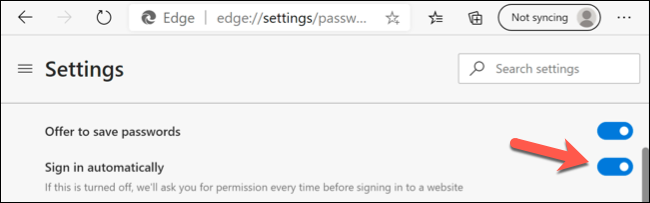
Como característica de seguridad, Edge también ocultará automáticamente las contraseñas que ingrese en los campos de contraseña en línea. Sin embargo, para ayudarlo a verificar que la contraseña que ingresa sea correcta, Edge presentará un ícono de visualización visual junto a un cuadro de ingreso de contraseña para verlo en su lugar.
Si desea ocultar el icono de visualización de ojos en los formularios de entrada de contraseña para mayor seguridad, seleccione el control deslizante «Mostrar el botón Revelar contraseña en los campos de contraseña» para desactivar la función.
![]()
Eliminar sitios web ignorados
También puede eliminar los sitios web que previamente ha «ignorado» en la parte inferior del menú «Contraseñas». Estos son sitios web en los que, cuando Microsoft Edge le solicitó guardar una contraseña, previamente hizo clic en la opción «Nunca».
Para eliminar estas entradas, desplácese hacia abajo hasta la categoría «Nunca guardado» en el menú «Contraseñas». Junto a uno de los sitios web ignorados, seleccione el icono «X».
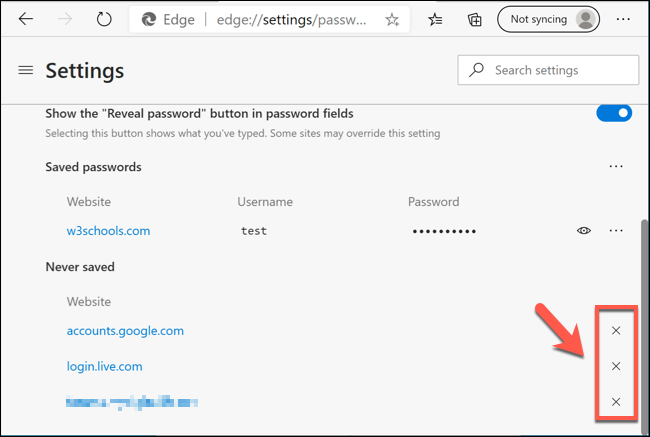
Esto eliminará la entrada de la lista. La próxima vez que inicie sesión en ese sitio web, Microsoft Edge le pedirá que guarde la contraseña de la forma habitual, asumiendo que tiene habilitado el control deslizante «Oferta para guardar contraseñas».


