Tabla de contenidos

Las soluciones de audio para toda la casa son caras y, a menudo, difíciles de configurar. Hoy lo llevaremos de un sistema de audio fuera de casa a un sistema de audio para toda la casa en cuestión de minutos con Google Chromecast Audio .
Las configuraciones de altavoces que reproducen la misma música en toda la casa suelen oscilar entre las más caras y las realmente caras. En el lado más caro, puede comprar varias estaciones de relevo Apple Airport Express de $ 99 para conectar sus altavoces a través de AirPlay. En el lado realmente caro de las cosas, encontrará el sistema Sonos , que le costará miles de dólares para equipar una casa completa, ya que cada adaptador de altavoz cuesta $ 349.
Eso es genial si puede pagarlo y la solución ofrece algo que desea. El AirPort de Apple tiene otras características, como la extensión de red, por ejemplo. Sonos tiene su propia línea de altavoces inalámbricos de alta calidad. Pero para las personas que son un poco más conscientes de los costos, no necesitan las funciones adicionales y tienen muchos parlantes a mano que pueden usar para la tarea, existe una solución mucho más barata y fácil: Google Chromecast Audio . Por $ 35 cada uno (y a menudo a la venta por $ 30), puede equipar rápidamente su hogar, de arriba a abajo, con un sistema que es tan simple de usar como la popular solución de transmisión de video Chromecast de Google.
Echemos un vistazo a exactamente lo que necesita y luego centraremos nuestra atención en configurar el Chromecast Audio real y crear una red para toda la casa.
Lo que necesitará: la preparación es clave
Al escribir este tutorial, calculamos el tiempo que nos llevó pasar del audio fuera de la casa al audio para toda la casa. Incluso haciendo una pausa para tomar capturas de pantalla en el camino, el tiempo total fue de menos de cinco minutos.
Dejando de lado lo fácil que es usar el sistema Chromecast, la razón por la que pudimos configurar el sistema tan fácilmente fue porque sabíamos exactamente lo que necesitábamos y podíamos conectar fácilmente el Chromecast Audio y comenzar a rodar en cuestión de segundos en cada ubicación de altavoz. .
Si ingresa a la experiencia con el mismo nivel de conocimiento y preparación, también puede implementar su sistema de audio en cuestión de minutos. Veamos lo que necesitas.
Altavoces amplificados
Esta guía puede ser sobre el Chromecast, pero sin los altavoces adecuados conectados a él, no tienes nada. Esta guía generalmente asume que ya tienes algunos oradores por ahí (ya que las recomendaciones de los oradores serían un artículo completo en sí mismo), pero hay algunas cosas que debes tener en cuenta al prepararlos para el Chromecast.
¿Qué hace que un orador sea adecuado para nuestros propósitos? Los hablantes se pueden clasificar en dos categorías, activos y pasivos, basándose en una simple distinción. Si sus altavoces tienen su propia fuente de alimentación (ya sea de corriente de pared o baterías), son altavoces activos. Si sus altavoces solo tienen terminales de cable de altavoz en la parte posterior, es probable que sean pasivos, lo que significa que no tienen una fuente de alimentación interna. En cambio, requieren un receptor o amplificador para extraer electricidad de su pared y alimentarlos.
Los altavoces activos se pueden conectar directamente al Chromecast (o cualquier otra fuente de sonido, como su iPhone o un reproductor de CD) y amplificarán el sonido.
Sin embargo, si tienes un par antiguo de parlantes de alta fidelidad pasivos de excelente sonido, tendrás que conectar el Chromecast a un receptor o amplificador y luego conectar los parlantes al mismo receptor o amplificador.
Si bien los amplificadores de altavoz son un artículo (y un pasatiempo) en sí mismos, puede arreglárselas con un amplificador simple diseñado para usarse con altavoces estéreo pasivos por alrededor de $ 14 . Sin embargo, más allá de esa pequeña recomendación, la selección de un amplificador o parlantes está más allá del alcance de este tutorial; afortunadamente, Internet está repleto de sitios de equipos de audio, foros y reseñas, por lo que seguramente encontrará información sobre cualquier combinación de parlantes y amplificadores. puedo pensar.
El Chromecast Audio

Necesitará una unidad Chromecast Audio para cada conjunto de altavoces que desee agregar a su sistema de audio para toda la casa. Lamentablemente, incluso si ya posee un Chromecast de video normal, no puede usar el modelo regular para este tutorial, ya que el tutorial depende de la capacidad de las unidades Chromecast Audio para clasificarse en grupos.
Esta función está reservada, por el momento, exclusivamente para Chromecast Audio. Esto significa que incluso si ya tiene un Chromecast normal conectado a la unidad receptora del centro de medios, necesitará una unidad Chromecast Audio adicional para integrar esos altavoces en la solución para toda la casa. No podemos decirte lo tristes que nos sentimos al descubrir que no pudiste agrupar los Chromecasts normales como puedes hacerlo con el Chromecast Audio y realmente esperamos que Google solucione este descuido en el futuro.
Cables adecuados
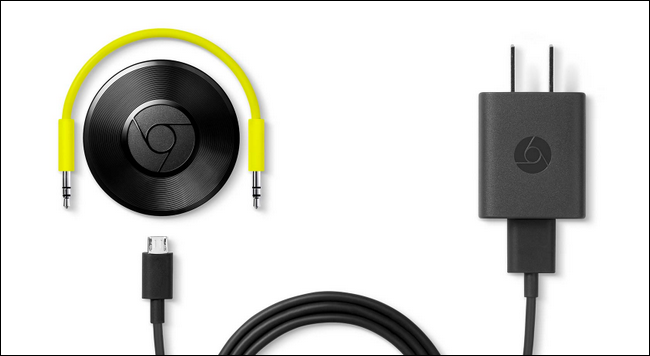
El Chromecast Audio se envía con un adaptador de corriente y un cable estéreo corto de 3,5 mm (también conocido como un cable tipo auricular, que se ve en la foto de abajo). Además, el Chromecast Audio admite 3,5 mm a RCA (las tomas estéreo rojas / blancas son comunes en todo, desde altavoces hasta televisores) y cable óptico de 3,5 mm a TOSLINK para audio digital.
Ahora es el momento de consultar la configuración de los altavoces en cada lugar de su casa para determinar qué tipo de cable necesita para cada uno.
Si bien Google estará feliz de venderle un adaptador de 3.5 mm a RCA o un adaptador óptico por $ 15 cada uno, ese es un margen bastante loco para dos cables muy baratos. Puede comprar un cable RCA macho de 3,5 mm a macho por alrededor de $ 5 . Aunque el cable óptico en la tienda de Google Chromecast parece realmente exótico, en realidad es solo un cable adaptador TOSLINK mini a TOSLINK, y puede omitir el pago de $ 15 y, en su lugar, comprar uno por $ 6 .
La aplicación Google Cast y las aplicaciones complementarias de transmisión
Finalmente, además de todos los requisitos físicos que describimos anteriormente, necesitará dos cosas simples: la aplicación Google Cast en su teléfono inteligente (disponible para Android e iOS ), así como aplicaciones compatibles con Chromecast para su teléfono inteligente o computadora .
Necesita la aplicación Google Cast para configurar los Chromecasts y configurarlos, y necesita las aplicaciones compatibles con Chromecast para transmitir la música a los dispositivos. Las aplicaciones de transmisión de música populares como Spotify, Pandora e iHeartRadio funcionan con Chromecast, e incluso puede transmitir música de su colección de medios personal utilizando soluciones de administración de medios compatibles con Chromecast como Plex Media Center .
Con todo eso en mente, echemos un vistazo a cómo configurar las unidades reales y hacer que se reproduzca la música.
Configure sus unidades de audio Chromecast
Le prometemos que ya ha hecho todas las cosas difíciles (comprobar sus altavoces, posiblemente pedir cables adaptadores, etc.). Una vez que haya descubierto la disposición de la tierra del altavoz en su casa y tenga en sus manos las unidades de Chromecast Audio reales, el resto del proceso toma solo unos minutos.
Enchufe el cable de alimentación de su Chromecast Audio, enchufe el adaptador y conecte la unidad a sus altavoces. Sugerimos hacer las unidades una a la vez (aplicando energía a cada unidad solo después de que se haya configurado la unidad anterior) para evitar confundirlas, ya que todas tienen nombres genéricos predeterminados como ChromecastAudio2058.
Encienda el Bluetooth de su teléfono inteligente desde su aplicación de configuración. Luego, inicie la aplicación Google Cast. Seleccione la pestaña «Dispositivos» en la parte superior de la pantalla, como se ve a continuación.
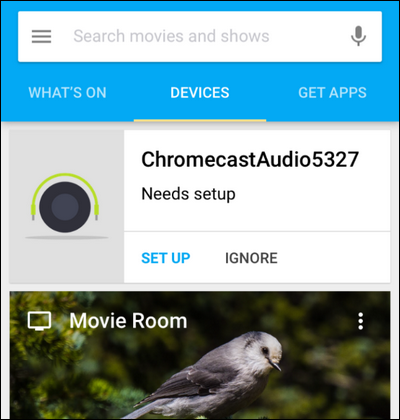
Si tiene Bluetooth activado y está cerca del Chromecast, mostrará el nombre predeterminado del Chromecast Audio junto con el cuadro de diálogo anterior que indica que debe configurarse. Seleccione «Configurar». Después de un breve momento en el que indica que el proceso de configuración está en marcha, le pedirá que reproduzca un sonido de prueba. Presione el botón para confirmar que la aplicación puede enviar sonido al Chromecast Audio.
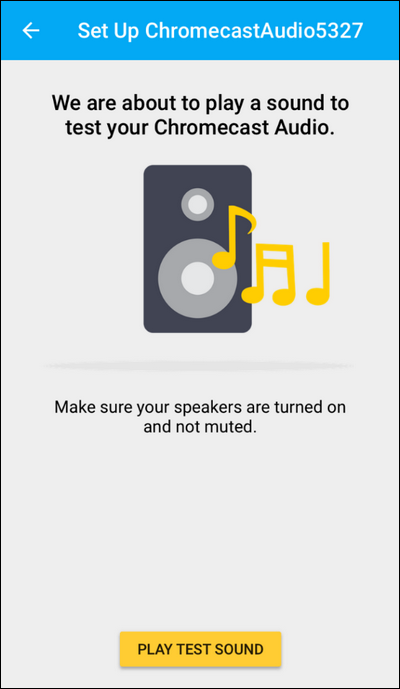
Confirme que escuchó el sonido seleccionando “Lo escuché” o, si no lo escuchó, seleccione “No lo escuché” para obtener ayuda con la solución de problemas.
A continuación, se le pedirá que nombre su Chromecast Audio y opte por habilitar el modo de invitado o no (si no está familiarizado con el modo de invitado de Chromecast, puede leerlo aquí ). Aunque la aplicación te pide que uses un nombre como «Sala de estar», debido a que ya tenemos varias unidades Chromecast normales con nombres como ese, optamos por llamar a nuestro Chromecast Audio «Altavoces de la planta baja». Dale a tu Chromecast un nombre fácilmente identificable que lo distinga de otras unidades (y recuerda que cada vez que alguien le da a un dispositivo de red un nombre sin sentido, un ángel pierde sus alas).
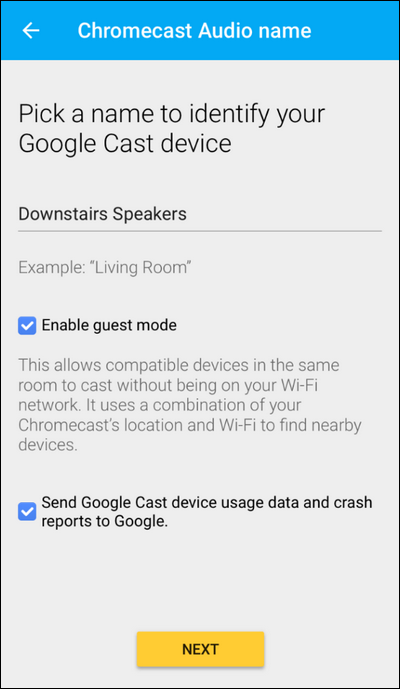
A continuación, seleccione su red Wi-Fi e ingrese la contraseña.
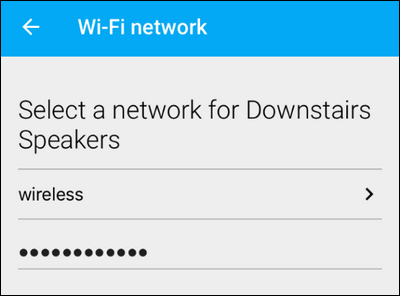
Tan pronto como el Chromecast Audio se conecte a su red, buscará actualizaciones. Durante ese proceso, le mostrará un pequeño video sobre cómo usar el dispositivo. Espere a que finalice el proceso de actualización y luego repita toda esta sección del tutorial para cada unidad Chromecast Audio que tenga.
No continúe con la siguiente sección del tutorial hasta que cada unidad Chromecast Audio esté conectada a sus parlantes complementarios, con un nombre único, y en su red doméstica.
El toque final: agrupar los Chromecasts
Este último paso es la magia que lo une todo. Si abre una aplicación de transmisión compatible con Chromecast, diga Pandora para iOS, en este punto, verá sus unidades Chromecast Audio, pero solo podrá transmitir audio a una de ellas, como se ve a continuación.
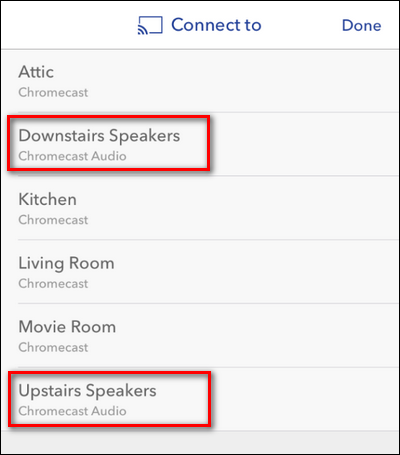
That’s not really whole-house audio, is it? That’s really no better than sending a single stream to a single Chromecast. We need to create a group, so all the grouped Chromecast Audio units will tune to the same stream. To do so, open up the Google Cast app again and select the “Devices” tab just like we did when we set the units up.
Scroll down until you see your Chromecast Audio units. Tap on the little three dot icon located in the upper right corner of the entry for one of the speakers you wish to group together.

From the resulting pop up menu, select “Create group”.

Give your group a name and select the Chromecast units that will make up the group. In our example, we have two Chromecast Audio units and we named the group “Whole House”. If you’ve purchased more units, you can easily subdivide things into groups like “Whole House”, “Upstairs”, “Downstairs”, or even “Outside”. As long as any given group has two Chromecasts in it, it will work. Click “Save” when you’re done naming your group and selecting the devices.

After you create group, it will be listed along with your individual Chromecast devices, as seen below in the “Devices” tab of the Google Cast app.

If you fire up an app with casting abilities, like the aforementioned Pandora app, you’ll see that “Whole House” (or whatever you named your speaker group), as seen below.

Now you can select the “Google Cast Group” instead of individual Chromecast Audio units, and whatever stream you’ve selected will be sent to every Chromecast Audio in that cast group.
Individual apps can offer additional support for the Chromecast Audio (the Pandora app, for example, allows you to control the master volume by tapping the casting icon while the cast is in process, as seen below).

If you want more granular control, however, your best bet is to fire up the Google Cast app and check out the entry for the speaker group, as seen below. While the “Stop Casting” entry is obvious enough, you can tap on the speaker icon to control the speakers.

Using the sliders you can tweak the volume of the different speaker pairs.

This is particularly handy if you left the physical volume of a distant set of speakers turned up and want to quickly rectify the situation without running up a flight of stairs.
Overall, the Google Chromecast Audio experience is super smooth. The only complaint we have about the entire process actually has nothing to do with the process–we just really want the ability to group our regular Chromecasts into audio and video streaming groups! If you’re looking for a super cheap way to set up a whole audio streaming solution, however, the Chromecast Audio really can’t be beat in terms of price and ease of use.


