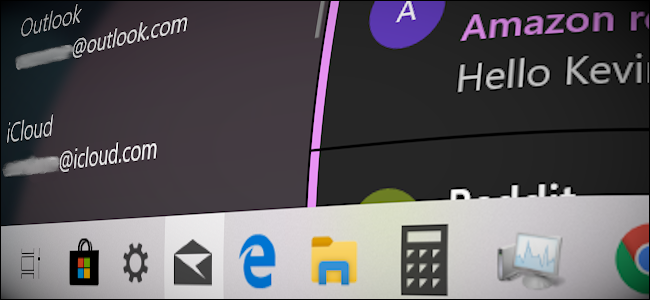
Si posee un iPhone y utiliza el servicio de correo electrónico de Apple, puede acceder fácilmente a esos correos electrónicos en una PC con Windows. Esta guía le muestra cómo configurar el acceso al calendario y al correo electrónico de iCloud en Windows 10.
Apple proporciona software de iCloud desarrollado específicamente para Windows . Una vez instalado, puede acceder a los archivos almacenados en su iCloud Drive, sincronizar sus marcadores de Chrome / Firefox / Internet Explorer con Safari, sincronizar iCloud Mail y más.
Pero no necesita el software de Apple para acceder a los correos electrónicos y eventos de calendario basados en iCloud en Windows 10. Las herramientas para acceder a ambos están integradas en el sistema operativo. Todo lo que necesita hacer es agregar una cuenta de iCloud en la aplicación Correo, y estará listo.
Tenga en cuenta que deberá dar un paso adicional si su cuenta de iCloud utiliza autenticación de dos factores . Básicamente, esto evita que los piratas informáticos accedan a su cuenta si obtienen su contraseña. Pero también requiere que cree contraseñas específicas de la aplicación. Sin estas contraseñas, no puede acceder a su cuenta de correo electrónico de iCloud con las credenciales de ID de Apple base.
Si no tiene habilitada la autenticación de dos factores, pase a la siguiente sección.
Cree una contraseña específica de la aplicación (solo dos factores)
Abra un navegador en su PC con Windows e inicie sesión en la página de su cuenta de ID de Apple . Una vez que se cargue la página, desplácese hacia abajo hasta la sección «Seguridad» y haga clic en el enlace «Generar contraseña» ubicado debajo de «Contraseñas específicas de la aplicación».
Ingrese una etiqueta de contraseña en las ventanas emergentes y luego haga clic en el botón azul «Crear».
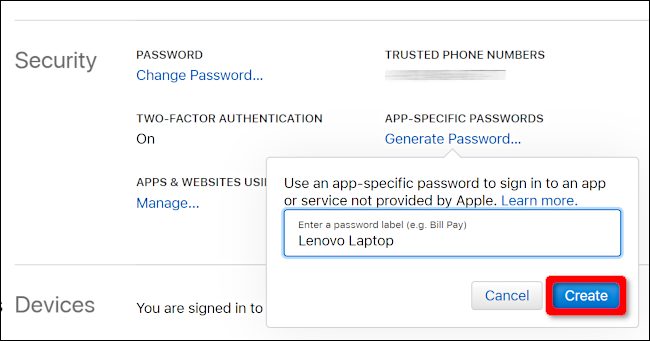
Tome una captura de pantalla de esta contraseña o escríbala. No puede recuperar esta contraseña en una fecha posterior.
Si necesita eliminar la contraseña más tarde, vuelva a la sección «Seguridad» y haga clic en el botón «Editar». Verás un vínculo «Ver historial» a la derecha de «Contraseñas específicas de la aplicación». Haga clic en la «X» que aparece a la derecha de la contraseña que desea eliminar, seguido del botón «Listo».
Agrega tu cuenta de iCloud al correo
Una vez que agregas una cuenta de iCloud a la aplicación Mail, todo lo almacenado en el correo electrónico, el calendario y los contactos de la cuenta se sincroniza con Windows 10 de forma predeterminada. No es necesario que ingrese varias credenciales de iCloud.
Primero, abra la aplicación «Correo» y luego haga clic en el encabezado «Cuentas» que se encuentra en el panel de la izquierda. Esto abre el panel «Administrar cuentas» a la derecha.
También puede hacer clic en el icono de «engranaje» ubicado en la parte inferior del panel Cuentas a la izquierda. Esto abre la configuración de la aplicación de correo.
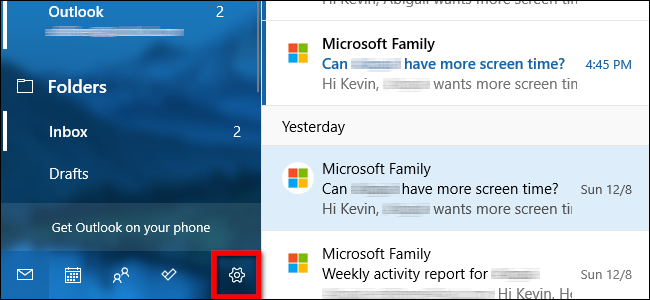
Una vez que aparezca el menú desplegable «Configuración» a la derecha, seleccione la opción «Administrar cuentas» en la parte superior de la lista.
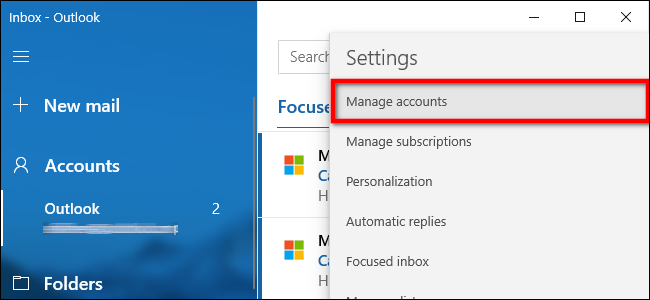
Haga clic en la opción «+ Agregar cuenta» en el siguiente menú.
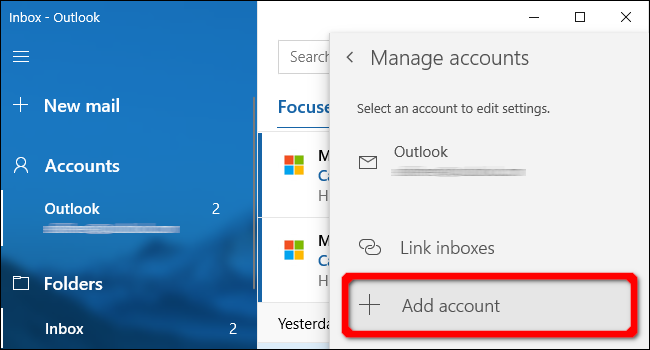
Aparece una ventana emergente. Seleccione la entrada «iCloud» en la lista.
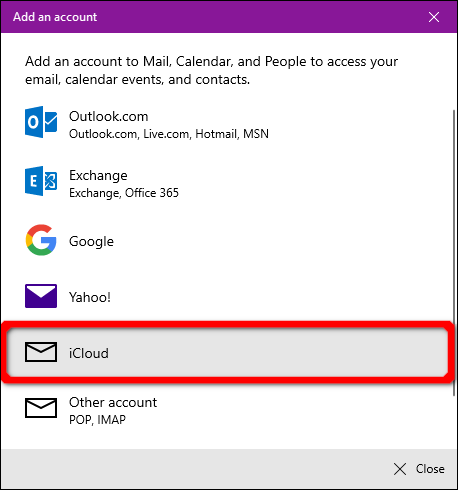
En la siguiente pantalla, ingrese la dirección de correo electrónico y la contraseña utilizada para acceder a su cuenta de iCloud. Si su cuenta utiliza autenticación de dos pasos, ingrese la contraseña específica de la aplicación que creó en la sección anterior.
Haga clic en el botón «Iniciar sesión», seguido del botón «Listo» en la siguiente pantalla para completar.
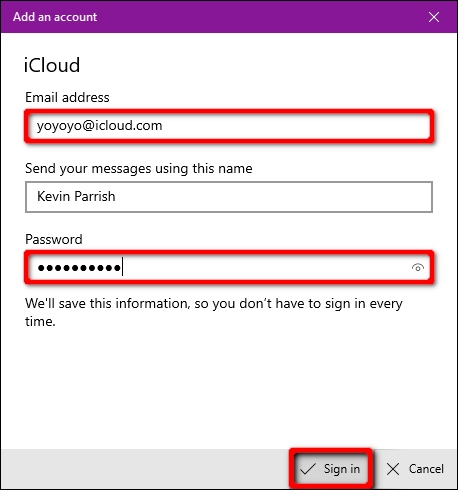
Si necesita eliminar la cuenta o cambiar la configuración de sincronización en una fecha posterior, regrese al panel «Administrar cuentas» y haga clic en la cuenta de iCloud.
En la siguiente ventana emergente «Configuración de la cuenta», haga clic en el enlace «Eliminar esta cuenta de su dispositivo» para eliminar su cuenta de iCloud de Windows 10.
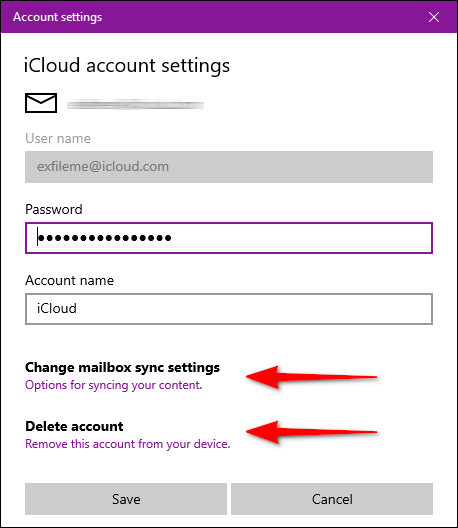
Para cambiar la configuración de sincronización, haga clic en el enlace «Opciones para sincronizar su contenido». En la siguiente pantalla, puede cambiar cómo y cuándo la aplicación Correo se sincroniza con esta cuenta. También puede activar y desactivar la sincronización para el correo electrónico, el calendario y los contactos basados en iCloud.
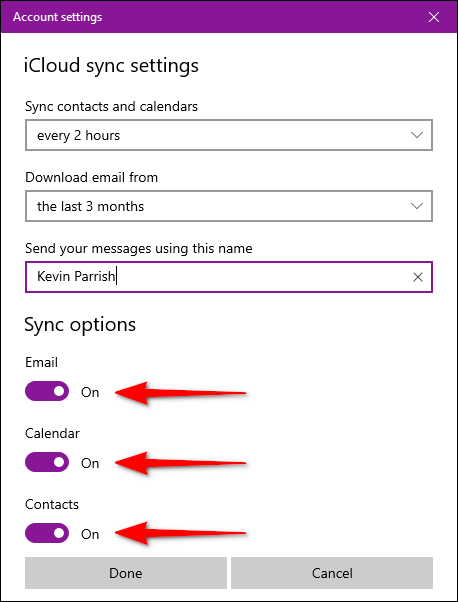
Las opciones personalizables para esta cuenta incluyen:
- Cuándo descargar correo nuevo
- Cuándo sincronizar contactos y calendarios
- Descargar correos electrónicos de los últimos # días / semanas / meses
- Envíe su correo electrónico con este nombre
Haga clic en «Listo», seguido del botón «Guardar» cuando haya terminado.
Si desea configurar el acceso al calendario y al correo electrónico de iCloud en Android, lea nuestra guía detallada .


