Tabla de contenidos
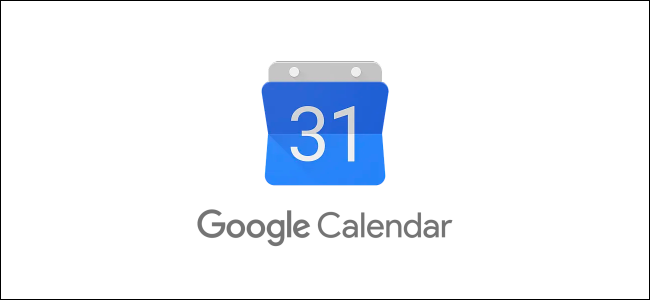
El tiempo puede ser constante, pero su zona horaria no tiene por qué serlo. Si forma parte de un equipo global, es posible que prefiera cambiar su zona horaria en Google Calendar para asegurarse de que no se pierda reuniones o eventos importantes.
Afortunadamente, Google Calendar ofrece varias configuraciones para que los usuarios de cuentas de Google cambien a diferentes zonas horarias. Puede establecer una zona horaria única para un evento o establecer zonas horarias primarias y secundarias para un calendario o una cuenta completos.
Cambiar la configuración de la zona horaria puede ser especialmente útil si su horario de oficina es diferente al del resto de su equipo, por ejemplo.
Configuración de una zona horaria personalizada para un evento de Google Calendar
Si es miembro de un equipo que tiene colegas en diferentes zonas horarias, podría valer la pena establecer una zona horaria diferente para un evento o reunión que planea en Google Calendar. Esto le permitirá mantenerse coordinado con sus colegas, especialmente si usted es el extraño.
Desde un navegador web
Para establecer una zona horaria personalizada desde su navegador web, abra el sitio web de Google Calendar en el navegador que elija y cree un nuevo evento o reunión haciendo clic en el botón «Crear» en el lado izquierdo.
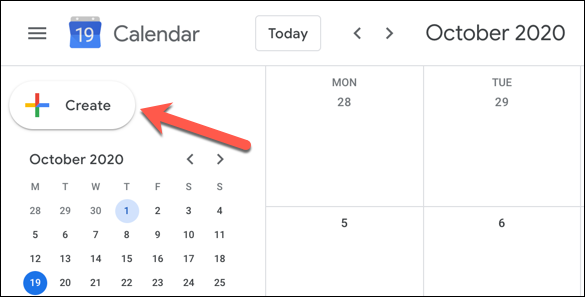
Alternativamente, presione la tecla C en su teclado para usar un atajo de teclado para abrir la ventana «Nuevo evento».
Si desea editar un evento o reunión existente, haga clic en la entrada en la ventana de Google Calendar y luego presione el botón «Editar evento».
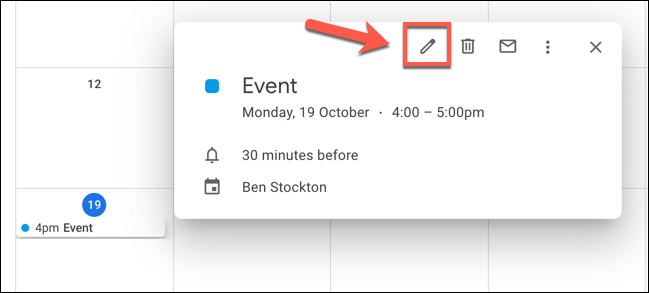
Si está creando un evento, haga clic en el botón «Más opciones» en la parte inferior del menú emergente del nuevo evento.
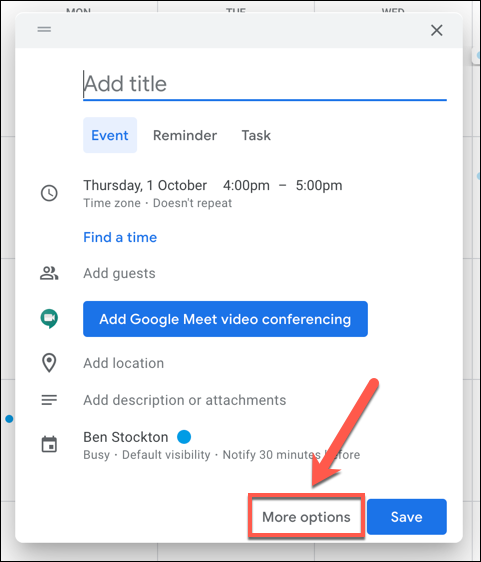
En el menú de detalles del evento (para eventos nuevos y existentes), toque la opción «Zona horaria».
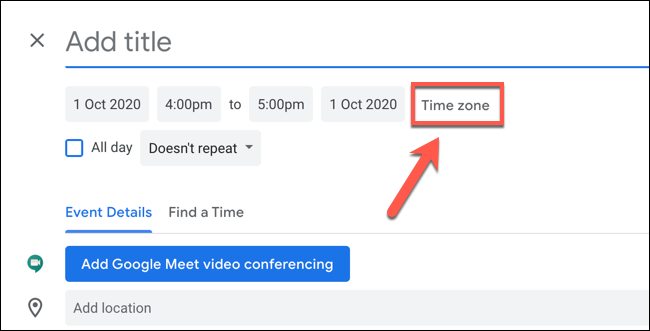
En la ventana emergente «Zona horaria del evento», seleccione una zona horaria en el menú desplegable «Zona horaria de inicio del evento».
Si desea una zona horaria diferente para la hora de finalización del evento, haga clic para habilitar la casilla de verificación «Usar zonas horarias de inicio y finalización independientes» y luego seleccione una zona horaria diferente en el menú desplegable «Zona horaria de finalización del evento».
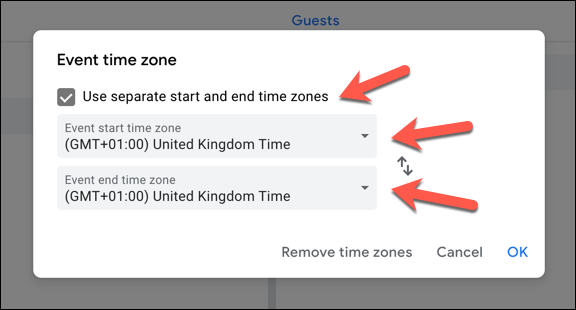
Si desea eliminar las zonas horarias personalizadas en cualquier momento y volver a utilizar la zona horaria predeterminada adjunta a su cuenta de Google, haga clic en el botón «Eliminar zonas horarias».
De lo contrario, haga clic en «Aceptar» para guardar la configuración.
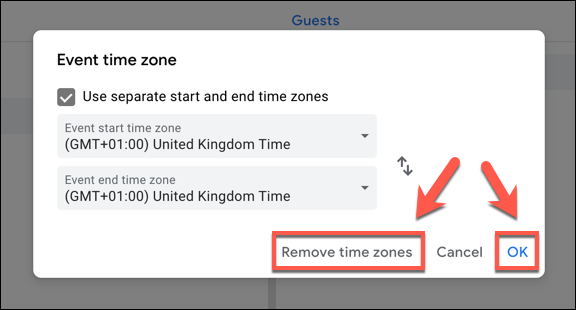
Luego puede establecer una fecha y hora para el evento, así como otra información (incluido el nombre del evento y los participantes).
Haga clic en «Guardar» para agregar el nuevo evento (con la configuración de zona horaria personalizada) a su calendario.
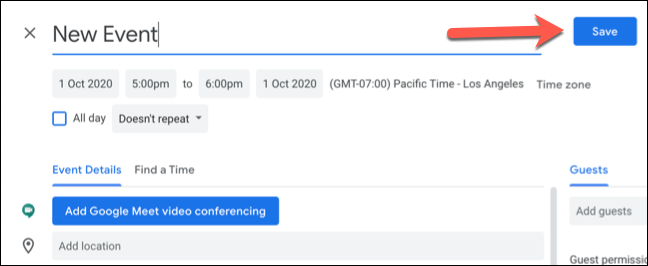
El evento se agregará a su calendario, utilizando la zona horaria (o zonas horarias) que especificó para la fecha y hora de inicio y finalización.
Desde un dispositivo móvil
También puede cambiar la zona horaria de un evento nuevo o existente en la aplicación Google Calendar en Android , iPhone y iPad .
Para crear un nuevo evento, haga clic en el botón «Agregar» en la esquina inferior derecha y seleccione el tipo de evento que desea crear.
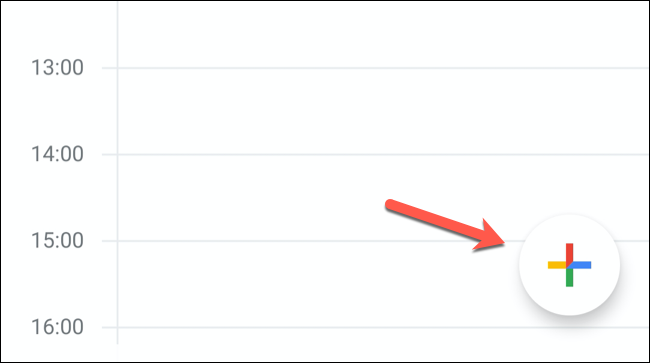
Para editar un evento existente, toque ese evento en la vista de su calendario y luego toque el botón «Editar evento».
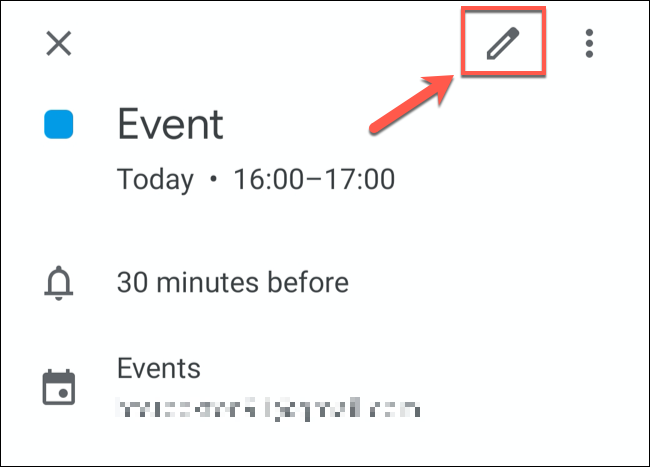
En el menú de detalles del evento, toque la zona horaria actual que aparece debajo de las fechas y horas de inicio y finalización del evento.
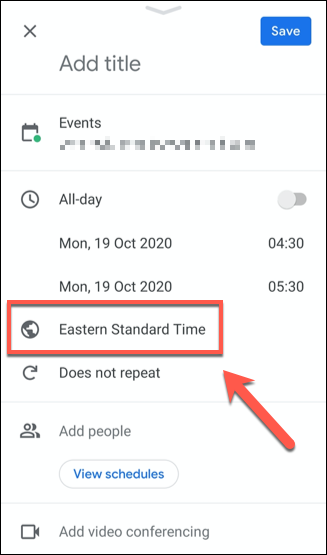
Busque un país o una zona horaria específica en el siguiente menú, luego toque uno de los resultados para seleccionarlo como la nueva zona horaria.
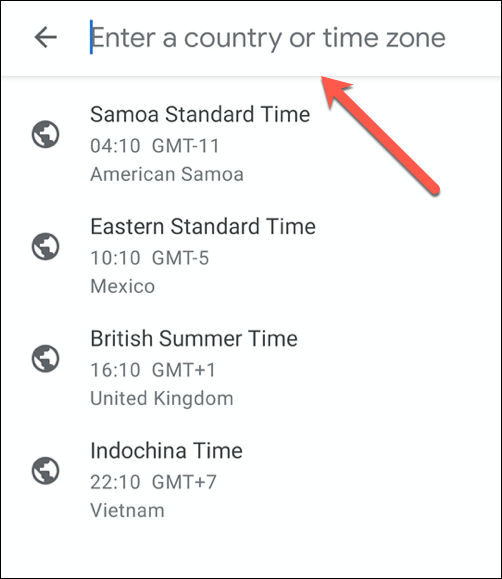
La zona horaria del evento se agregará inmediatamente después de seleccionarla en el menú Buscar.
Confirma que el resto de los detalles del evento son correctos, luego toca el botón «Guardar» en la esquina superior derecha para guardar el evento con los detalles de la nueva zona horaria.
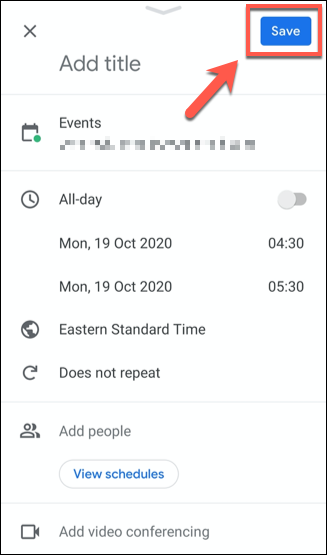
Una vez guardado, el evento se agregará a su calendario con la fecha y la hora configuradas usando su nueva zona horaria.
Configuración de zonas horarias primarias y secundarias en Google Calendar
Google utiliza la zona horaria establecida para su cuenta de Google como la zona horaria predeterminada para todos los eventos de Google Calendar adjuntos a su cuenta.
Si desea cambiar esto a otra zona horaria, puede hacerlo en la configuración de Google Calendar. También puede establecer una zona horaria secundaria para ver dos horas diferentes que se muestran para los eventos. Esto sería útil si trabaja en una zona horaria diferente a la de diferentes colegas, por ejemplo.
Desde un navegador web
Para hacer esto desde su navegador web, abra el sitio web de Google Calendar y haga clic en el icono de engranaje de Configuración en la esquina superior derecha. En el menú desplegable, haga clic en la opción «Configuración».
El menú de configuración de Google Calendar debería estar predeterminado en la pestaña «General». Si no es así, selecciónelo en el menú de la izquierda.
En la categoría «Zona horaria», puede establecer una nueva zona horaria principal para su cuenta, así como una etiqueta para ella (por ejemplo, «Trabajo» para una zona horaria que coincida con sus colegas). Seleccione una nueva zona horaria en el menú desplegable «Zona horaria principal», luego escriba una nueva etiqueta en el cuadro de texto al lado.
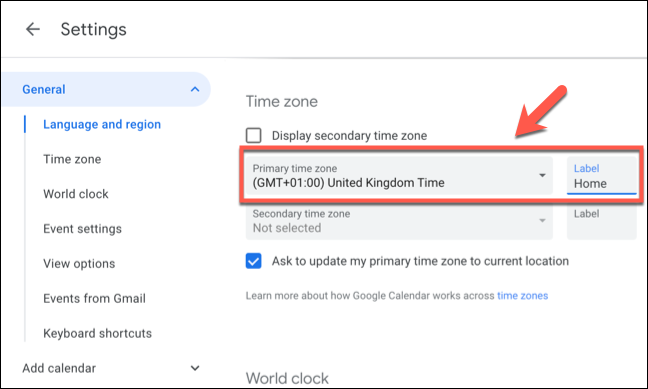
Si desea agregar una zona horaria secundaria, selecciónela en el menú «Zona horaria secundaria». Deberá asegurarse de que la casilla de verificación «Mostrar zona horaria secundaria» esté habilitada para que esto aparezca en sus listas de eventos.
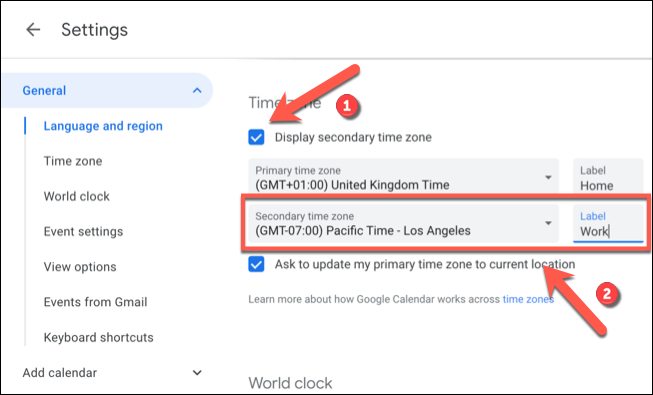
Cualquier cambio que realice se aplicará de inmediato. Su nueva configuración de zona horaria aparecerá para los eventos agregados anteriormente, así como para todos los eventos nuevos que cree o a los que esté invitado.
Desde un dispositivo móvil
Si bien puede establecer una zona horaria alternativa en la aplicación Google Calendar para Android , iPhone y iPad , solo puede establecer una. No es posible establecer (o ver) una zona horaria secundaria para los eventos de Google Calendar en la aplicación móvil.
Para cambiar la zona horaria principal, toque el icono del menú de hamburguesas en la esquina superior izquierda de la aplicación móvil Google Calendar.
![]()
Desde el menú, desplácese hacia abajo y toque la opción «Configuración».
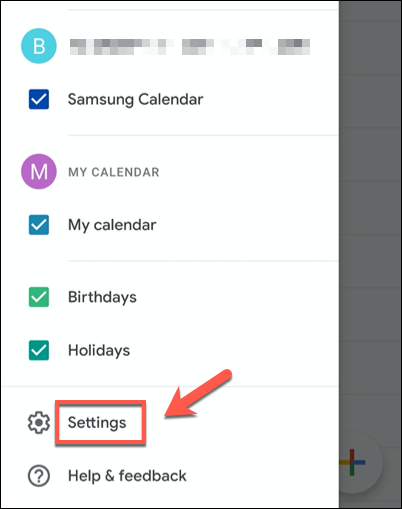
En el menú «Configuración», toque la opción «General».
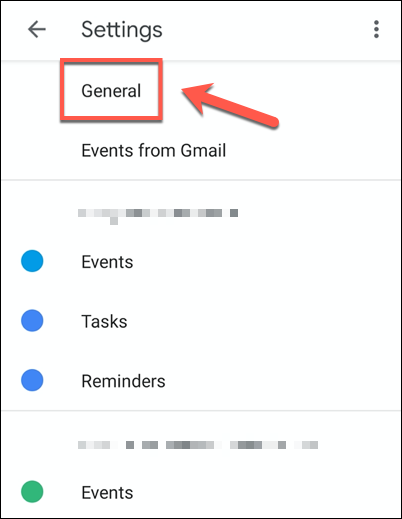
Para establecer una zona horaria diferente a la que usa actualmente su dispositivo, toque el control deslizante «Usar zona horaria del dispositivo» a la posición de apagado.
Una vez hecho esto, toque la opción «Zona horaria» debajo de ella para establecer una nueva zona horaria.
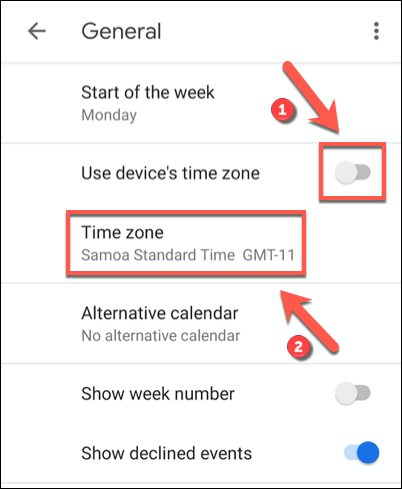
En el menú Buscar, busque un país o una zona horaria. Una vez que encuentre la ubicación que está buscando, tóquela para confirmarla como la nueva zona horaria de su calendario.
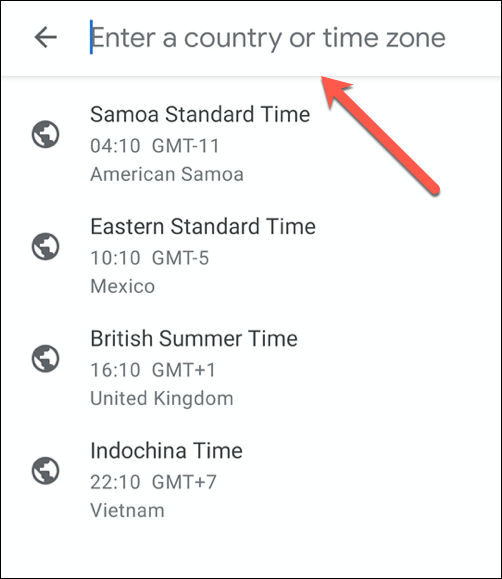
La nueva zona horaria de Google Calendar en su dispositivo se aplicará automáticamente. Cualquier entrada en su Calendario de Google ahora se mostrará en esta nueva zona horaria en su dispositivo móvil.


