Tabla de contenidos
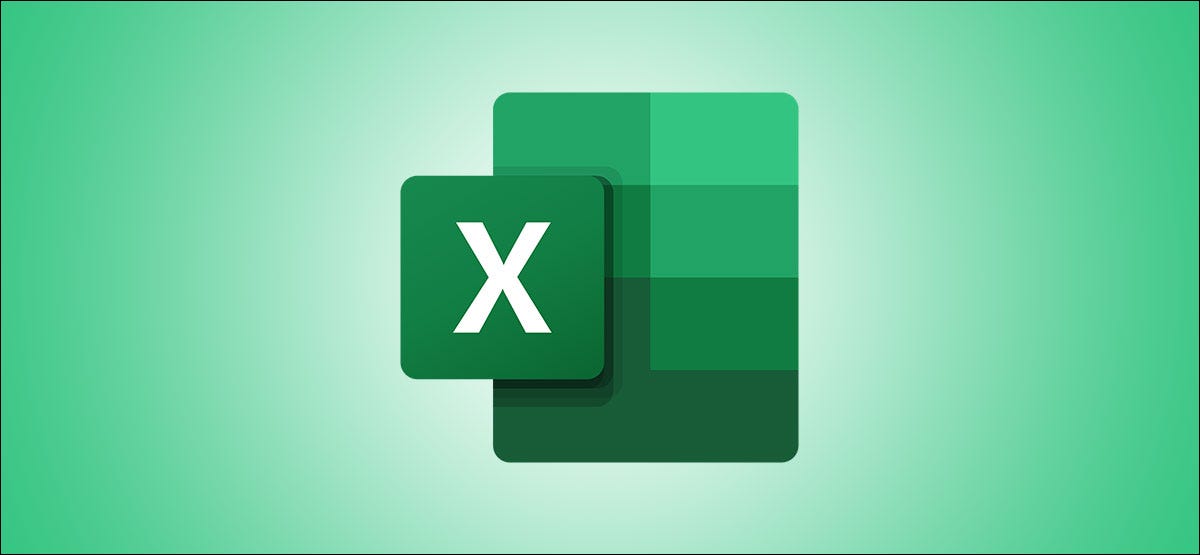
Agregue detalles a sus hojas de cálculo de Microsoft Excel para ciudades, alimentos, música, plantas y más. Con la herramienta de tipo de datos, no es necesario abrir su navegador web. ¡Simplemente escriba una palabra clave y listo!
Cuando Microsoft implementó su herramienta de tipos de datos en Excel, le mostramos lo fácil que es de usar. Puede recopilar datos geográficos o agregar detalles de existencias a sus hojas sin tener que buscar en Internet. Pero la herramienta va más allá de sus primeras etapas de unos pocos tipos de datos a más de una docena ahora, incluido un detector automático de datos.
Acerca de los tipos de datos en Excel
Una vez que agregue datos a su hoja de cálculo de Microsoft Excel, puede convertir palabras o frases en tipos de datos. Esos tipos de datos le brindan detalles de la web que también puede agregar a su hoja.
Por ejemplo, puede escribir la palabra «tocino» en su hoja de cálculo y convertir esa palabra en un tipo de datos de alimentos. Luego, con un clic, puede insertar los detalles nutricionales del tocino en las celdas contiguas.
También puede utilizar el tipo de datos automático. Esta opción que lo abarca todo detecta el tipo de datos y lo aplica automáticamente. Esto es ideal si su hoja de cálculo cubre una variedad de tipos diferentes. En este tutorial, entraremos en detalles sobre cómo usar el tipo de datos automático.
Acceder a los tipos de datos
Si es un suscriptor de Microsoft 365 , debe tener la función de tipo de datos en Excel. Dirígete a la pestaña Datos y busca la sección Tipos de datos en la cinta.
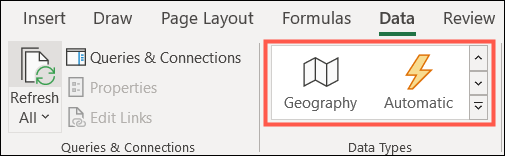
Utilice las dos flechas superiores para desplazarse por los tipos de datos de a un par a la vez o la flecha inferior para verlos todos en un solo lugar.
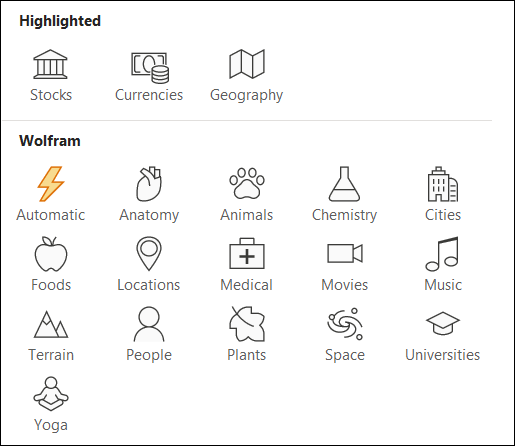
Aplicar el tipo de datos automático
Con cualquier tipo de datos, primero debe tener datos en su hoja. Dado que estamos usando el tipo de datos automático, usaremos diferentes palabras y frases que cubrirán una variedad de tipos de datos. Este es realmente el mejor uso de la herramienta automática, así como la forma ideal de mostrar su poder.
Seleccione las celdas que contienen los datos que desea convertir en tipos de datos. Vaya a la sección Tipos de datos de la cinta como se describe arriba y elija «Automático».
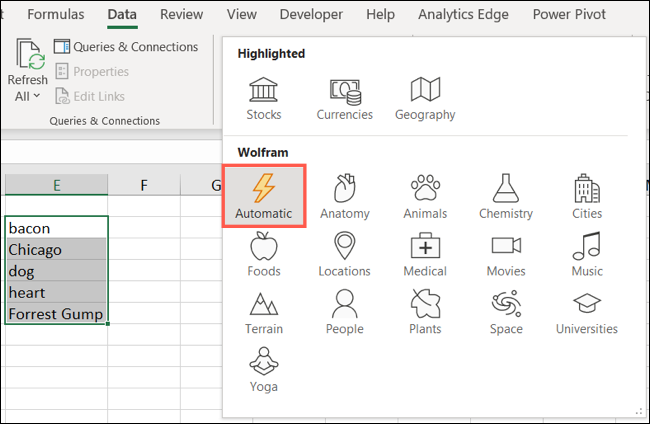
En unos segundos, verá que los tipos de datos se aplican a sus celdas según lo indican los íconos. Por ejemplo, el tipo de datos del animal mostrará un icono de huella y el tipo de datos de alimentos mostrará un icono de manzana.
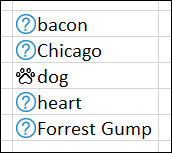
Si la herramienta muestra un signo de interrogación junto a los datos (como en la captura de pantalla anterior), eso significa que no está seguro de qué tipo de datos usar. Normalmente, eso se debe a que cabe en más de uno. Por ejemplo, ¿sabías que «tocino» no es solo comida sino también el nombre de una ciudad?
Seleccione la celda en cuestión y la barra lateral del Selector de datos se abrirá a la derecha. A continuación, puede simplemente revisar la lista de opciones y hacer clic en «Seleccionar» para la que desee. Si no ve lo que está buscando, también puede usar el cuadro de búsqueda en la barra lateral.
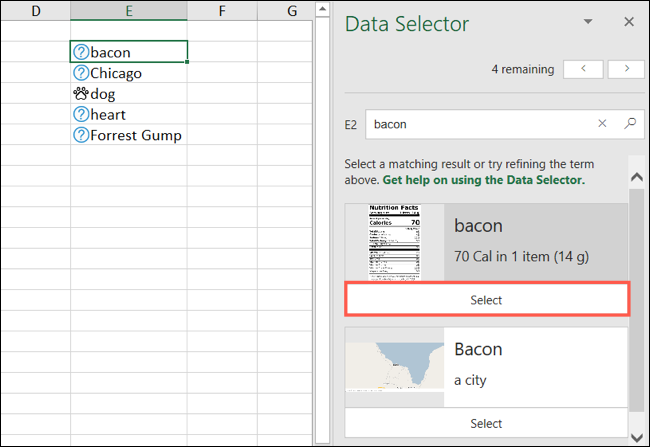
A continuación, se aplicará el tipo de datos correcto a la celda. Puede hacer esto para cualquier celda de datos con signos de interrogación.
Agregar detalles de datos
Una vez que haya aplicado los tipos de datos a las celdas que desea, es hora de ponerlos a trabajar. Haga clic en una celda para comenzar y aparecerá un pequeño icono.
![]()
Haga clic en el icono Insertar datos y verá una lista de información desplazable. Luego, puede elegir elementos de la lista y los detalles llenarán las celdas de la derecha. Puede incluir tanta o poca información como desee.
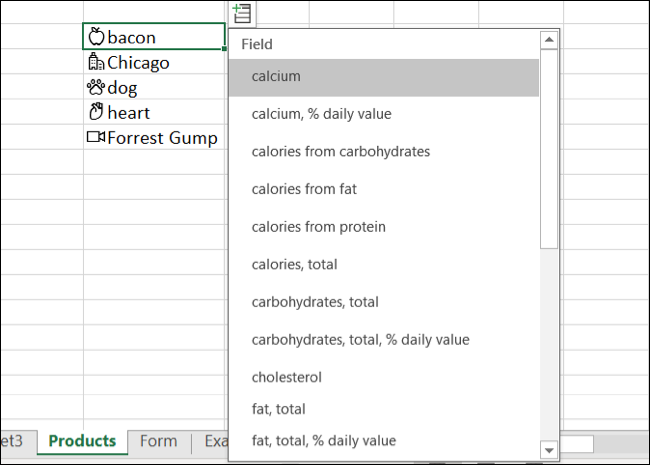
Encontrarás una gran cantidad de detalles. Encuentre una especie para el tipo de datos de animales, una ubicación del cuerpo para el tipo de datos de anatomía, un presupuesto de producción para el tipo de datos de películas, ¡y mucho más!
Los detalles que inserta no incluyen referencias como etiquetas o encabezados. Y si tiene muchos datos y tipos de datos, su hoja puede llenarse rápidamente. Simplemente haga clic en la celda que contiene la información que agregó y verá los detalles en la barra de fórmulas.
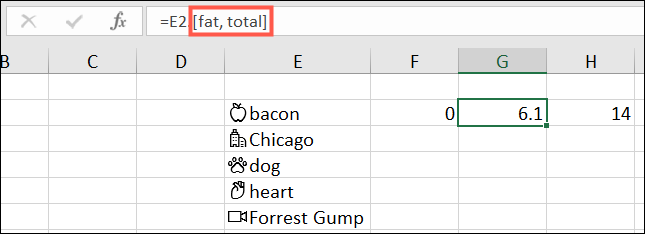
Solo asegúrese de estar conectado a Internet cuando aplique o actualice los datos.
Actualizar los detalles de los datos
Como se mencionó anteriormente, la herramienta de tipo de datos en Excel obtiene su información de Internet. Y muchos detalles cambian con el tiempo, a veces incluso dentro del mismo día. Para asegurarse de tener siempre la información más actualizada, puede actualizarla.
Vaya a la pestaña Datos y haga clic en «Actualizar todo» en la sección Consultas y conexiones de la cinta. Verá que sus celdas que contienen tipos de datos muestran un símbolo de actualización brevemente a medida que se actualizan los datos.
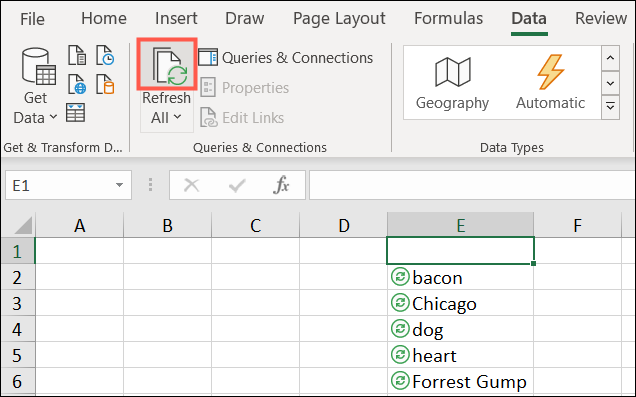
Si solo desea actualizar un elemento, seleccione la celda y haga clic en la flecha debajo de «Actualizar todo». Elija «Actualizar».
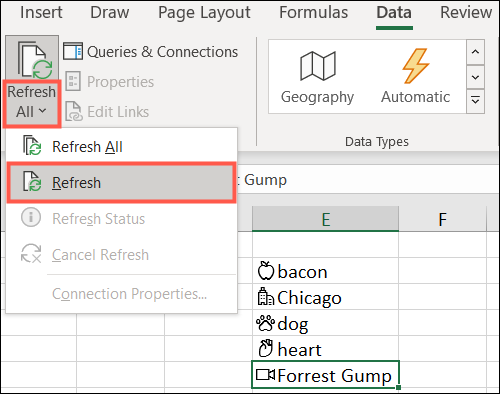
La próxima vez que necesite obtener detalles de datos para elementos en su hoja de cálculo de Microsoft Excel, pruebe la herramienta de tipos de datos. ¡Puede ahorrar tiempo en la búsqueda manual y actualizar los datos tanto como desee!


