
Cuando permite que un sitio rastree su ubicación en Microsoft Edge, puede continuar rastreando su ubicación sin más indicaciones en el futuro. Si no está seguro de a qué sitios ha otorgado acceso a la ubicación, puede revisar una lista dedicada en Edge.
Nota: A partir de noviembre de 2021, no hay forma de hacer esto en iPhone o iPad. En su lugar, puede deshabilitar el uso compartido de la ubicación para evitar que cualquier sitio web acceda a su ubicación.
Compruebe qué sitios web pueden acceder a su ubicación en el escritorio
Para revisar los sitios que pueden acceder a su ubicación en Edge en su computadora Windows, Mac, Linux o Chromebook, primero abra Edge en su computadora. Puede instalar Edge en Chromebook , si aún no lo sabía.
En la esquina superior derecha de Edge, haz clic en los tres puntos.
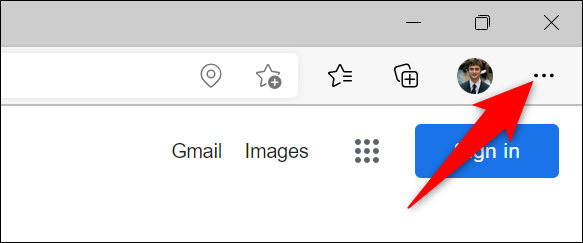
En el menú de tres puntos, haga clic en «Configuración».
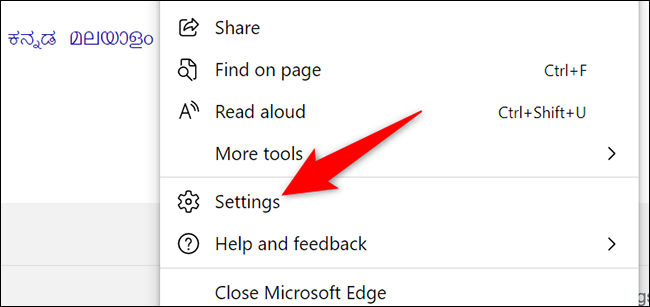
En la página «Configuración», en la barra lateral izquierda, haga clic en «Cookies y permisos del sitio».
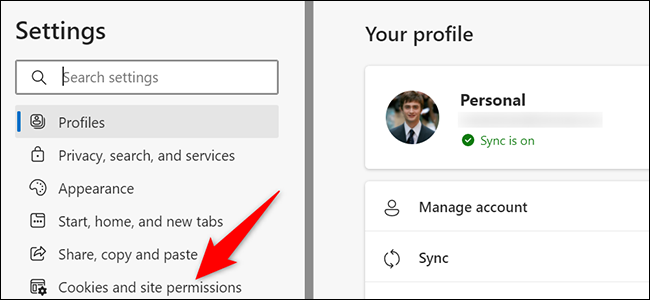
En la sección «Todos los permisos» a la derecha, seleccione «Ubicación».
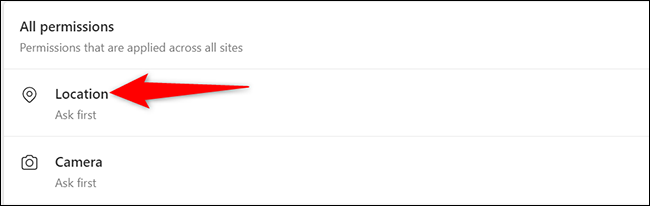
Llegará a una página de «Ubicación». Aquí, en la sección «Permitir», verá una lista de sitios que tienen acceso a su ubicación.
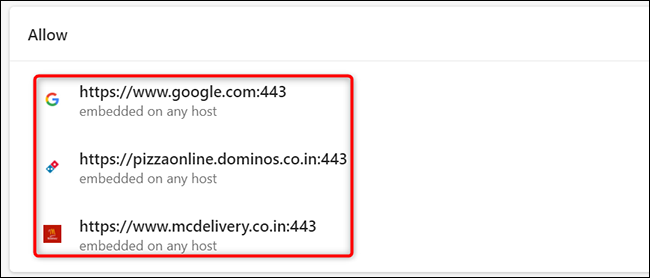
Para evitar que un sitio acceda a su ubicación en Edge, haga clic en el icono de la papelera junto a ese sitio en la lista.

Y así es como sabe quién lo ha estado rastreando en su navegador web favorito. También puede revisar los sitios que acceden a su ubicación en Chrome y Firefox .
Compruebe qué sitios web pueden acceder a su ubicación en Android
También puede revisar los sitios que tienen acceso a su ubicación en Edge en su teléfono Android.
Para hacer eso, primero, inicie Edge en su teléfono. En la parte inferior del navegador, toca los tres puntos.
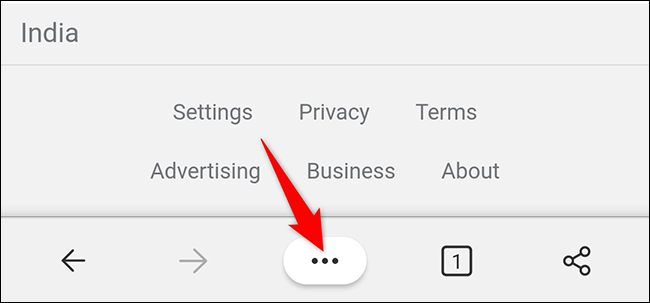
En el menú de tres puntos, toca «Configuración».
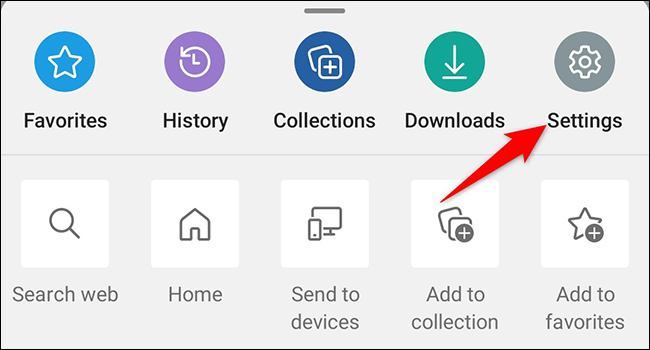
En «Configuración», toca «Privacidad y seguridad».
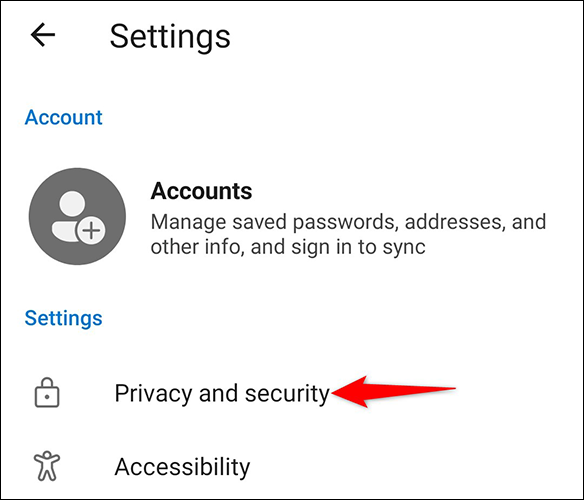
En la pantalla «Privacidad y seguridad», seleccione «Permisos del sitio».
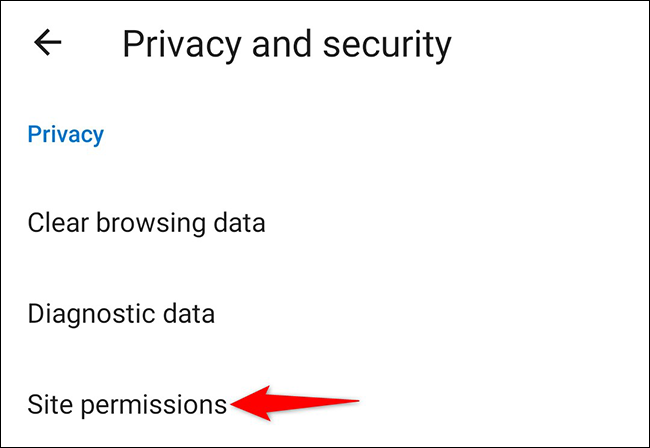
Se abrirá una página de «Configuración del sitio». Aquí, toca «Ubicación».
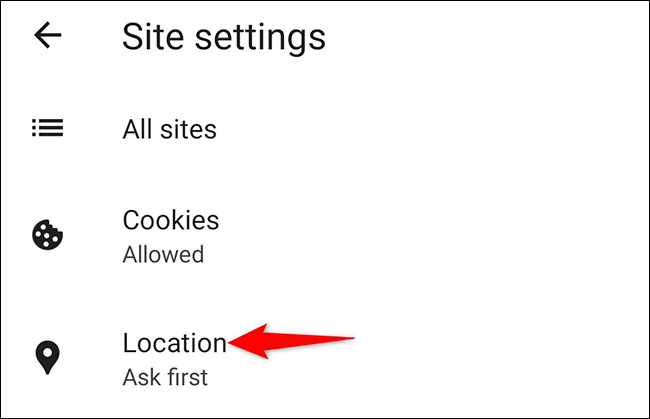
En la página «Ubicación», en la sección «Permitidos», tiene una lista de sitios que pueden acceder a su ubicación en Edge.
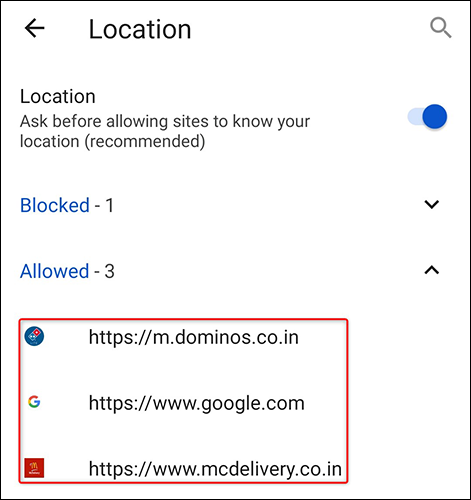
Para evitar que un sitio vea sus datos de ubicación, toque ese sitio en la lista y elija «Bloquear» en el mensaje que se abre.
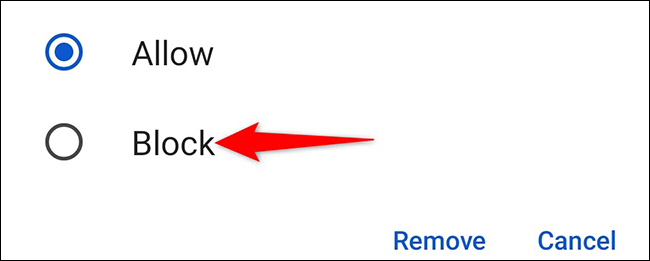
Y eso es.
En el futuro, si no desea que ningún sitio solicite sus datos de ubicación, puede deshabilitar las solicitudes de permiso de ubicación en sus distintos navegadores web. Esto garantiza que no le molesten las indicaciones de ubicación cuando abra un sitio en su navegador.


