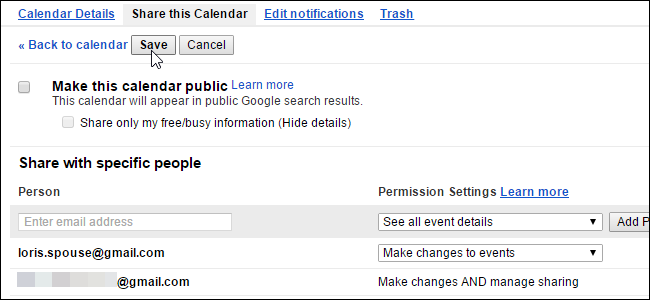
Todos llevamos vidas ocupadas, y hacer un seguimiento de las citas y los eventos es clave para mantener la cordura. Mucha gente usa Google Calendar para administrar sus horarios, lo que significa que es muy útil compartir algunos de sus calendarios con otras personas, como compañeros de trabajo o miembros de la familia.
Tal vez esté a cargo de programar los turnos de trabajo de los empleados, por lo que comparte un calendario con todos los empleados. O digamos que desea compartir un calendario con los miembros de su familia para que pueda ver más fácilmente lo que están haciendo todos. Google Calendar te permite crear varios calendarios para que puedas compartir diferentes calendarios con diferentes grupos de personas para diferentes propósitos.
Puede crear un nuevo calendario específicamente para compartir con un grupo específico de personas, o puede compartir un calendario existente actualmente. Comenzaremos creando un nuevo calendario para compartir y luego le mostraremos cómo compartir un calendario existente.
Para crear un nuevo calendario, abra la página de Google Calendar en un navegador e inicie sesión en la cuenta de Google desde la que desea compartir un calendario. En el panel izquierdo, haga clic en la flecha hacia abajo junto a Mis calendarios y seleccione «Crear nuevo calendario» en el menú desplegable. (Alternativamente, haga clic en la flecha junto a un calendario existente, seleccione «Configuración del calendario» y luego vaya a la pestaña «Compartir este calendario»).
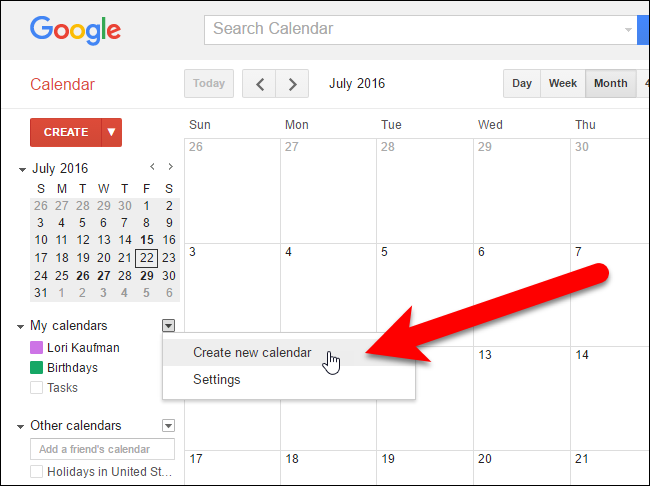
Aparece la pantalla Crear nuevo calendario. Ingrese un nombre para el calendario en el cuadro «Nombre del calendario» e ingrese una descripción para el calendario, si lo desea, en el cuadro «Descripción». Utilice el cuadro Ubicación para especificar opcionalmente una ubicación general. Ingresamos una Descripción para nuestro calendario y dejamos el cuadro Ubicación en blanco.
La zona horaria de su calendario debe establecerse automáticamente en su zona horaria actual. Si no es así, o si desea utilizar una zona horaria diferente, utilice la sección Zona horaria del calendario para cambiarla.
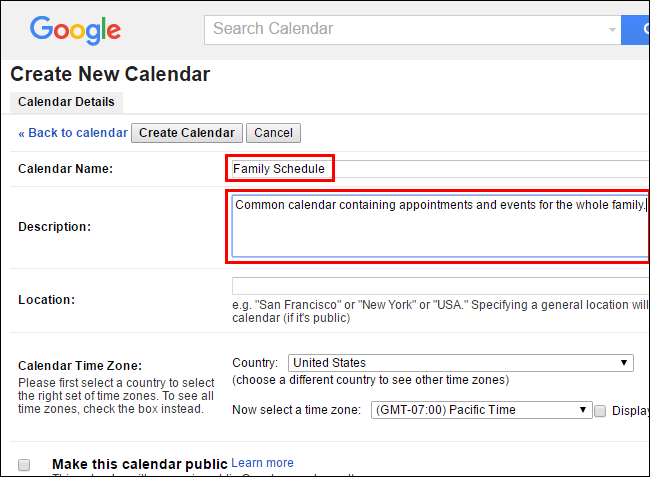
Si desea que el calendario esté disponible para el público en general, marque la casilla «Hacer público este calendario». Si eliges hacer público tu calendario, también puedes optar por ocultar los detalles marcando la casilla «Compartir solo mi información de disponibilidad (Ocultar detalles)». Esto solo se mostrará cuando esté libre y ocupado, y no revelará ninguna otra información sobre esos horarios. El calendario que compartimos en nuestro ejemplo es un calendario familiar, por lo que no lo hacemos público.
NOTA: Si hace público su calendario, se incluirá en los resultados de búsqueda de Google, así que tenga cuidado con lo que ingresa en un calendario público.
En la sección Compartir con personas específicas, ingrese la dirección de correo electrónico de una de las personas con las que desea compartir su calendario en el cuadro «Persona». Luego, seleccione una opción de la lista desplegable «Configuración de permisos» para indicar qué se le permitirá hacer a la persona con este calendario. Puede permitirles ver solo libre u ocupado sin detalles sobre los eventos («Ver solo libre / ocupado»), ver todos los detalles de los eventos («Ver todos los detalles del evento») o permitirles ver y realizar cambios a eventos («Realizar cambios en eventos»). También puede permitir que la persona realice cambios y agregue y elimine personas de la lista para compartir
Si desea que la persona pueda realizar cambios y agregar y eliminar personas de la lista de uso compartido, seleccione «Realizar cambios Y administrar el uso compartido». Sin embargo, tenga cuidado con esta opción. Le estás dando a esta persona los mismos privilegios que tienes con este calendario.
Haga clic en «Agregar persona» para compartir el calendario con la persona.
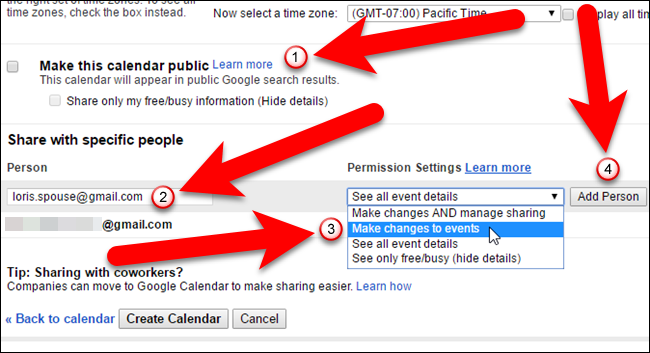
Si desea dejar de compartir un calendario con alguien, haga clic en el icono de la papelera en la columna Eliminar en la sección Compartir con personas específicas para esa persona. El calendario se eliminará de su cuenta.
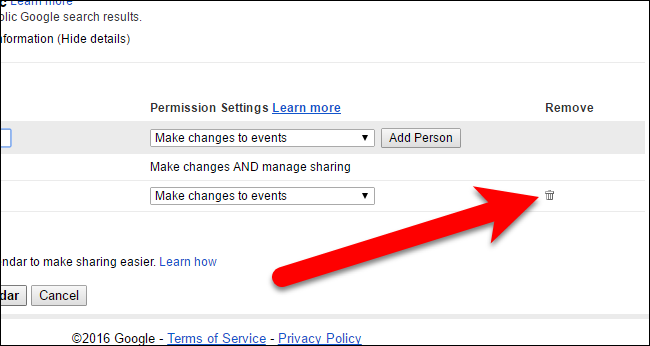
Para terminar de crear el nuevo calendario que va a compartir, haga clic en «Crear calendario». (Si está editando un calendario existente, haga clic en el botón «Guardar» en el mismo lugar).
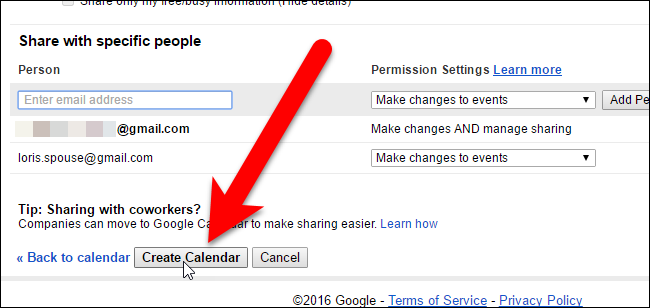
Si la persona con la que está compartiendo el calendario aún no ha configurado ni utilizado el Calendario asociado con su cuenta de Google, se muestra un cuadro de diálogo que le permite enviarle una invitación.

De lo contrario, si la persona ya usa el Calendario en su cuenta de Google, el calendario que compartió se agregará automáticamente a su cuenta. Esa persona también recibe un correo electrónico que le dice que compartió un calendario con ella y que puede hacer clic en el enlace «Ver su calendario» en el correo electrónico para acceder rápidamente al calendario.
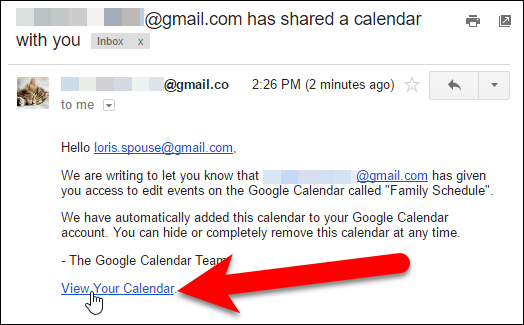
Su Google Calendar predeterminado y cualquier otro calendario que cree se enumeran en Mis calendarios en el panel izquierdo.
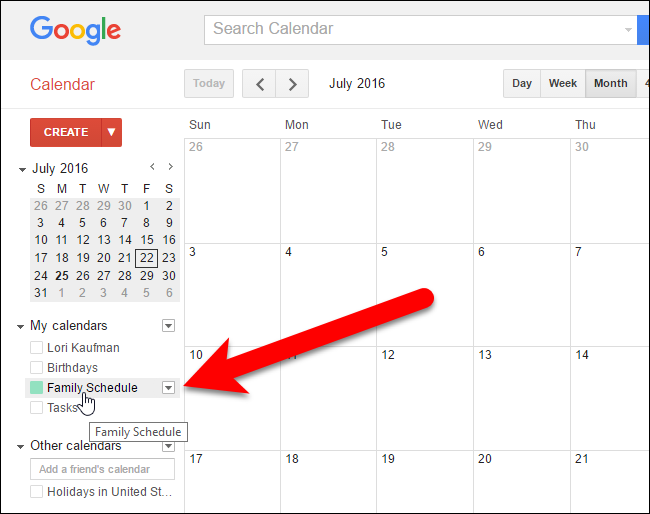
Los calendarios que otras personas compartieron con usted, así como cualquier otro calendario que haya agregado, se enumeran en Otros calendarios en el panel izquierdo.
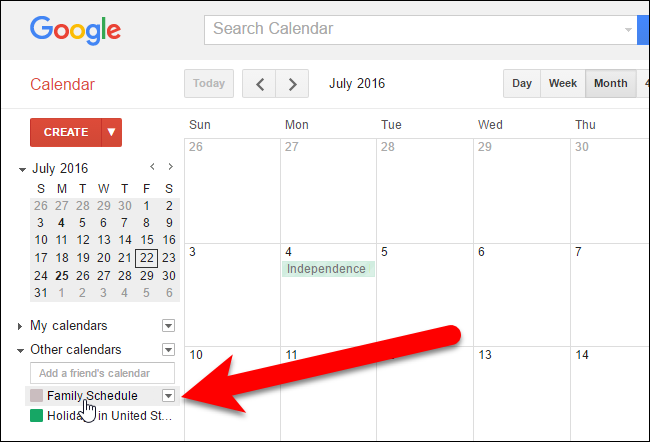
También se puede acceder a los calendarios compartidos en su dispositivo móvil. Puede agregar su Calendario de Google a su iPhone o iPad . Si tiene un dispositivo Android, asegúrese de que la cuenta de Google que contiene el calendario compartido esté agregada a su dispositivo para tener acceso automáticamente a sus calendarios en ese dispositivo, tanto compartidos como no.


