Tabla de contenidos

Los teléfonos son privados, llenos de datos y mensajes personales. El acceso guiado le permite compartir su iPhone con alguien sin poder acceder a esos datos, lo que le permite ver fotos, hacer una llamada telefónica o jugar un juego mientras sus cosas permanecen ocultas.
El acceso guiado es ideal para situaciones en las que desea mostrar fotos a amigos o familiares, permitir que alguien haga una llamada telefónica o dejar que un niño juegue. Quien sea con quien comparta su teléfono no podrá acceder a nada sensible. Incluso puede bloquear funciones dentro de aplicaciones específicas. Esto también funciona en iPads.
Cómo habilitar el acceso guiado
Esto requiere la función de acceso guiado, que no está habilitada de forma predeterminada. Hemos cubierto el acceso guiado como un control parental para bloquear su iPhone o iPad para niños , pero el acceso guiado se puede usar para mucho más que eso. Es una forma de restringir temporalmente su dispositivo a una sola aplicación y luego restringir lo que se puede hacer en esa aplicación. Necesitará un PIN o su huella digital para salir del modo de acceso guiado.
Para habilitar el acceso guiado, inicie la aplicación «Configuración» y diríjase a General> Accesibilidad. Desplácese hacia abajo y toque «Acceso guiado» en Aprendizaje.
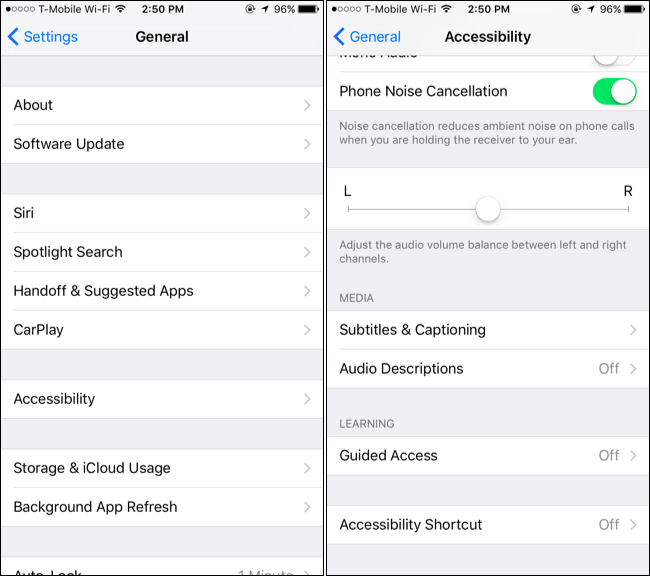
Active el control deslizante «Acceso guiado» aquí y luego toque «Configuración de contraseña» para establecer una contraseña. Puede ingresar el mismo PIN que usa para desbloquear su iPhone, o establecer un PIN diferente, depende de usted.
En iPhones con sensor Touch ID , puede habilitar la opción «Touch ID» aquí. Podrá salir del modo de acceso guiado con solo su huella digital, por lo que no tendrá que escribir el código de acceso más largo.
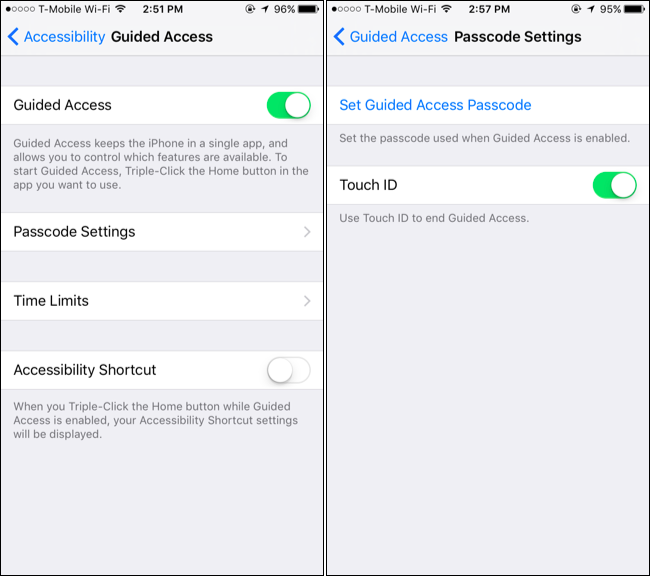
Restrinja el teléfono a una sola aplicación y desactive las notificaciones
Ahora, solo necesita colocar su iPhone en modo de acceso guiado antes de entregárselo a otra persona. Su iPhone no solo estará restringido a la aplicación que elija, sino que no mostrará las notificaciones entrantes ni proporcionará acceso al centro de notificaciones mientras el modo de acceso guiado esté habilitado. Todos los mensajes entrantes que reciba se mantendrán en privado y solo para sus ojos.
Para habilitar el modo de acceso guiado, abra la aplicación que desea usar, por ejemplo, la aplicación Fotos, la aplicación Teléfono o un juego. Presione rápidamente el botón «Inicio» tres veces seguidas. Aparecerá la pantalla de acceso guiado. Toque «Inicio» en la esquina superior derecha para ingresar al modo de acceso guiado.
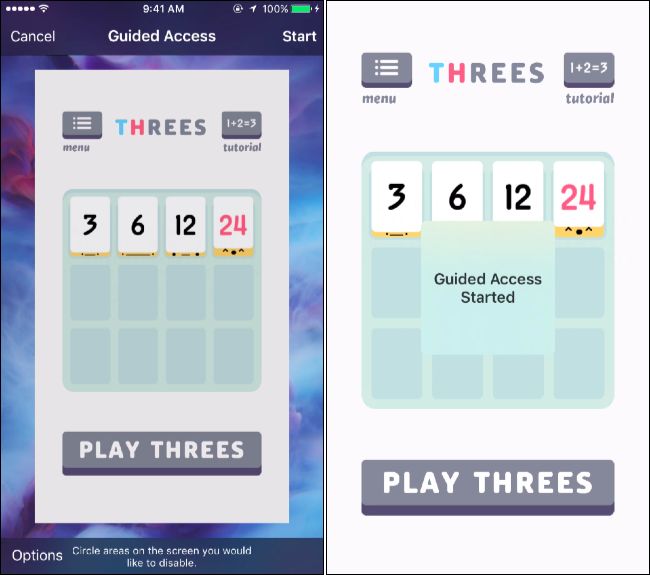
Su teléfono ahora estará restringido a la aplicación única que eligió y no mostrará ninguna notificación. Puede entregar el teléfono a otras personas, sabiendo que no verán accidentalmente notificaciones privadas y asegurándose de que un niño que juega un juego no revisará sus correos electrónicos y otra información personal.
Para salir del modo de acceso guiado, presione el botón «Inicio» tres veces seguidas e ingrese su PIN. Si habilitó Touch ID para esto, puede presionar el botón Inicio una vez y dejar su dedo en el sensor. Su iPhone saldrá automáticamente del modo de acceso guiado si reconoce su huella digital.
Deshabilitar toda la pantalla táctil
El método anterior solo restringe el teléfono a una aplicación específica, pero a veces eso no es lo suficientemente bueno. Por ejemplo, es posible que desee mostrarles a las personas una foto específica en la aplicación Fotos sin que pasen por sus otras fotos potencialmente privadas.
Para evitar que esto suceda, primero inicie la aplicación Fotos y busque la foto que desea mostrar. Presione el botón «Inicio» tres veces seguidas para habilitar el modo de acceso guiado. Toque el botón «Opciones» en la esquina inferior izquierda de la pantalla de acceso guiado y desactive la opción «Tocar». Toque «Iniciar» o «Reanudar» en la esquina superior derecha de la pantalla cuando haya terminado.
Ahora puede entregar su teléfono a alguien para que pueda ver la imagen en la pantalla o ver un video, si se está reproduciendo un video. Sin embargo, no podrán interactuar con el teléfono hasta que salga del modo de acceso guiado. Toda la pantalla táctil estará deshabilitada hasta que ingrese su PIN o use su huella digital.
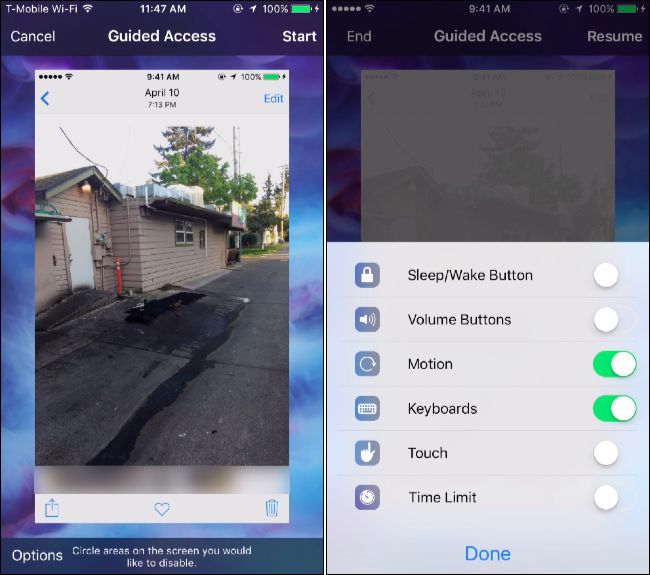
Deshabilitar áreas específicas de la pantalla táctil
En otros casos, es posible que desee deshabilitar áreas individuales de su pantalla. Por ejemplo, tal vez desee compartir su teléfono con alguien que quiera hacer una llamada telefónica. La aplicación Teléfono no solo incluye un teclado numérico para marcar un número de teléfono, también incluye su lista de contactos, llamadas recientes y sus mensajes de voz.
Para restringir el acceso a estos datos privados, inicie la aplicación Teléfono y diríjase a la pantalla del marcador. Presione el botón «Inicio» tres veces para habilitar el modo de acceso guiado. Use su dedo para dibujar círculos alrededor de las áreas de la aplicación con las que no desea que nadie interactúe. Por ejemplo, en la aplicación Teléfono, puede bloquear la barra de navegación inferior. La persona con la que comparte su teléfono ahora puede usar el teclado de marcación en el medio de la pantalla para hacer una llamada telefónica. No podrán husmear usando la barra de navegación inferior.
Cuando salga del acceso guiado, la restricción se eliminará y podrá volver a interactuar con toda la pantalla.
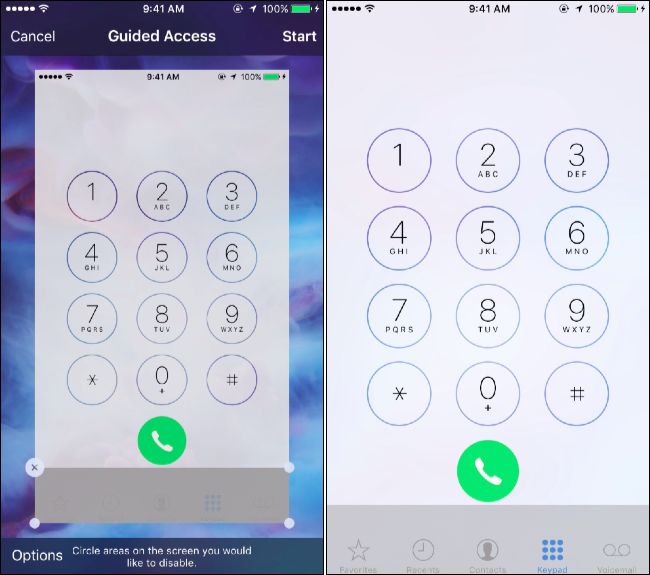
El acceso guiado generalmente se considera una función de control parental, pero es mucho más que eso. Todo está en el nombre; en lugar de brindarle a alguien acceso sin restricciones a su iPhone o iPad, puede controlar exactamente lo que pueden hacer en su dispositivo.


