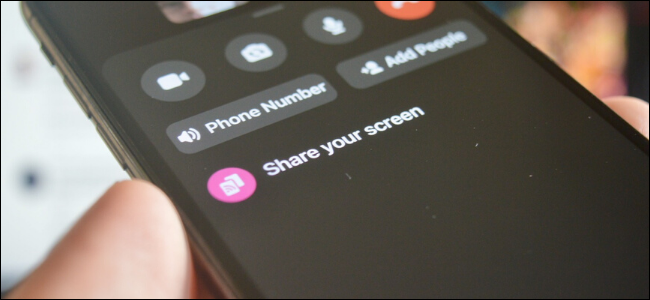
Cuando intentas ayudar a alguien a solucionar el problema de un teléfono inteligente, tener acceso a su pantalla facilita mucho las cosas. En lugar de instalar una aplicación especializada para compartir pantalla, puede usar Facebook Messenger para compartir su pantalla en iPhone y Android.
Cómo compartir su pantalla en Messenger para Android
Al igual que Skype , Facebook Messenger también le permite compartir su pantalla directamente desde su teléfono inteligente Android.
Comience abriendo la aplicación Facebook Messenger en Android y navegando a una conversación. Luego, toque el botón «Video» para iniciar una videollamada .
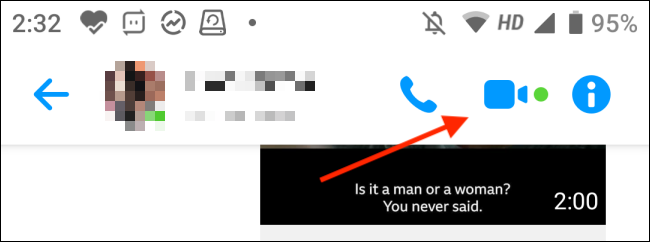
Una vez que comience la videollamada (esta función funciona para videollamadas grupales y para salas de Facebook ), deslice el dedo hacia arriba desde la barra de herramientas inferior para revelar más opciones.
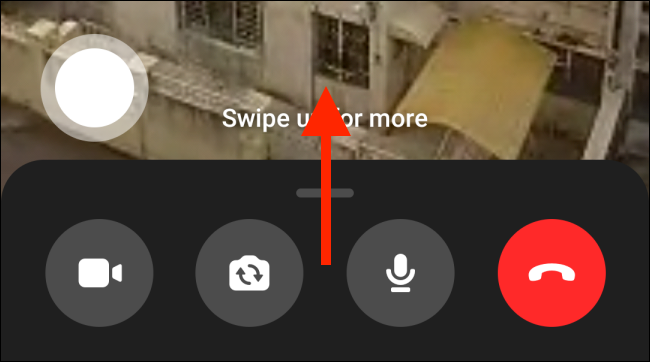
Aquí, toque el botón «Compartir su pantalla».
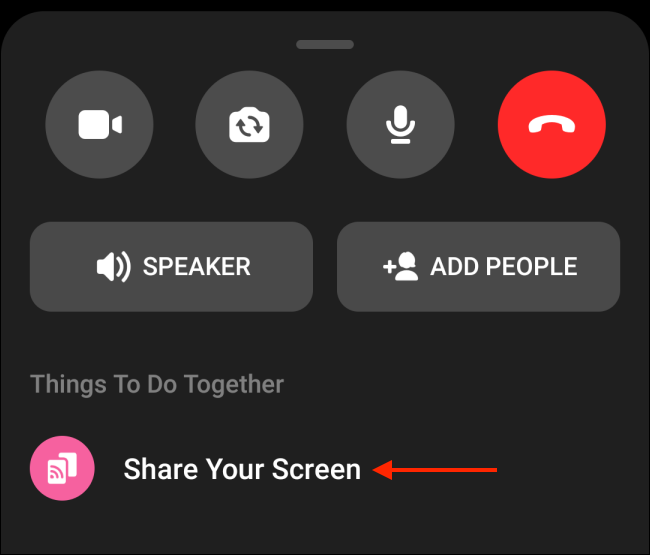
Cuando utilice esta función por primera vez, verá un panel introductorio para la función. Toque «Continuar» aquí. (No volverá a ver esta pantalla).
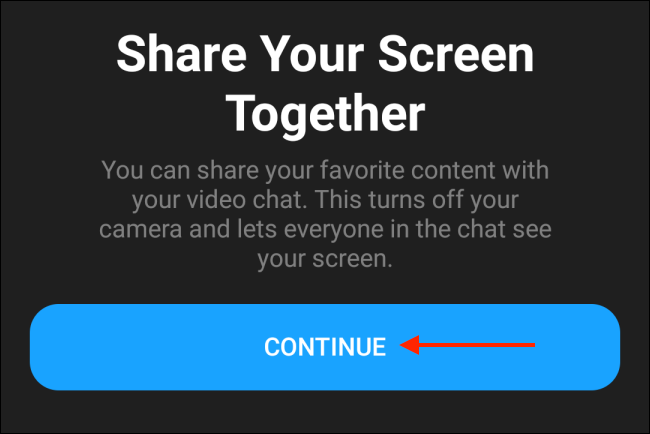
Ahora, Android le preguntará si desea compartir su pantalla usando la aplicación Messenger. Toque el botón «Comenzar ahora».
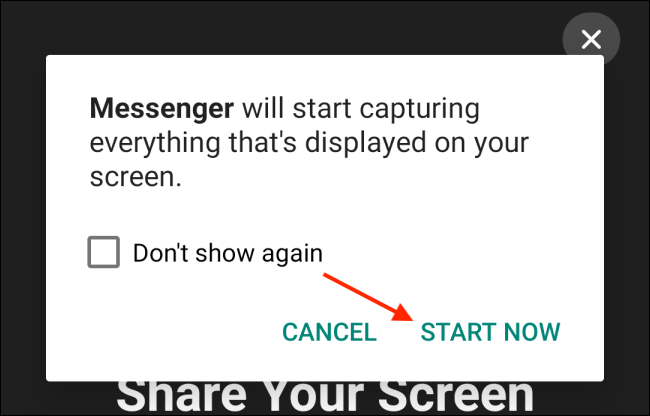
Ahora, Messenger comenzará a compartir tu pantalla. Puede deslizar hacia arriba o presionar el botón «Inicio» para ir a la pantalla de inicio de su dispositivo. Puede navegar y navegar a cualquier pantalla que desee compartir. Una vez que comiences a compartir tu pantalla, Messenger desactivará tu cámara.
Verá a los otros participantes en la ventana de imagen en imagen. Puede tocarlo para expandir la ventana y volver al modo de pantalla completa.
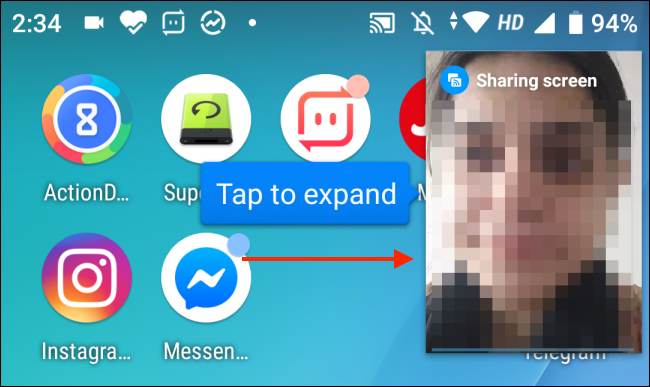
Para dejar de compartir su pantalla, vuelva a la aplicación Messenger y toque el botón «Detener» del cuadro flotante.
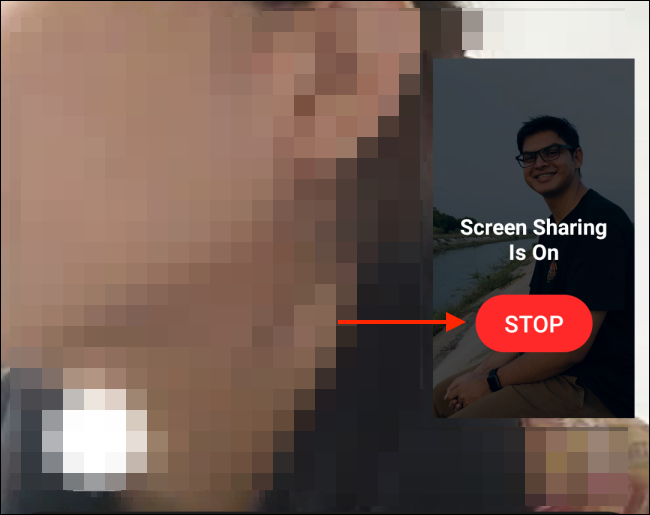
Ahora volverá a la videollamada habitual, como siempre.
Cómo compartir su pantalla en Messenger para iPhone
El proceso de compartir pantallas en el iPhone es ligeramente diferente.
Abra la aplicación Facebook Messenger en su iPhone, luego abra la conversación donde desea compartir su pantalla. Luego, toque el botón «Video» que se encuentra en la esquina superior derecha de la pantalla para iniciar la videollamada.
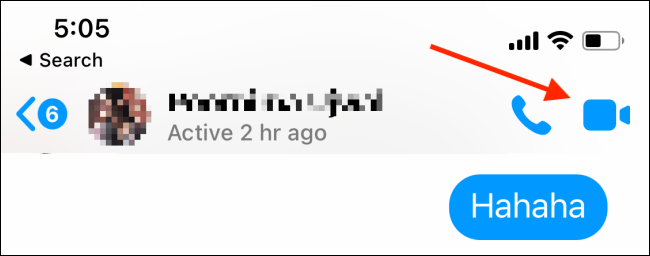
Cuando atiendan, comenzará la videollamada. Ahora, deslice hacia arriba para ver más opciones.
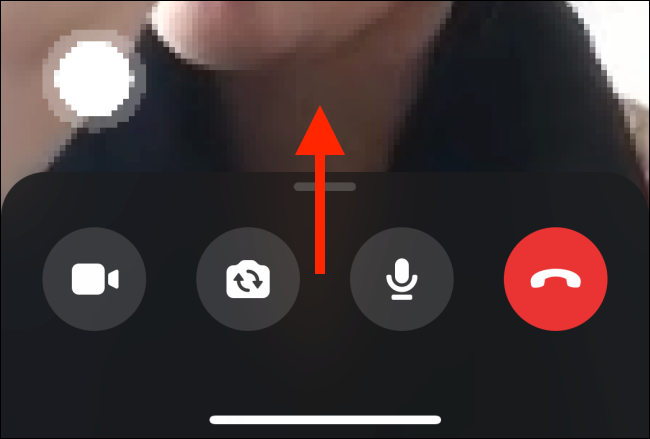
Aquí, toque el botón «Compartir su pantalla».
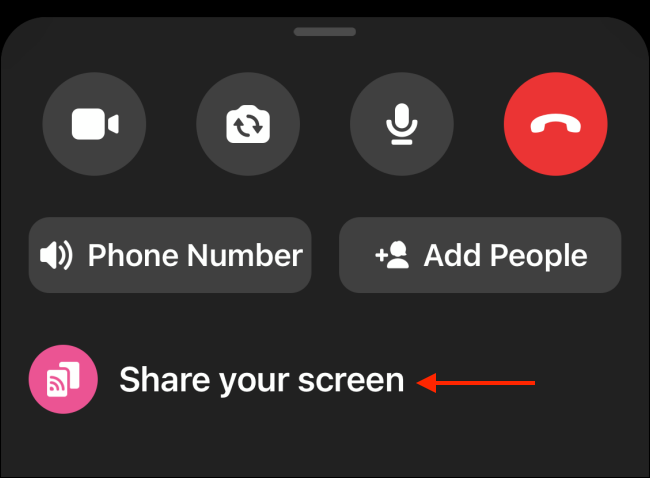
En la ventana emergente de introducción, elija la opción «Comenzar a compartir».
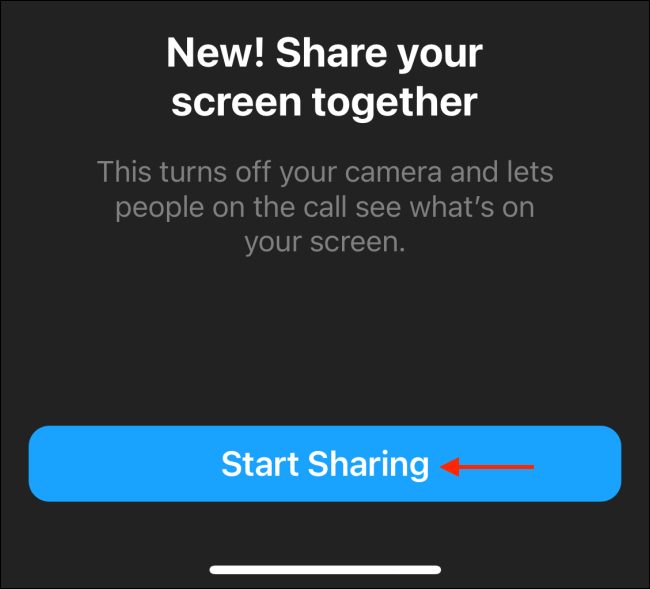
Verá la ventana emergente de transmisión de iOS predeterminada que se usa para compartir la pantalla de su iPhone con diferentes aplicaciones. Aquí, asegúrese de que la aplicación Messenger esté seleccionada y luego toque el botón «Iniciar transmisión».
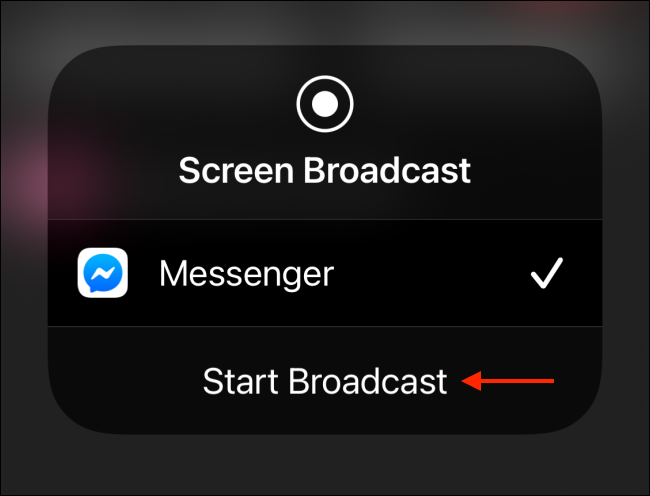
La aplicación Messenger ahora desactivará su cámara y comenzará a compartir su pantalla. Puede ir a la pantalla de inicio y navegar a diferentes aplicaciones para compartir su pantalla.
A diferencia de Android, la aplicación Messenger no muestra la ventana de imagen en imagen de los otros participantes en la llamada. Cuando comparte su pantalla, no podrá ver su video, pero aún podrá escuchar lo que están diciendo.
Si ve una pastilla roja alrededor de la hora en la esquina superior izquierda del iPhone, significa que está compartiendo la pantalla.
Una vez que haya terminado, vuelva a la aplicación Messenger. En la interfaz de videollamada, toque el botón «Detener» del cuadro flotante.
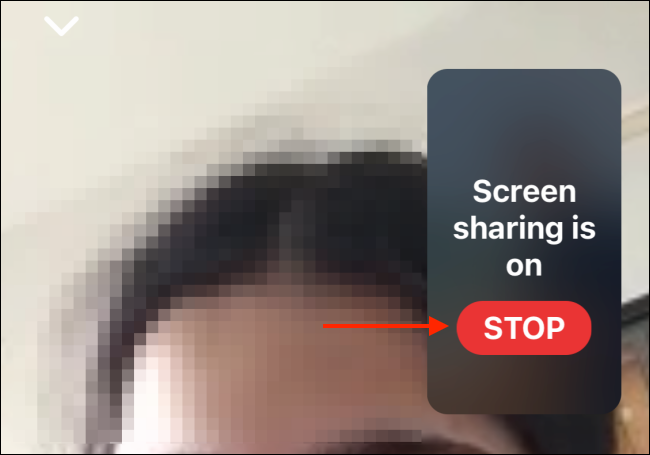
Messenger dejará de compartir la pantalla de tu iPhone.
No todo el mundo usa Facebook Messenger. Si desea compartir su pantalla con sus compañeros de trabajo, también puede hacerlo en Zoom o Google Meet .


