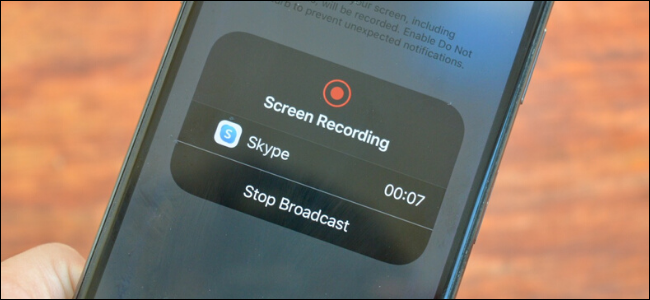
Cuando desee compartir la pantalla de su teléfono inteligente para ayudar a solucionar problemas de su teléfono, debe usar una aplicación de control remoto o enviar una grabación de pantalla . Ahora, puede usar la aplicación Skype para compartir fácilmente la pantalla de su iPhone o Android.
Cómo compartir la pantalla de tu Android usando Skype
Abra la aplicación de Skype en su teléfono inteligente Android y asegúrese de que está ejecutando la última versión (funciona para Android 6.0 y superior). Antes de comenzar, deberá otorgar permiso a la aplicación para acceder a las capacidades de grabación de audio y video en su dispositivo.
Ahora navega a una conversación en la que quieras compartir tu pantalla y toca el botón «Videollamada».
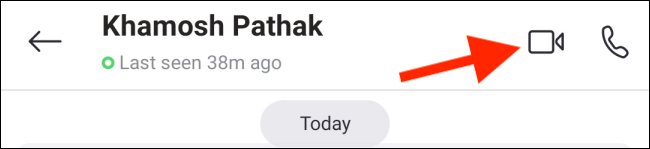
Una vez que se haya aceptado la llamada, verá la interfaz familiar de videollamadas. Aquí, toque el botón Menú de tres puntos en la esquina inferior derecha.
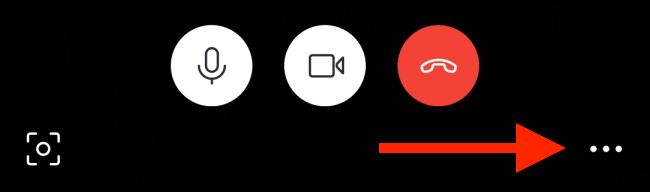
Ahora, elija la opción «Compartir pantalla».
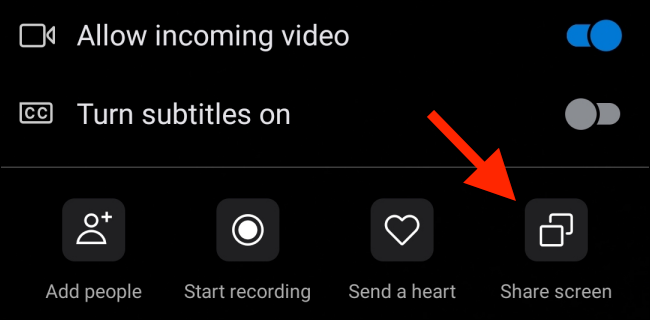
Android le preguntará si desea compartir su pantalla usando la aplicación Skype. Aquí, toque «Comenzar ahora». Si no desea que la aplicación le pregunte cada vez que use la función, marque la casilla «No volver a preguntar».
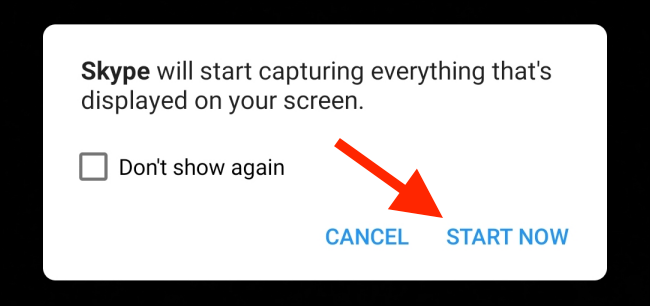
Comenzará la pantalla compartida. Puede salir de la aplicación de Skype y cambiar a la aplicación o la pantalla que desea mostrar a la persona al otro lado de la llamada.
Una vez que haya terminado, puede volver a la aplicación de Skype y luego tocar el botón «Dejar de compartir» en la parte superior de la pantalla para dejar de compartir su pantalla.
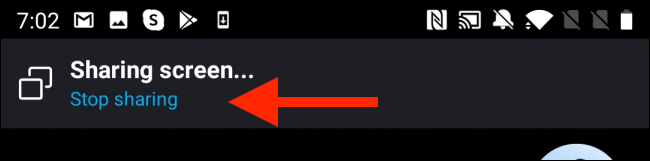
Puede continuar la llamada si lo desea o puede tocar el botón rojo «Finalizar llamada» para finalizar la llamada.
Cómo compartir la pantalla de su iPhone usando Skype
El proceso para compartir la pantalla en su iPhone o iPad es ligeramente diferente. La aplicación de Skype usa la función de grabación y transmisión de pantalla que se introdujo por primera vez en iOS 11.
En su iPhone o iPad, abra la aplicación de Skype y navegue hasta la conversación donde desea compartir la pantalla. Aquí, toque el botón Videollamada en la barra de herramientas superior.
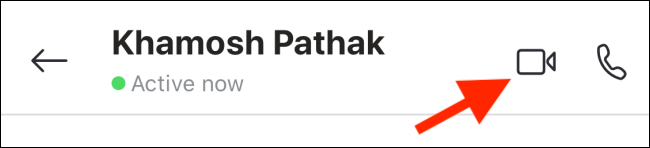
Una vez que comience la videollamada, toque el botón Menú de tres puntos.
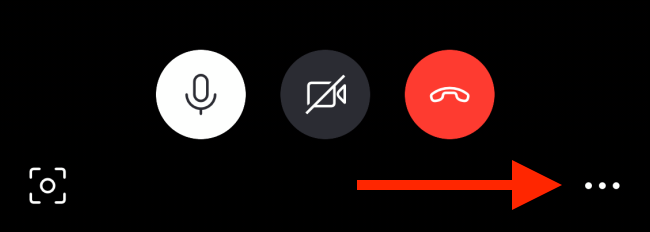
Desde aquí, seleccione la opción «Compartir pantalla».
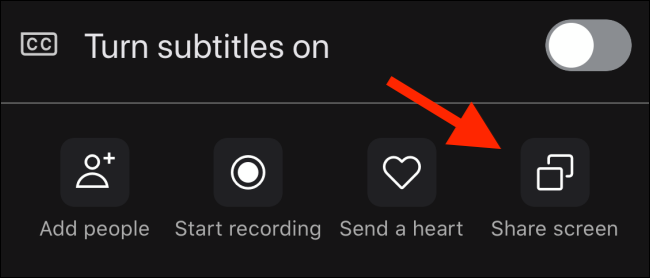
Verá una superposición de pantalla completa en la pantalla que le informa sobre la función de transmisión. Verá la aplicación de Skype en la lista. Toque «Skype» para seleccionarlo y luego toque el botón «Iniciar transmisión».
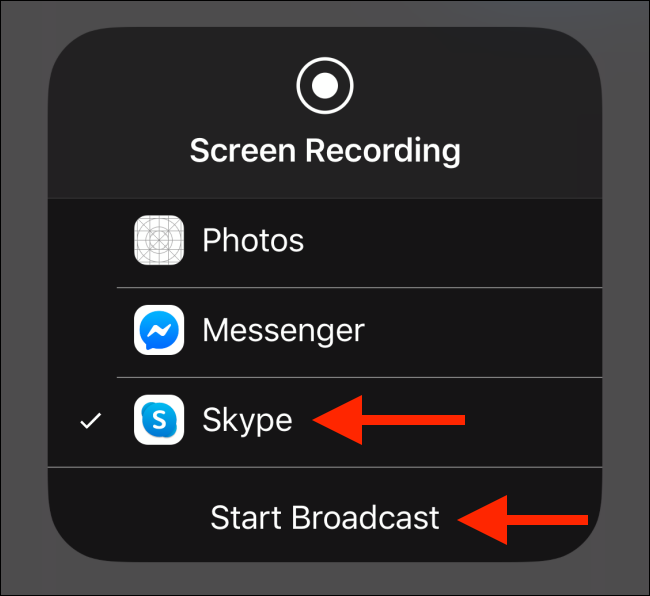
Verá una pastilla roja alrededor de la hora en la esquina superior izquierda (o una barra roja en la parte superior de la pantalla en iPhones y iPads más antiguos). Esto significa que ahora está compartiendo la pantalla de su dispositivo. Si no funciona en el primer intento, deje de compartir la pantalla y vuelva a intentarlo).
Ahora puede navegar a otras aplicaciones y Skype continuará grabando y compartiendo su pantalla con la persona que llama en el otro extremo.
Cuando haya terminado, puede volver a la aplicación de Skype y luego tocar el botón «Dejar de compartir». Alternativamente, también puede tocar el botón Píldora roja en la esquina superior izquierda de la pantalla.
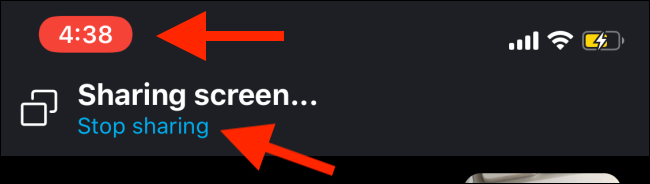
Si lo desea, puede volver al Menú y compartir su pantalla nuevamente. Una vez que haya terminado, toque el botón rojo «Finalizar llamada» para detener la videollamada.
Puede usar una función incorporada similar llamada Grabación de pantalla para grabar directamente la pantalla de su iPhone o iPad.


