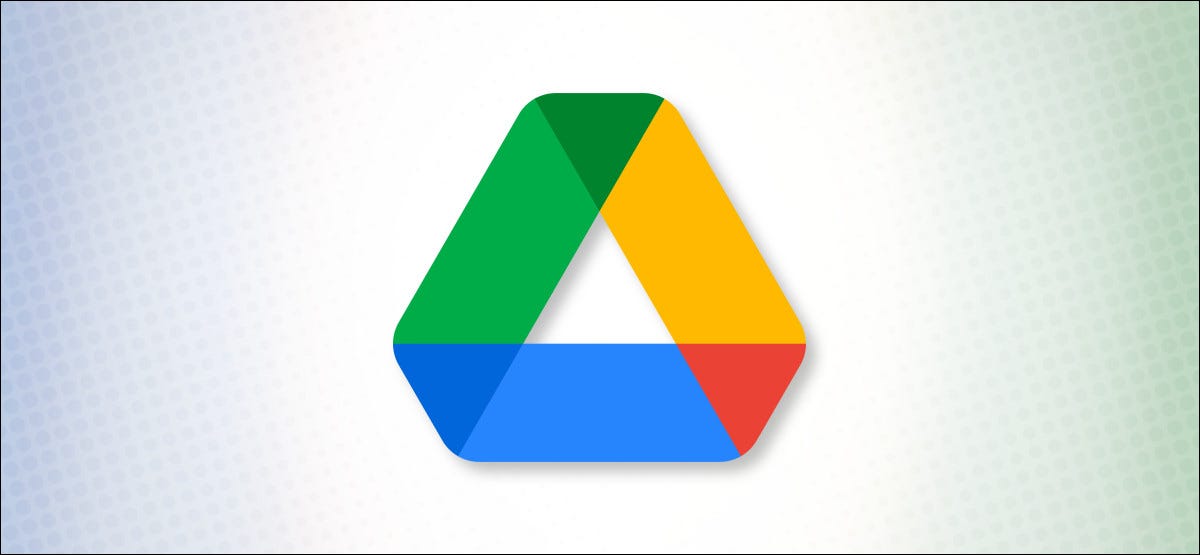
Con Google Drive , puede compartir documentos Docs, Sheets y Slides con hasta 100 personas al mismo tiempo con solo un enlace. He aquí cómo hacerlo.
Cómo compartir carpetas, archivos y documentos en Google Drive
Con Google Drive, puede compartir archivos directamente usando una dirección de correo electrónico, o simplemente puede copiar el enlace de invitación y compartirlo en la web. El proceso para compartir es el mismo ya sea que esté compartiendo un solo documento o una carpeta llena de archivos.
Todos los documentos de Google Drive son privados de forma predeterminada, pero cuando visualizas un documento de Google ( Documentos , Hojas de cálculo o Presentaciones ), verás un gran botón «Compartir» en la esquina superior derecha.
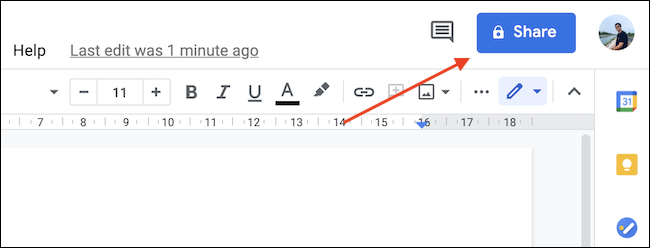
También puede compartir cualquier archivo o carpeta en la interfaz del explorador de archivos de Google Drive haciendo clic con el botón derecho en el archivo y seleccionando «Compartir» en el menú que aparece.
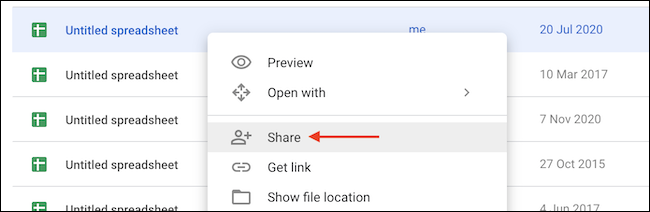
El menú para compartir de Google se divide en dos partes. Si desea agregar a alguien usando su dirección de correo electrónico, use la sección «Compartir con personas y grupos» en la mitad superior.
En el cuadro «Agregar personas y grupos», busque y agregue una persona de su libreta de direcciones (o simplemente use su dirección de correo electrónico).
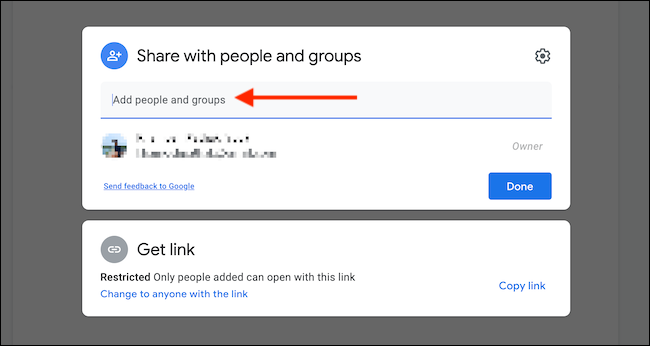
Puede agregar hasta 100 personas o contactos aquí. Luego, en el menú desplegable junto a cada persona que agregó, elija su función. Esto es lo que hacen estas opciones:
- Editor : esto le permite a la persona ver, comentar y editar el contenido del documento (use esta opción para los colaboradores del documento).
- Comentarista : la persona puede ver el contenido y agregar comentarios .
- Visor : la persona solo puede ver el contenido. No pueden editarlo ni comentarlo.
Asegúrese de que la opción «Notificar a las personas» esté habilitada. De esta manera, recibirán un correo electrónico sobre el documento cuando lo comparta. Agregue una nota opcional si lo desea y luego haga clic en el botón «Enviar» para enviar la invitación.
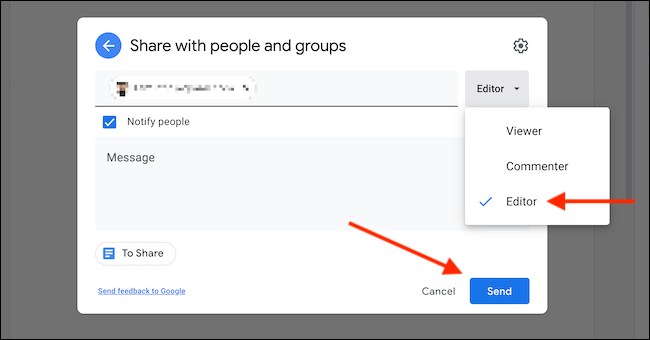
Si desea copiar un vínculo que pueda compartir con cualquier persona en la web, busque la sección «Obtener vínculo» en el menú Compartir y haga clic en «Cambiar a cualquier persona con el vínculo».
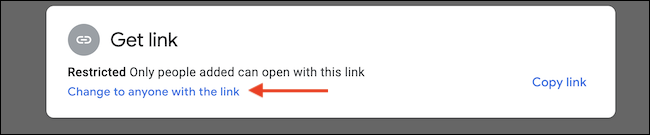
Cuando cambie el menú, use el menú desplegable para elegir el nivel de acceso para los usuarios con los que comparte el enlace. De forma predeterminada, el usuario con el enlace solo podrá ver el archivo, pero también puede cambiar su estado a «Comentarista» o «Editor».
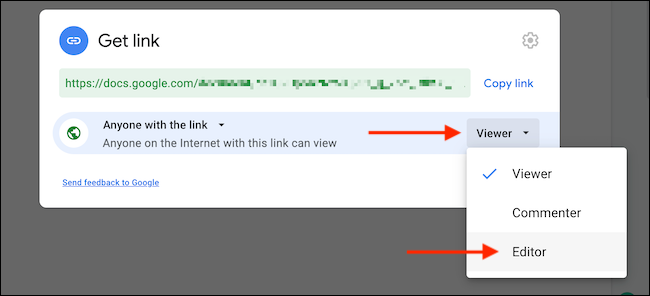
A continuación, haga clic en el botón «Copiar enlace» (que está al lado del cuadro de enlace) para copiar el enlace a su portapapeles, y luego haga clic en el botón «Listo» para volver al archivo o documento.
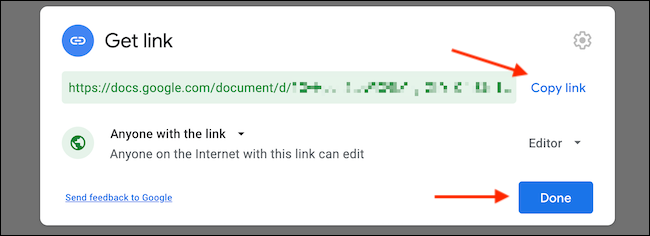
Ahora puede compartir el enlace con cualquier persona que conozca a través de Internet.
Advertencia: tenga cuidado al compartir el enlace. Cualquiera que tenga este enlace podrá ver (o editar, según la configuración que elija) el contenido del documento.
Cómo dejar de compartir carpetas, archivos y documentos en Google Drive
Las funciones de uso compartido de documentos y archivos de Google son excelentes, pero habrá ocasiones en las que deseará dejar de compartir el documento o la carpeta o eliminar el acceso para un par de usuarios. Google Drive facilita este proceso.
Primero, haga clic en el botón «Compartir» en la barra de herramientas del documento. Luego, haga clic con el botón derecho en el archivo en Google Drive y seleccione «Compartir».
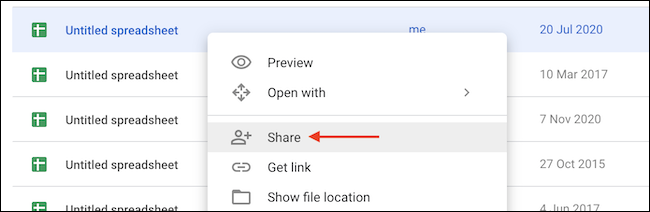
En la sección superior, verá todos los usuarios que tienen acceso al documento y sus roles. Haga clic en el menú desplegable «Funciones» y seleccione el botón «Eliminar» para eliminar al usuario. Ya no tendrán acceso al archivo o carpeta.
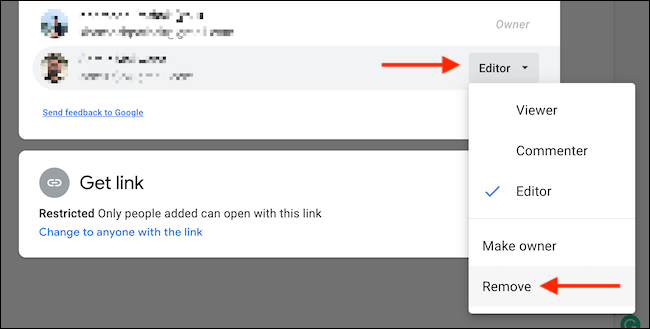
Si estaba utilizando la función para compartir enlaces y desea desactivarla, haga clic en «Compartir» en su documento y busque en la sección «Obtener enlace» en la parte inferior. Haga clic en el menú desplegable «Cualquiera con un vínculo» y cambie a la opción «Restringido».
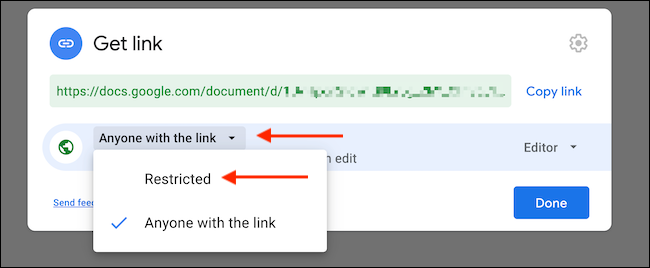
Ahora, solo los usuarios que se agregaron mediante el correo electrónico tendrán acceso al archivo o carpeta. El resto no podrá acceder a los datos.
Una vez que haya terminado de realizar los cambios, haga clic en el botón «Listo».
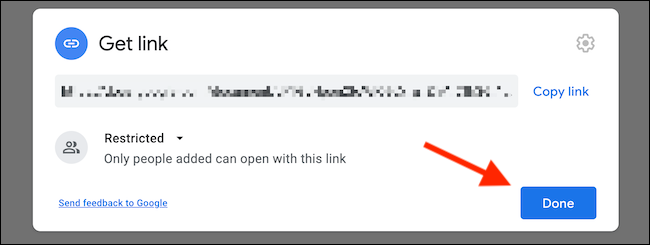
Una vez que se hayan eliminado todos los usuarios y se haya deshabilitado el uso compartido de enlaces, el archivo o carpeta volverá a ser privado.


