Tabla de contenidos

A veces es necesario conocer la dirección física del hardware, o la dirección MAC (abreviatura de «Control de acceso a medios»), de su adaptador de red en una PC con Windows 10 o Windows 11. Aquí hay varias formas de encontrarlo.
Cada adaptador de red tiene su propia dirección MAC
Aquí hay un repaso básico: un adaptador de red es un dispositivo en su PC que se conecta a una red, ya sea a través de Ethernet, Wi-Fi u otro método. En algunas PC, un adaptador de red es una tarjeta separada instalada en una máquina y, en otras, está integrada en el hardware. Aun así, Windows sigue considerando cada adaptador como un dispositivo independiente.
Antes de localizar su dirección MAC , es importante saber que los diferentes adaptadores de red tienen sus propias direcciones MAC únicas. Entonces, si su PC tiene un puerto Ethernet (manejado por un adaptador Ethernet) y una conexión Wi-Fi (manejada por un adaptador Wi-Fi), cada uno de esos métodos de conexión tendrá su propia dirección MAC.
Encuentre su dirección MAC usando la configuración
Para encontrar su dirección MAC en Windows 10 u 11, abra Configuración presionando Windows + i en su teclado. Cuando se abra, navegue hasta Red e Internet.
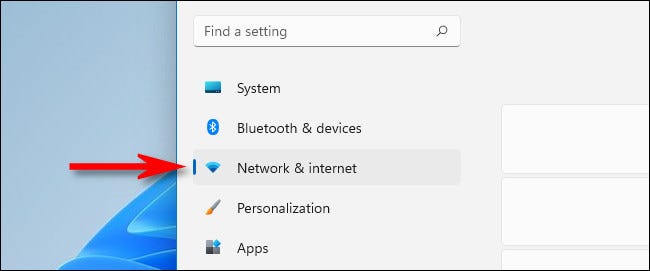
En la configuración de Red e Internet en Windows 10, haga clic en «Estado» en la barra lateral, luego seleccione «Ver propiedades de hardware y conexión».
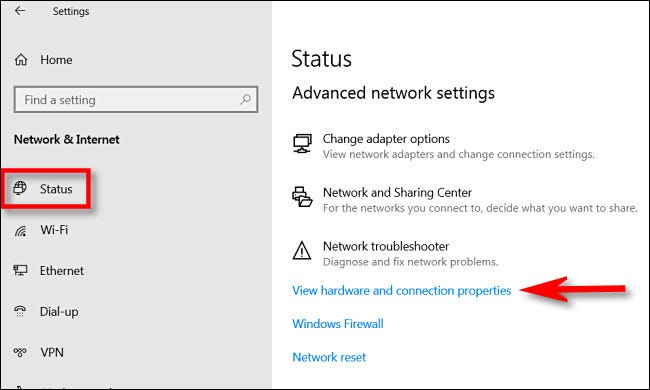
En la configuración de red e Internet en Windows 11, haga clic en «Configuración de red avanzada» y luego seleccione «Propiedades de hardware y conexión».
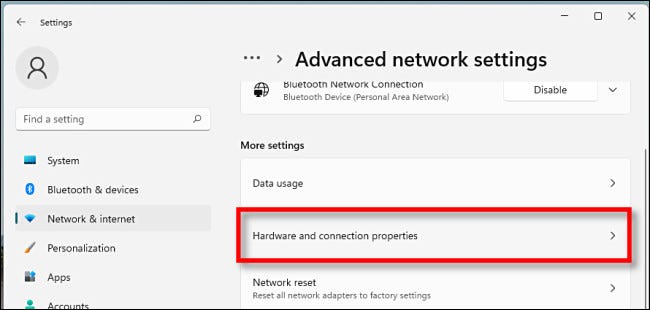
En Propiedades de hardware y conexión, verá una lista de información sobre cada adaptador de red instalado en su PC.
Busque el adaptador para el que desea encontrar la dirección MAC en la lista (como «Adaptador de red inalámbrica» para su conexión Wi-Fi). Verá la dirección MAC junto a «Dirección física (MAC)». Por ejemplo, la dirección MAC aquí es «2b: fc: f3: f3: f3: 2b». El tuyo será diferente.
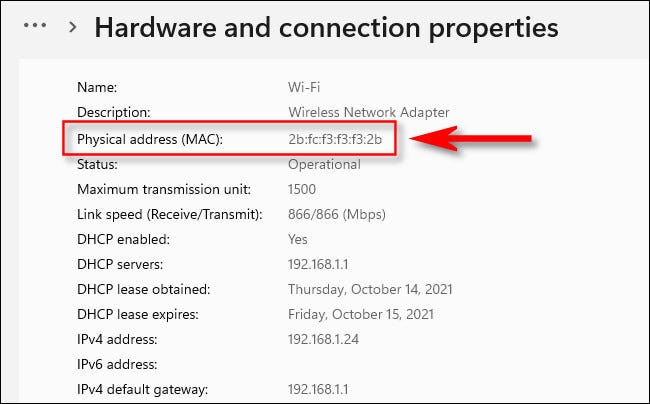
Si es necesario, puede seleccionar y copiar la dirección MAC (Ctrl + c) y pegarla (Ctrl + v) en un archivo de texto o una aplicación de mensajería. Después de eso, cierra Configuración y listo.
Encuentre su dirección MAC usando el panel de control
La utilidad Panel de control en Windows 10 o Windows 11 también le permite ubicar las direcciones MAC de su adaptador de red, pero requiere algunos clics más que la aplicación Configuración. Para comenzar, inicie el Panel de control , luego haga clic en «Ver estado de red y tareas».
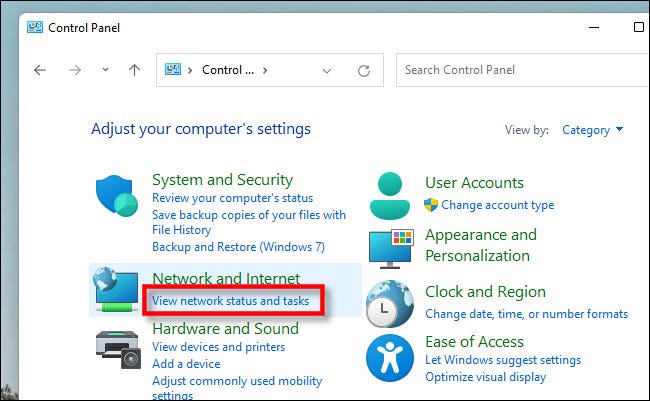
En el centro de redes y recursos compartidos, verá una lista de sus conexiones de red activas. Busque el adaptador para el que le gustaría encontrar la dirección MAC, luego haga clic en el enlace junto a «Conexiones». El enlace variará según el tipo de conexión, pero normalmente leerá «Ethernet» o «Wi-Fi».
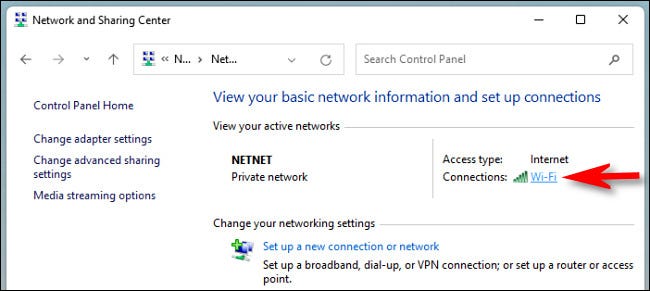
En la ventana de estado (como «Estado de Ethernet» o «Estado de Wi-Fi») que aparece, haga clic en el botón «Detalles».
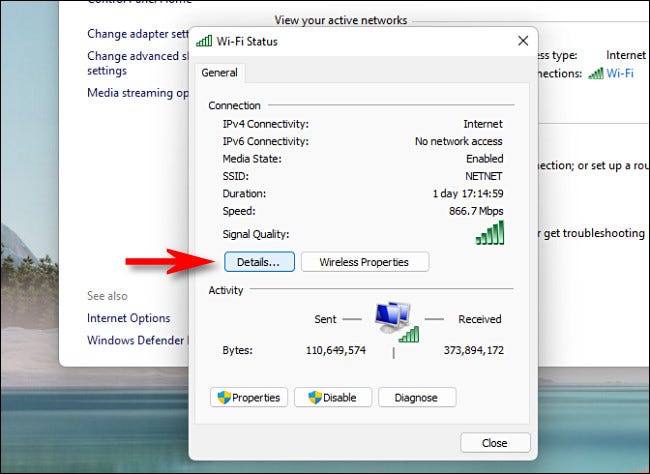
En la ventana «Detalles de la conexión de red», encontrará la dirección MAC del adaptador junto a «Dirección física».
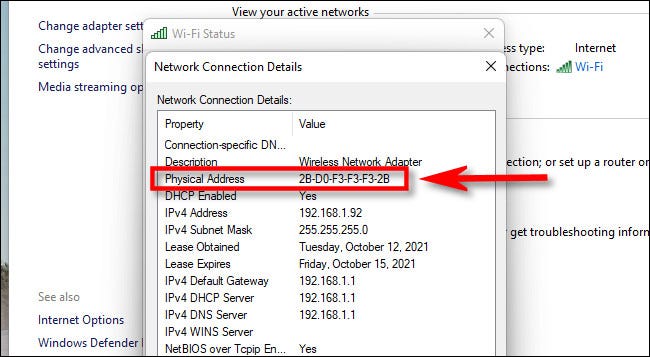
Cuando haya terminado, haga clic en «Cerrar» dos veces, luego cierre el Panel de control.
Encuentre su dirección MAC usando un comando
También puede encontrar la dirección MAC de su adaptador de red ejecutando el comando «ipconfig» a través del Símbolo del sistema, Terminal de Windows o Windows PowerShell en Windows 10 u 11. Para usarlo, abra una ventana del Símbolo del sistema o Terminal de Windows y escriba ipconfig / all.
(Para abrir rápidamente una ventana de línea de comandos, puede hacer clic con el botón derecho en el botón Inicio o presionar Windows + X. En Windows 11, haga clic en «Terminal de Windows» en el menú que aparece. En Windows 10, haga clic en «Windows PowerShell» o «Símbolo del sistema» en el menú que aparece).
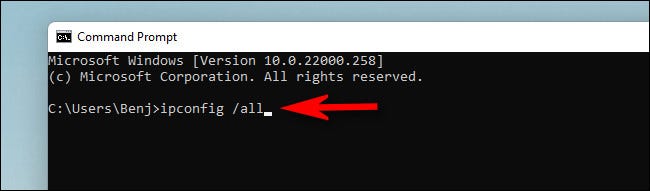
Dependiendo de su PC, es posible que vea una larga lista de adaptadores e información para cada uno de ellos. Para encontrar la dirección MAC, busque el nombre del adaptador que le gustaría encontrar (como «LAN inalámbrica» o «Ethernet») y busque la entrada junto a «Dirección física».
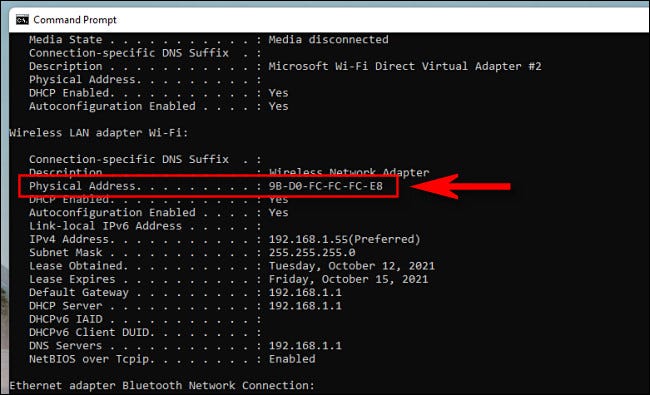
Cuando haya terminado, cierre el símbolo del sistema. Puede repetir el ipconfig /allcomando en cualquier momento que lo necesite. ¡Buena suerte!


