Tabla de contenidos
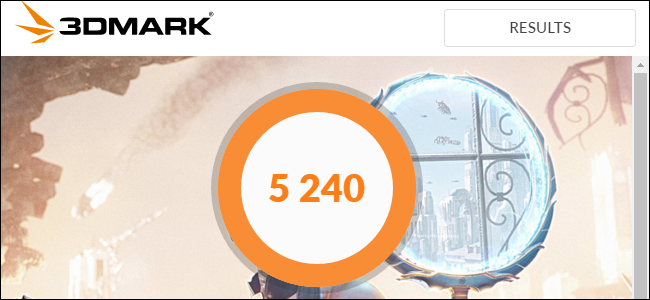
Ya sea que esté haciendo overclocking en su computadora, comparando diferentes sistemas o simplemente presumiendo de su hardware, un punto de referencia cuantifica el rendimiento de su computadora. Windows tiene un gran ecosistema de aplicaciones útiles de evaluación comparativa, y muchas de ellas son gratuitas.
Antes de realizar cualquier evaluación comparativa, asegúrese de que no se esté ejecutando nada más en su computadora. Si una aplicación se está agotando en segundo plano, ralentizará el punto de referencia y sesgará los resultados. Y planifique ejecutar sus evaluaciones comparativas cuando no necesite su PC por un tiempo, ya que algunas de estas herramientas pueden tardar un tiempo en ejecutar sus pruebas. Le informaremos cuánto tiempo puede esperar que tome cada herramienta.
Prueba de esfuerzo y compara tu CPU con Prime95
Prime95 es una prueba de esfuerzo de CPU y una herramienta de referencia popular entre los overclockers. Es parte de un proyecto de computación distribuida para encontrar números primos de Mersenne, pero incluye pruebas de tortura y modos de referencia. Es una aplicación más antigua, pero funcionará con prácticamente cualquier versión de Windows, desde XP hasta la 10.
Prime95 también es una aplicación portátil , por lo que no tiene que instalarla. Simplemente descargue el archivo ZIP de Prime95 , extráigalo e inicie Prime95.exe. Cuando se le pregunte, haga clic en el botón «Just Stress Testing» para omitir la creación de una cuenta.
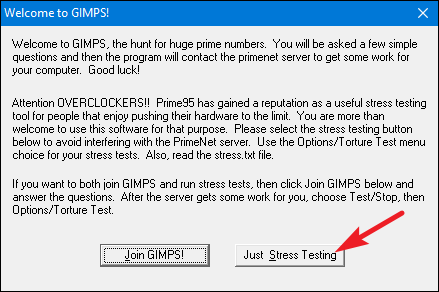
Prime95 ofrece realizar una prueba de tortura desde el principio. La prueba de tortura es ideal para probar la estabilidad y la salida de calor de su CPU, y es particularmente útil si la ha overclockeado. Si desea realizar una prueba de tortura, continúe y haga clic en el botón «Aceptar». Tenga en cuenta que la prueba de tortura puede tardar bastante en ejecutarse. Si solo desea realizar una evaluación comparativa, haga clic en el botón «Cancelar».
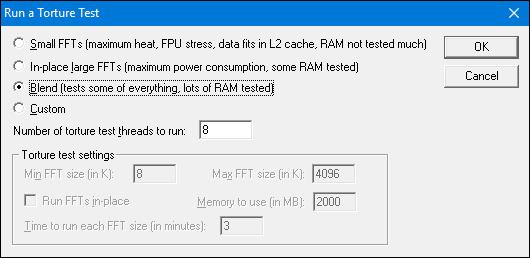
Ya sea que haya ejecutado o cancelado la prueba de tortura, puede ejecutar un punto de referencia abriendo el menú «Opciones» y luego haciendo clic en la opción «Punto de referencia».
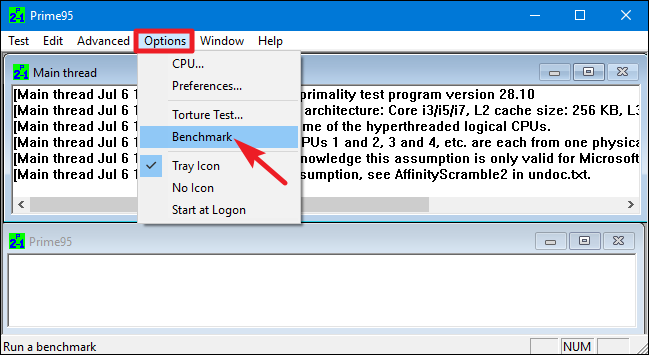
Los resultados de referencia se miden en el tiempo, donde los valores más bajos son más rápidos y, por lo tanto, mejores.
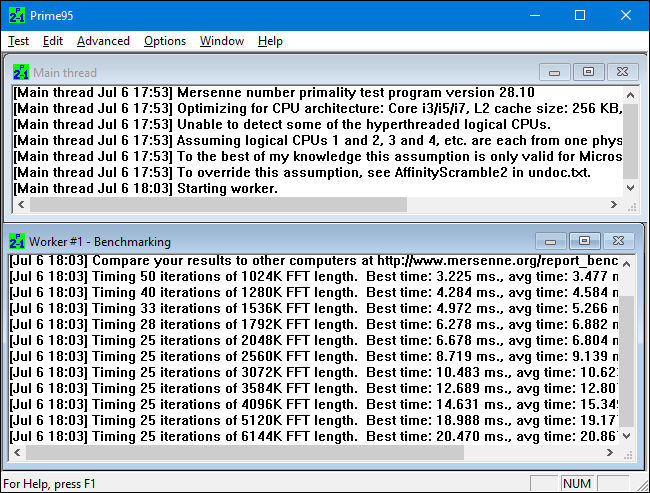
Prime95 puede tardar un poco en finalizar, especialmente si está probando una CPU multiproceso con varios núcleos, ya que tiene que ejecutar varias permutaciones de prueba diferentes. En nuestro sistema de prueba, tomó unos 10 minutos.
Si está probando un sistema overclockeado, compare los resultados de la prueba Prime95 antes y después del overclock para ver la diferencia en el rendimiento. También puede comparar sus resultados de referencia con otros equipos en el sitio web de Prime 95 .
Realice un Benchmark todo en uno con Novabench
Novabench es una suite de evaluación comparativa con pruebas de rendimiento de CPU, GPU, RAM y velocidad de disco. A diferencia de muchas suites de pruebas todo en uno para Windows, Novabench es completamente gratuito. No es una versión de prueba y no hay una versión paga con funciones adicionales que esté tratando de venderle. Novabench funciona con Windows 7 a 10.
Después de descargar e instalar Novabench, continúe y ejecútelo. Verá una ventana simple en la que puede hacer clic en el botón «Iniciar pruebas comparativas» para comenzar. También puede utilizar el menú «Pruebas» si desea elegir qué pruebas ejecutar, pero para nuestro ejemplo, vamos a seguir adelante y ejecutarlas todas.
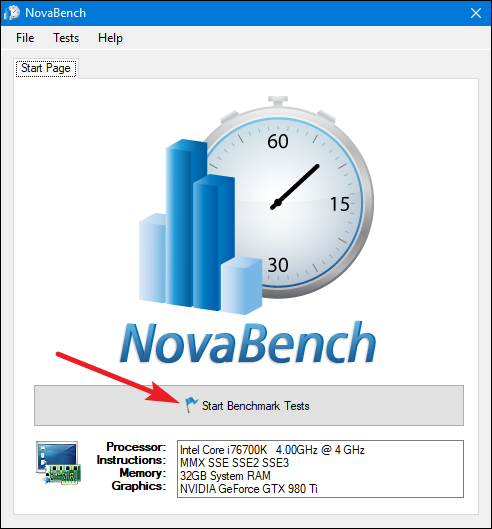
El proceso de evaluación comparativa de Novabench es más rápido que muchas otras suites completas de evaluación comparativa. Tomó alrededor de un minuto en nuestro sistema de prueba, mientras que otras suites de pruebas tomaron mucho más tiempo.
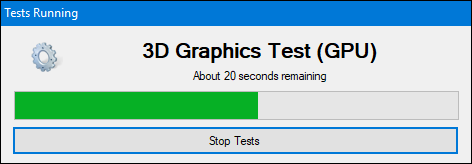
Cuando termina la prueba, NovaBench muestra un puntaje NovaBench completo, donde más alto es mejor, y también muestra los resultados de cada punto de referencia individual. Haga clic en el botón «Comparar estos resultados en línea» para ver cómo se compara su puntaje con el de otras computadoras en el sitio web de NovaBench .
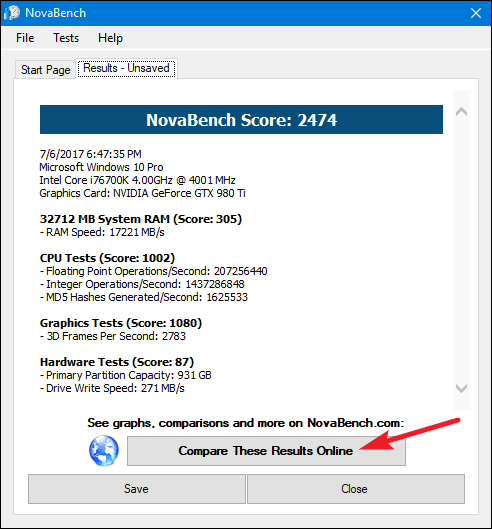
También puede guardar sus resultados para una comparación posterior, lo cual es útil si está comparando cambios en su configuración como overclocking o intercambiando tarjetas gráficas.
Pruebe el rendimiento de los juegos con 3DMark
NovaBench realiza una evaluación comparativa 3D simple, pero querrá una herramienta de evaluación comparativa 3D dedicada para un informe más intensivo del rendimiento de los juegos de PC. 3DMark de Futuremark es probablemente el más popular. La edición gratuita probablemente hará lo que la mayoría de la gente necesita. La Advanced Edition ($ 29.99) desbloquea algunas pruebas de estrés adicionales, gráficos de resultados más sofisticados y la capacidad de probar sistemas con múltiples GPU.
Tenga en cuenta que incluso la edición gratuita es una descarga considerable, con un peso de casi 4 GB.
Después de descargar e instalar, continúe y ejecute 3DMark. En la página de inicio, haga clic en el botón «Ejecutar» para comparar su PC. El punto de referencia que ve variará según la versión de Windows (y DirectX) que esté ejecutando. Para PC con Windows 10, el punto de referencia predeterminado es «Time Spy».
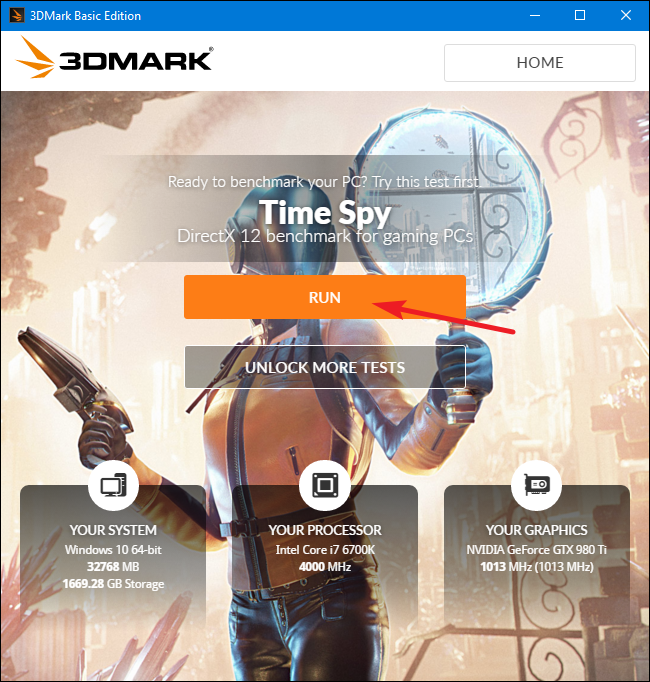
Las pruebas de 3DMark se ejecutan en modo de pantalla completa y renderizan el tipo de escenas que encontraría en los juegos, solo que no son interactivas. Espere pasar unos 10-15 minutos. Una vez hecho esto, obtendrá una puntuación de rendimiento compuesta, así como puntuaciones separadas para su GPU (hardware gráfico) y CPU. Los puntajes más altos son mejores, y puede hacer clic en el botón «Comparar resultados en línea» para ver cómo se compara con otros sistemas comparados.
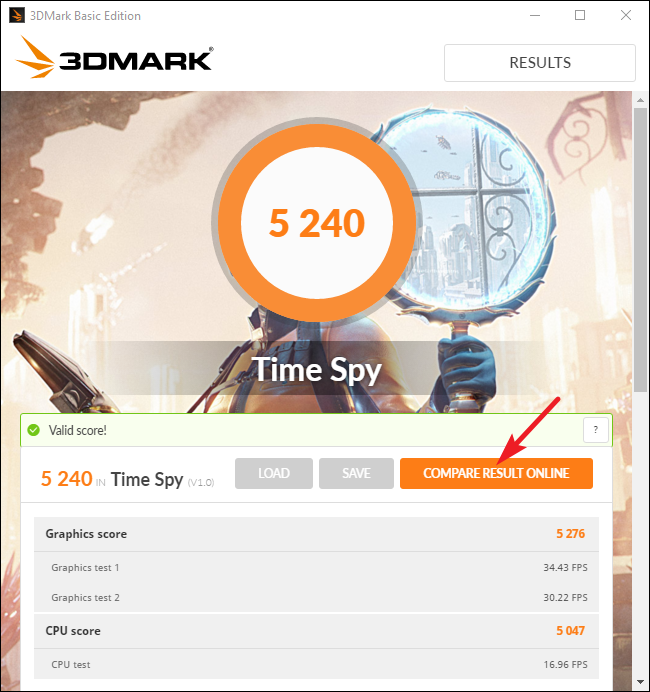
Y si desea ejecutar otros puntos de referencia, simplemente haga clic en el botón «Inicio» en la parte superior izquierda, elija «Puntos de referencia» en el menú desplegable y, a continuación, desplácese hacia abajo para ver una lista de las pruebas de referencia disponibles.
Pruebe el rendimiento completo de su PC con PCMark
PCMark también es desarrollado por Futuremark, la misma compañía que desarrolla 3DMark. PCMark se centra en el rendimiento de uso general de la PC en lugar del rendimiento de los juegos en 3D. La edición básica gratuita incluye un pequeño subconjunto de las pruebas disponibles, pero aún puede ser útil. Hay algunas ediciones disponibles y la que use depende de la versión de Windows que esté ejecutando:
- Utilice PCMark 10 para PC con Windows 10.
- Utilice PCMark 8 para PC con Windows 8.
- Utilice PCMark 7 para PC con Windows 7.
Y al igual que con 3DMark, puede obtener cada versión de PCMark como una edición básica gratuita o una edición avanzada de pago ($ 29,99). La versión gratuita incluye reproducción de video, navegación web, manipulación de imágenes y puntos de referencia de almacenamiento, así como algunos gráficos 3D y puntos de referencia de rendimiento de juegos. La versión de pago agrega puntos de referencia adicionales y gráficos de resultados más elegantes.
La versión gratuita de PCMark 10 pesa aproximadamente 2 GB, así que prepárate para una gran descarga.
Después de descargar e instalar la edición que desea, continúe y ejecute PCMark. Usaremos PCMark 10 aquí, pero la mayoría de las opciones serán similares en otras versiones. En la página «Inicio», haga clic en el botón «Ejecutar» para iniciar la evaluación comparativa.
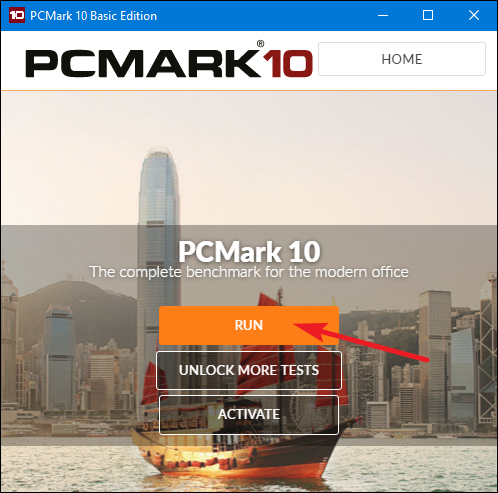
La evaluación comparativa puede tardar un poco en completarse, casi 15 minutos en nuestro sistema de prueba. PCMark le muestra el progreso de las pruebas en la parte inferior de su pantalla, y verá ventanas adicionales emergentes mientras prueba la reproducción de video y los gráficos. Cuando termine, verá los resultados y, como de costumbre, las puntuaciones más altas son mejores.
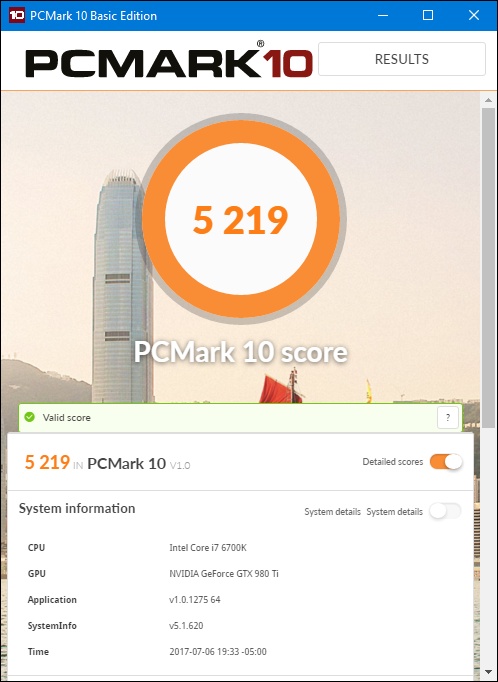
Desplácese un poco hacia abajo en la ventana y puede hacer clic en el botón «Ver en línea» para ver cómo se comparan sus puntajes con otros sistemas comparados.
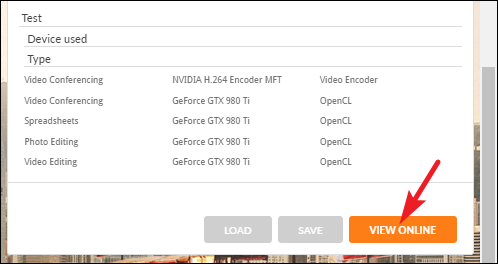
La evaluación comparativa puede tardar algún tiempo en completarse. Una vez que lo haga, verá información detallada sobre sus resultados de referencia en el sitio web de Futuremark. Al igual que con 3DMark de Futuremark, las puntuaciones más altas son mejores.
Obtenga una visión completa del rendimiento con SiSoftware Sandra
SiSoftware Sandra es otra popular herramienta de información del sistema que incluye utilidades de evaluación comparativa. SiSoftware ofrece versiones pagas, pero la versión gratuita contiene los puntos de referencia que necesitará. El punto de referencia de la puntuación general es el más útil para obtener una visión completa del rendimiento de su sistema, pero también puede realizar pruebas individuales. Encontrará pruebas individuales para aspectos como el rendimiento de la máquina virtual, la administración de energía del procesador, las redes, la memoria y los dispositivos de almacenamiento.
Después de descargar e instalar Sandra, ejecútelo. En la ventana principal, cambie a la pestaña «Puntos de referencia» y luego haga doble clic en la opción «Puntuación general». Alternativamente, puede ejecutar pruebas comparativas con componentes específicos.
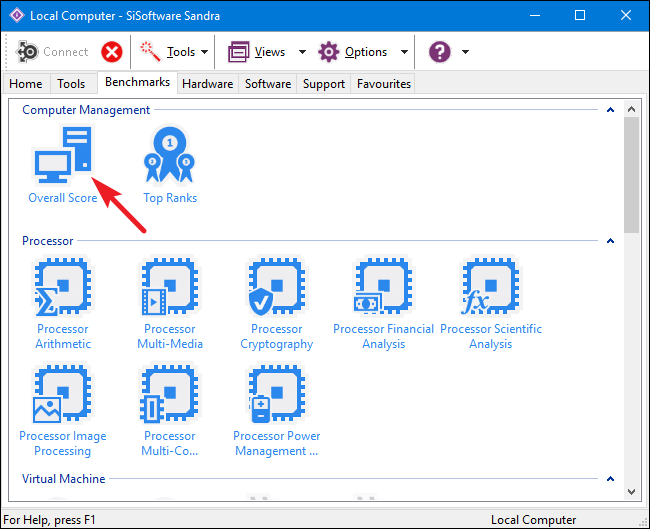
El punto de referencia de la puntuación general incluye puntos de referencia de su CPU, GPU, ancho de banda de memoria y rendimiento del sistema de archivos. Asegúrese de que la opción «Actualizar los resultados ejecutando todos los puntos de referencia» esté seleccionada y luego haga clic en «Aceptar» (el botón de marca de verificación) para ejecutar las pruebas.
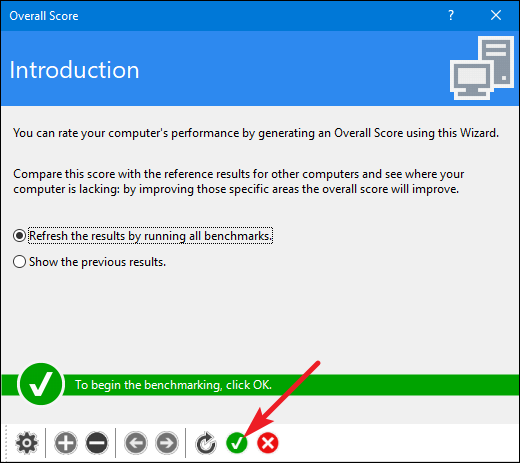
Sisoft también ofrece la posibilidad de personalizar sus motores de clasificación, que es gratis pero requiere que se registre por correo electrónico. Si prefiere no hacer esto, puede simplemente presionar el botón «Cancelar» para iniciar los puntos de referencia.
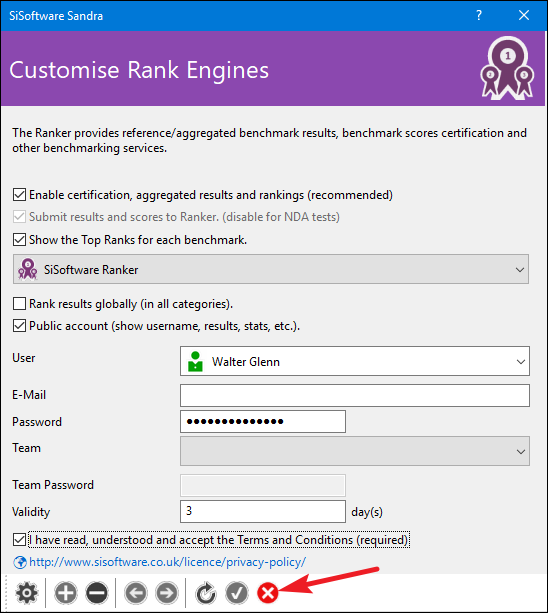
Advertencia justa: Sandra ejecuta un conjunto de pruebas bastante intensivo y puede llevar un tiempo, casi una hora en nuestro sistema de prueba. Durante las pruebas, realmente no podrá hacer nada más con su PC, así que planifique ejecutar las pruebas cuando no las necesite por un tiempo. Durante las pruebas, puede parecer que no está sucediendo mucho con la ventana de Sandra e incluso puede parecer que su sistema está congelado a veces. No se preocupe. Eventualmente mostrará algún progreso a medida que avanza en las pruebas.
Una vez finalizada la evaluación comparativa, verá gráficos detallados que comparan los resultados de cada evaluación comparativa con los resultados de las computadoras de referencia. Puede utilizar las casillas de verificación de la izquierda para elegir qué equipos de referencia desea utilizar para la comparación.
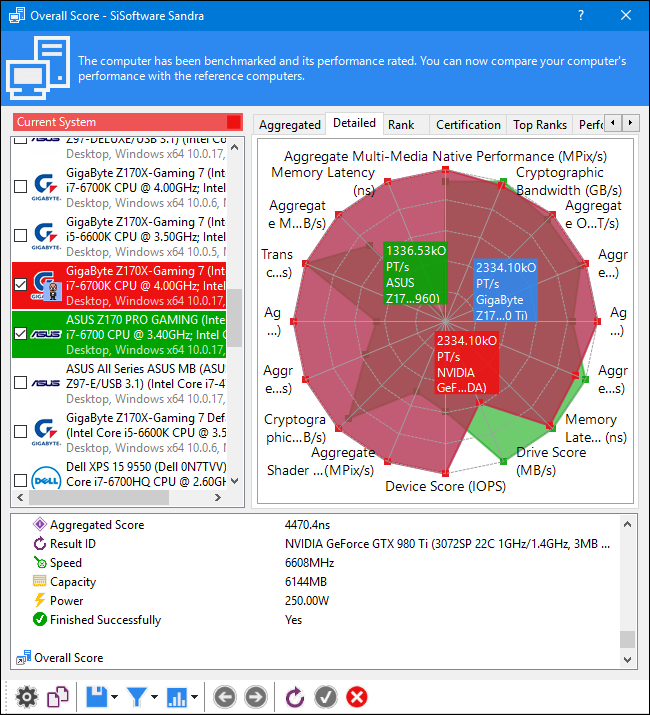
Cambie a la pestaña «Clasificación» para ver cómo se clasifica su sistema frente a otros resultados enviados por los usuarios. Haga clic en el botón «Ver SiSoftware Ranker» para ver información detallada sobre su sistema y los sistemas de otros usuarios en el sitio web de Sisoft.
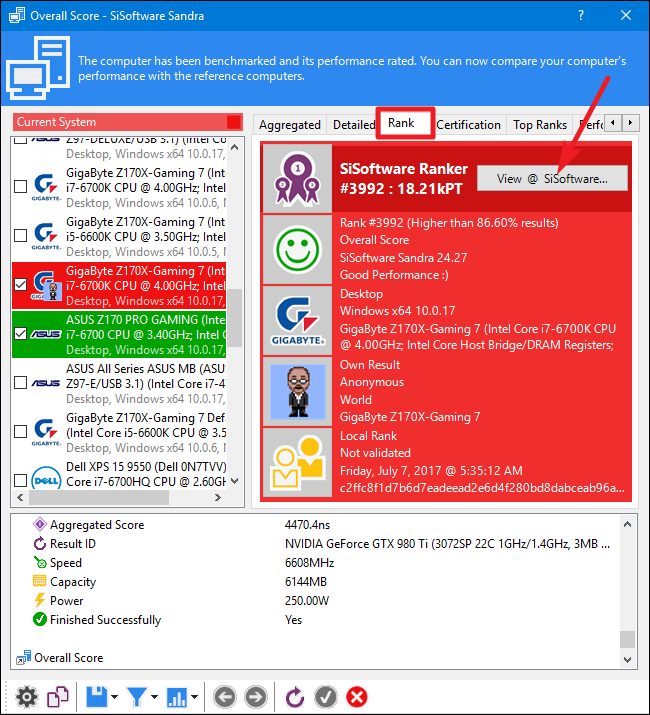
¿Su utilidad de evaluación comparativa preferida no está en esta lista? Deja un comentario y cuéntanoslo.


