Tabla de contenidos
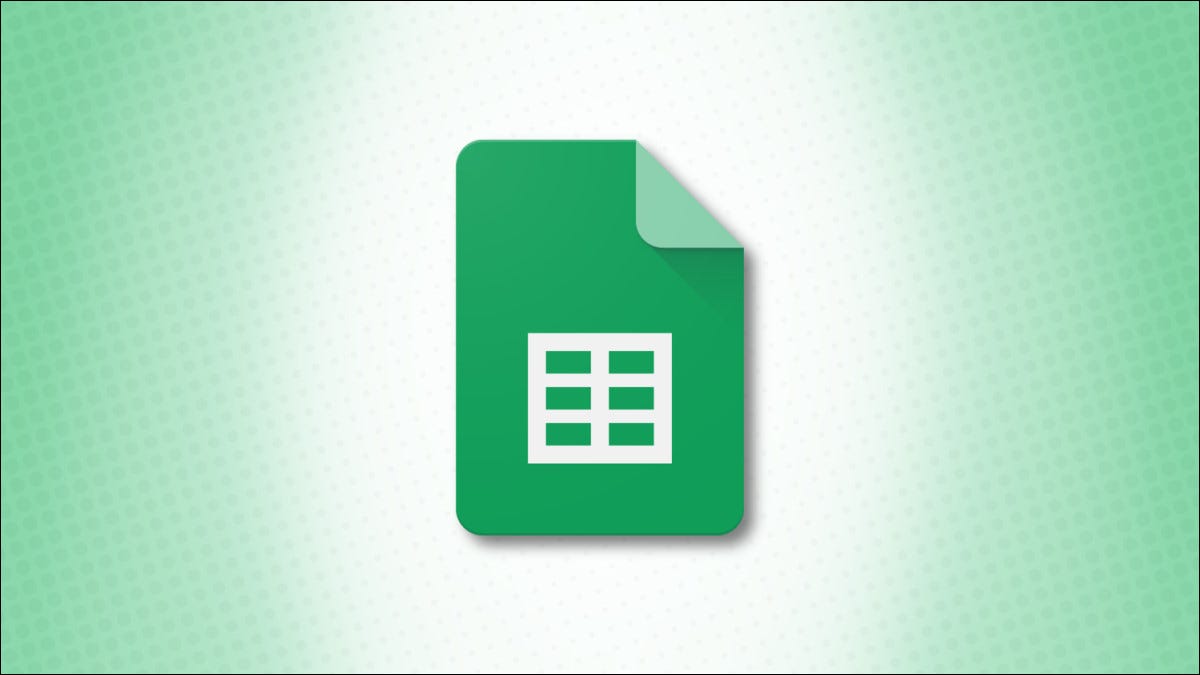
Cuando colabora en línea con una herramienta como Google Sheets, hay una característica esencial, los comentarios. Dejar notas el uno para el otro puede ayudarlo a trabajar en ideas, discrepancias y más, con todo lo que necesita directamente en la hoja de cálculo.
Google Sheets ofrece una función de comentarios flexible que le brinda las herramientas necesarias para colaborar con éxito en su próxima hoja de cálculo.
Agregar un comentario en Hojas de cálculo de Google
Insertar un comentario es fácil.
Seleccione la celda que desea comentar. Si selecciona un rango de celdas, una columna o una fila, el comentario se adjuntará a la primera celda del grupo. Luego, haga clic con el botón derecho en la celda o haga clic en Insertar en la barra de menú y seleccione «Comentario».
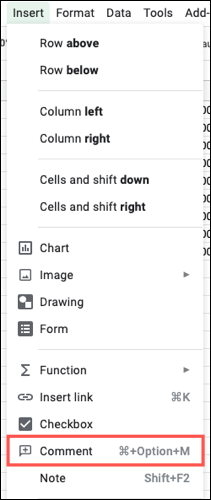
Cuando aparezca el cuadro de comentarios, escriba su nota y (opcionalmente) use el símbolo @ (arroba) para mencionar a un usuario específico.
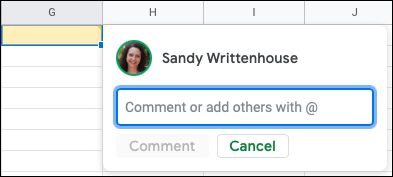
Cuando termine, haga clic en «Comentar».
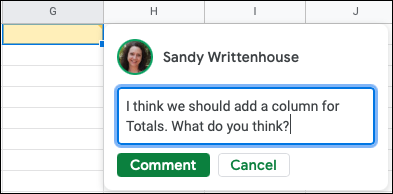
Ver un comentario
Después de agregar un comentario en Google Sheets, la celda a la que está adjunta tiene un pequeño indicador triangular en la esquina superior derecha. Luego, puede colocar el cursor sobre la celda para mostrar el comentario.
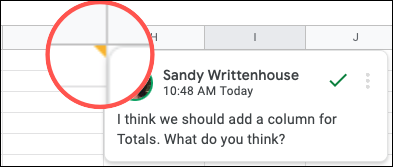
Actuar sobre un comentario
Con cada comentario vienen las acciones que puede realizar. Si utiliza comentarios en Google Docs , le resultará familiar.
Editar, eliminar o vincular a un comentario
Si fue usted quien agregó el comentario, puede editarlo, eliminarlo o vincularlo haciendo clic en los tres puntos en la parte superior derecha.
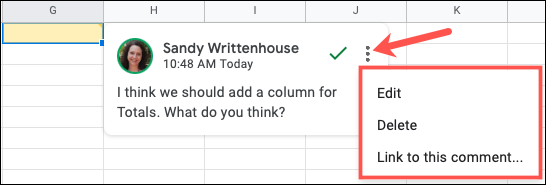
Si está viendo un comentario agregado por alguien con quien está compartiendo la hoja , solo verá la opción para vincular al comentario en esta área.
Responder a un comentario
También puede responder a un comentario, ya sea su propio comentario o el de otra persona. Haga clic en el texto en el cuadro de comentarios y la sección Responder se expandirá para que escriba el mensaje.
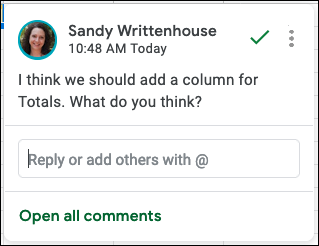
Agrega tu mensaje y haz clic en «Responder».
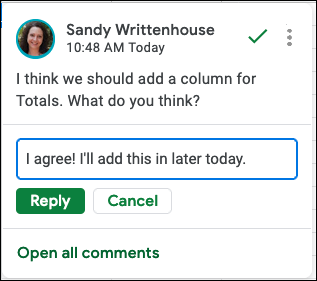
Ahora, cuando pase el cursor sobre la celda, verá el comentario original con las respuestas debajo.
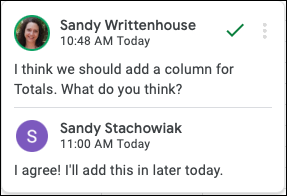
Resolver un comentario
Algunos comentarios pueden ser notas breves, por ejemplo, un cambio rápido que desee realizar. Si termina de actuar sobre un comentario, haga clic en la marca de verificación verde. Esto marca el comentario como resuelto, lo oculta con sus respuestas y elimina el indicador en la esquina de la celda.
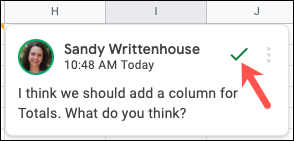
Esto le brinda una buena manera de guardar los comentarios que se han resuelto. Pero no se preocupe. Aún puede revisar esos comentarios e incluso volver a abrirlos usando la barra lateral Comentarios.
Abra la barra lateral de comentarios en Hojas de cálculo de Google
Junto con la capacidad de agregar, ver y actuar sobre los comentarios en la hoja moviéndose sobre una celda, también puede hacer lo mismo y más con la barra lateral Comentarios.
Puede abrir la barra lateral de dos formas. Una forma es ver un comentario en la hoja, hacer clic en el texto del comentario y hacer clic en «Abrir todos los comentarios» en la parte inferior.
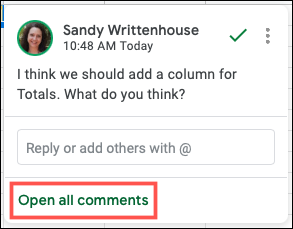
Alternativamente, puede hacer clic en el icono Abrir historial de comentarios en la parte superior derecha del libro de trabajo.
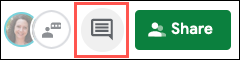
Utilice la barra lateral de comentarios
La barra lateral Comentarios le ofrece un lugar en el que revisar todos los comentarios de su hoja. Cada comentario y sus respuestas se incluyen en un cuadro, manteniéndolos todos juntos. La barra lateral se puede desplazar y ordenar por fecha y hora, con la más reciente en la parte superior.
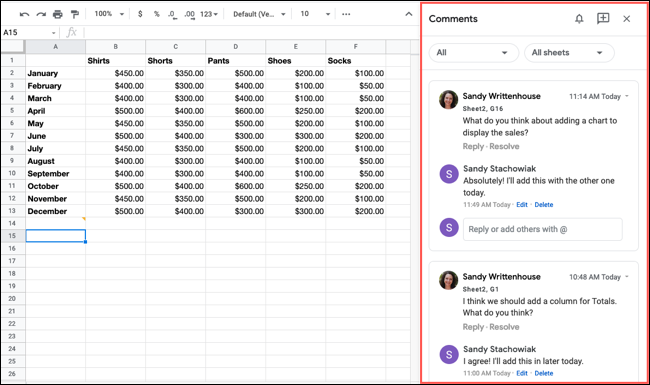
Tiene las mismas acciones para los comentarios en la barra lateral que en la hoja. Verás opciones para Responder y Resolver debajo del texto. Si hace clic en la flecha en la parte superior derecha, también puede editar, eliminar y vincular al comentario.
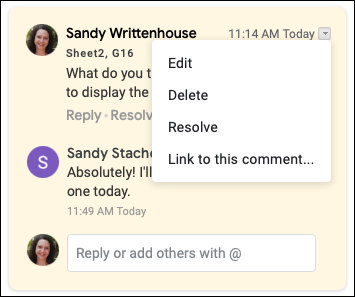
Si el comentario se marcó como resuelto, verá una opción para «Reabrirlo».
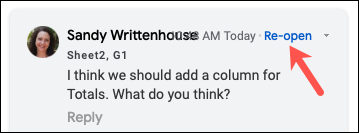
La barra lateral Comentarios también le permite ver el nombre de la hoja y la referencia de celda asociada con cada comentario. Además, verá el historial completo del comentario, incluido si se resolvió o se volvió a abrir.
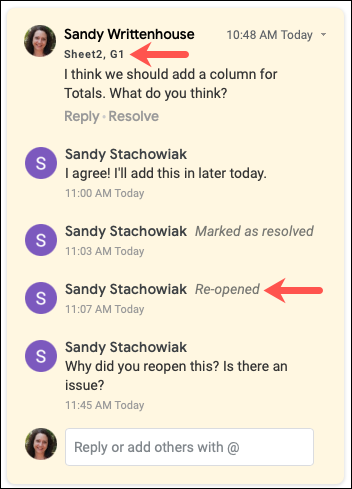
Para insertar un comentario, seleccione la celda y haga clic en el icono Agregar un comentario en la parte superior de la barra lateral.
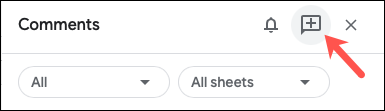
Si está buscando un comentario en particular, la función de filtro de la barra lateral Comentarios puede ayudarlo. En la parte superior de la barra lateral, use el primer cuadro desplegable para elegir qué comentarios ver: Todos, Para usted, Abierto o Resuelto. A la derecha, elija Todas las hojas o Hoja actual para ver esos comentarios.
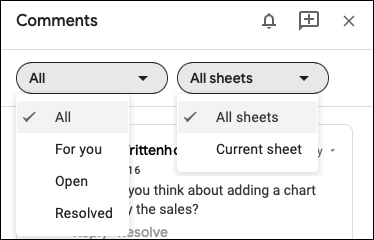
Cuando termine con la barra lateral, puede cerrarla haciendo clic en la «X» en la parte superior derecha o deseleccionando el icono Abrir historial de comentarios.
Si también utiliza Microsoft Excel, consulte cómo utilizar los comentarios y otras funciones al ser coautor de sus hojas de Excel .


